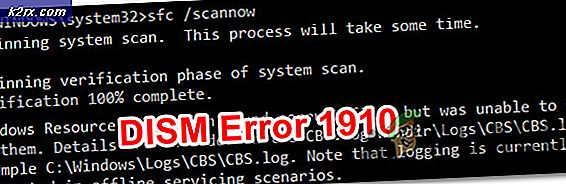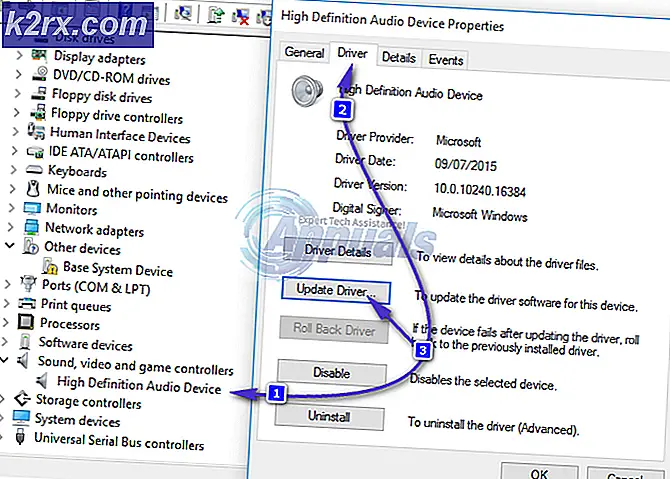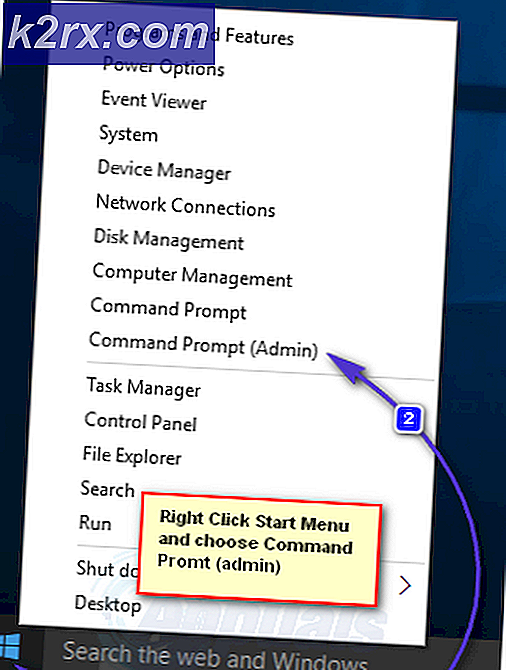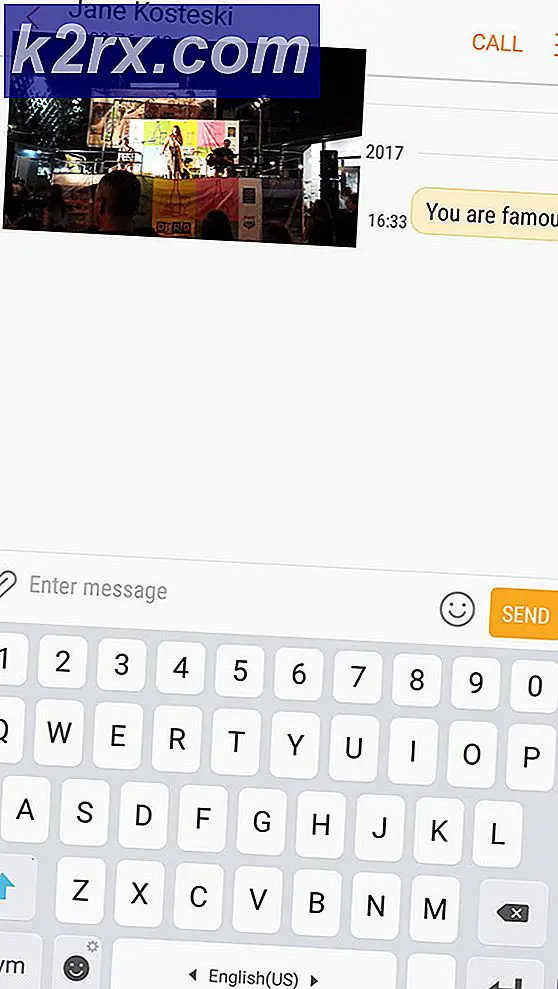Fix: Windows Update Fehler 80072EFE
Der Fehler 80072EFE wird normalerweise bei Problemen mit der Internetverbindung ausgelöst. Dies kann auf einer Client-Seite oder auf dem Windows-Server geschehen, da wir keinen Zugriff auf den Server haben, der nur zur Fehlersuche auf der Client-Seite zur Verfügung steht.
Die Hex-Codes werden in ERROR_INTERNET_CONNECTION_ABORTED übersetzt .
Der Fehler 80072EFE ist in erster Linie ein Problem mit Windows Vista und Windows 7. Es ist aber auch bekannt, dass es unter Windows 10 auftritt (oft verursacht durch Malware der Rootkit-Familie). Wenn Sie der ursprünglichen Dokumentation folgen, deutet der Fehlercode auf eine Verbindungsunterbrechung hin. Dies kann eine flockige Leitung oder eine Kabelunterbrechung bedeuten, aber es kann auch eine rote Flagge sein, dass ein bösartiges Rootkit Ihre Internetverbindung stört. Dieses Problem kann jedoch auch durch Drittanbieter-Firewalls oder Antivirensuiten verursacht werden, die bei der Überwachung Ihres Datenaustausches übermäßig geschützt sind. Ein weiterer potenzieller Täter ist die Korruption in den Windows-Dateien, die für die Aktualisierung Ihres Betriebssystems verantwortlich sind.
Hinweis: Wenn der Fehler 80072EFE bei Betriebssystemaktualisierungen auf Windows-Telefonen wie Nokia Lumia auftritt, ist das Problem entweder serverseitig oder eine fehlerhafte Netzwerkeinstellung. Warten Sie in jedem Fall ein paar Stunden und prüfen Sie, ob das Update abgeschlossen werden kann. Wenn das Problem weiterhin besteht, versuchen Sie es mit einem Proxy-Server oder einer VPN-App und parsen Sie Ihre Internetverbindung durch. Falls das Update weiterhin nicht installiert wird, führen Sie einen Hard-Reset durch und versuchen Sie es erneut.
Wenn Sie dieses Problem nur entdeckt haben, sollten Sie mit der Fehlersuche beginnen, indem Sie sicherstellen, dass Ihre Internetverbindung ordnungsgemäß funktioniert. Warten Sie dann ein paar Stunden und versuchen Sie, das Update erneut durchzuführen. Während Sie warten, ist es eine gute Idee, Ihren Router / Modem neu zu starten, damit er Ihre DNS-Einstellungen neu zuweisen kann. Wenn das Problem tatsächlich serverseitig oder eine Netzwerkfehlkonfiguration war, sollte es automatisch behoben werden und das Update sollte erfolgreich installiert werden.
Sobald Sie sicher sind, dass das Problem nicht serverseitig ist, können Sie dem 80072EFE-Fehler einige Schritte folgen . Befolgen Sie die folgenden Methoden, bis Sie eine Lösung gefunden haben, die für Sie geeignet ist.
Methode 1: Verwenden von tdsskiller.exe zum Entfernen von Rootkit-Dateien
Da eine Malware-Interferenz viel mehr Schaden anrichten kann, als zu verhindern, dass Sie aktualisieren, beginnen wir damit. Der 80072EFE-Fehler ist oft mit einer Familien-Rootkit-Malware verbunden, die zur win.32 TDDS-Familie gehört . Es ist bekannt, dass dieses Rootkit das Durchkommen von Sicherheitsupdates verhindert und die reaktionären Fähigkeiten von Windows Defender stark einschränkt .
Zum Glück ist das Entfernen der bösartigen Rootkit-Dateien sehr einfach. Kaspersky Labs haben eine ausführbare Datei veröffentlicht, die die Rootkit-Dateien mit ein paar einfachen Klicks entfernt. Hier ist eine kurze Anleitung zur Verwendung von tdsskiler.exe:
Hinweis: Das Ausführen der tdsskiller-Programmdatei auf Systemen ohne Malware-Probleme hat keine negativen Auswirkungen auf Ihren Computer. Selbst wenn Sie glauben, dass Ihr System nicht infiziert ist, sollten Sie diese erste Methode nicht überspringen.
- Laden Sie tdsskiller.exe vom offiziellen Link herunter.
- Führen Sie die ausführbare Datei aus und klicken Sie auf Scan starten.
- Wenn TDSSKiller irgendwelche Leckerbissen findet, wird automatisch mit dem Töten fortgefahren. Sobald der Prozess abgeschlossen ist, starten Sie Ihr System neu.
- Suchen Sie im Windows-Update erneut nach Updates und überprüfen Sie, ob die Installation korrekt ist.
Methode 2: Deaktivieren von Firewalls und Antivirenprogrammen
Wenn Sie tdsskiller.exe ohne Ergebnisse verwendet haben, ermitteln wir, ob Ihre Antivirus-Suite oder Firewall Ihres Drittanbieters nicht funktioniert . Firewalls oder Antivirus-Suites von Drittanbietern können Fehlfunktionen aufweisen und feststellen, dass die Windows-Updateverbindung nicht sicher ist. Dies verhindert, dass Ihr Windows-Betriebssystem die erforderlichen Updates anwendet. Es gibt viele Konflikte zwischen Windows Defender und Sicherheitslösungen von Drittanbietern, die den Fehler 80072EFE verursachen . Hier ist eine Liste von Firewalls, von denen bekannt ist, dass sie dieses Problem verursachen:
- Norton Internet Security
- Panda-Firewall
- Zone Alarm Firewall
- McAfee-Firewall
- AVG-Firewall
Wenn Sie eine der oben genannten Firewalls von Drittanbietern haben, deaktivieren Sie sie, starten Sie Ihr System neu und versuchen Sie, das Update erneut durchzuführen. Auch wenn Sie eine andere Firewall-Software verwenden, versuchen Sie, diese vor dem Windows-Update zu deaktivieren.
Methode 3: Löschen des CatRoot2-Ordners
Der Ordner " catroot2 " ist ein Windows-Systemordner, der vom Windows Update-Prozess benötigt wird. Wenn Sie über Windows Update aktualisieren, ist der Ordner "catroot2" für das Speichern von Signaturen des Windows Update-Pakets verantwortlich. Es stellt sich heraus, dass das Löschen des Inhalts des Ordners catroo2 die Beschädigung beseitigt und mehrere Windows-Update-Probleme einschließlich des 80072EFE-Fehlers behebt.
Hinweis: Durch das Löschen des Ordners catRoot2 werden keine Fehlfunktionen des Systems verursacht.
Wenn Sie sich für diese Methode entscheiden, müssen Sie zuerst den Kryptografieservice deaktivieren, da eine Datei im CatRoot2-Ordner verwendet wird.
Im Folgenden finden Sie eine Kurzanleitung zum Deaktivieren der Cryptographic Services und zum Löschen des CatRoot2- Ordners:
PRO TIPP: Wenn das Problem bei Ihrem Computer oder Laptop / Notebook auftritt, sollten Sie versuchen, die Reimage Plus Software zu verwenden, die die Repositories durchsuchen und beschädigte und fehlende Dateien ersetzen kann. Dies funktioniert in den meisten Fällen, in denen das Problem aufgrund einer Systembeschädigung auftritt. Sie können Reimage Plus herunterladen, indem Sie hier klicken- Drücken Sie die Windows-Taste + R, um ein Ausführungsfenster zu öffnen. Geben Sie Services.msc ein und drücken Sie die Eingabetaste, um das Bedienfeld Dienste zu öffnen.
- Scrollen Sie nach unten und doppelklicken Sie auf Kryptographische Dienste. Als nächstes wählen Sie die Registerkarte Allgemein im Fenster Kryptographische Dienste Eigenschaften . Klicken Sie anschließend auf die Schaltfläche Stopp, um den Dienst zu deaktivieren, wenn er bereits aktiviert ist. Wenn es deaktiviert ist, können Sie mit dem nächsten Schritt fortfahren.
- Navigieren Sie zu C: \ Windows \ System32 und suchen Sie den Catroot2- Ordner. Klicken Sie mit der rechten Maustaste darauf und wählen Sie Löschen. Sie benötigen Administratorrechte, um diesen Vorgang abzuschließen.
Hinweis: Beachten Sie, dass Ihr Benutzerkonto als Administrator eingerichtet sein muss, um Catroot2 löschen zu können . Wenn Sie den Catroot2-Ordner nicht löschen können, versuchen Sie stattdessen, ihn umzubenennen. Sie können einen beliebigen Namen verwenden. Wenn dies ebenfalls fehlschlägt, versuchen Sie es erneut im abgesicherten Modus und versuchen Sie, den Catroot2-Ordner erneut zu löschen. - Kehren Sie auf der Registerkarte " Allgemein" zum Fenster " Eigenschaften von Cryptographic Services" zurück, und klicken Sie auf " Start", um die Kryptografiedienste erneut zu starten .
- Starten Sie Ihren Computer neu und versuchen Sie, das Windows-Update erneut anzuwenden.
Methode 4: Zurücksetzen der lokalen Gruppenrichtlinie von Windows
Wenn Sie mit einer benutzerdefinierten Windows-Gruppenrichtlinie arbeiten, verhindern Ihre Einstellungen möglicherweise, dass Windows Update die erforderlichen Aktualisierungen durchführt. Einige Benutzer haben gemeldet, dass durch das Zurücksetzen ihrer lokalen Gruppenrichtlinieneinstellungen der Fehler 80072EFE behoben wurde und Windows normal aktualisiert werden konnte.
Im Folgenden finden Sie eine Kurzanleitung zum Zurücksetzen der standardmäßigen lokalen Gruppenrichtlinie:
- Drücken Sie die Windows-Taste + R, um ein Ausführungsfenster zu öffnen. Geben Sie gpedit.msc ein und drücken Sie die Eingabetaste, um den Editor für lokale Gruppenrichtlinien zu öffnen.
- Navigieren Sie zu Richtlinien für lokale Computer> Computerkonfiguration> Administrative Vorlagen und klicken Sie auf Alle Einstellungen, um sie auszuwählen.
- Verwenden Sie nun das Feld auf der rechten Seite, um die Einträge zu identifizieren, die entweder aktiviert oder deaktiviert sind. Sie können es sich einfacher machen, indem Sie oben in der Spalte auf die Schaltfläche Status klicken. Dadurch werden die Einträge sortiert und Sie können geänderte Richtlinien leichter erkennen.
- Doppelklicken Sie auf jede Richtlinie, die entweder aktiviert oder deaktiviert ist, und legen Sie den Status auf Nicht konfiguriert fest . Stellen Sie sicher, dass jeder Eintrag auf Nicht konfiguriert gesetzt ist, wenn Sie fertig sind.
- Sobald Sie zur Standardgruppenrichtlinie zurückgekehrt sind, starten Sie Ihren Computer neu und erzwingen Sie das Windows Update erneut.
Fazit
Wir hoffen natürlich, dass die oben genannten Methoden Ihnen dabei helfen konnten, den Fehler 80072EFE zu überwinden und Ihr Windows zu aktualisieren. Wenn dieses Problem weiterhin mit einer gültigen Windows-Lizenz auftritt, sollten Sie sich an einen Microsoft-Kundenbetreuer wenden. Einige Benutzer haben gemeldet, dass dieser bestimmte Fehlercode ( 80072EFE ) behoben wurde, nachdem Microsoft den Produktcode berichtigt hat .
Wenn ein Microsoft-Techniker bestätigt, dass Ihr Lizenzcode gültig ist, sollten Sie Ihre Aufmerksamkeit auf Ihre Hardware richten. Wie oben erwähnt, signalisiert die Fehlermeldung eine Netzwerkunterbrechung. Dies könnte sehr wohl einen fehlerhaften Internetadapter oder ein defektes Kabel bedeuten. Wenn Sie über eine dynamische IP-Adresse verfügen, können Sie auch versuchen, Ihren ISP anzurufen und ihn aufzufordern, eine statische IP-Adresse für Ihren Computer einzurichten.
PRO TIPP: Wenn das Problem bei Ihrem Computer oder Laptop / Notebook auftritt, sollten Sie versuchen, die Reimage Plus Software zu verwenden, die die Repositories durchsuchen und beschädigte und fehlende Dateien ersetzen kann. Dies funktioniert in den meisten Fällen, in denen das Problem aufgrund einer Systembeschädigung auftritt. Sie können Reimage Plus herunterladen, indem Sie hier klicken