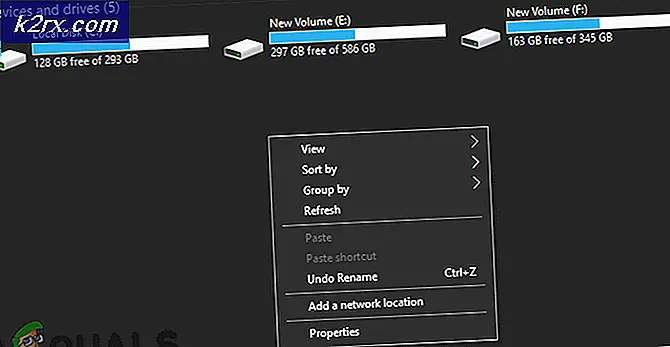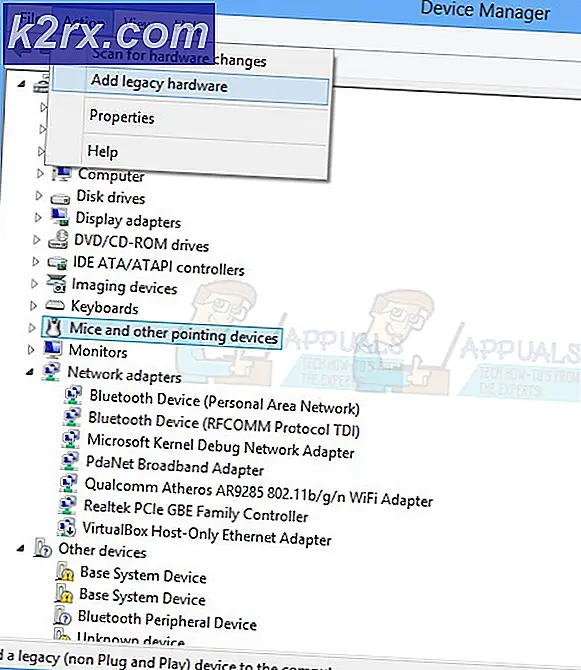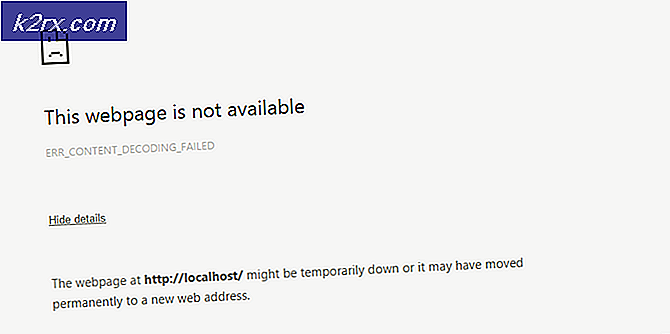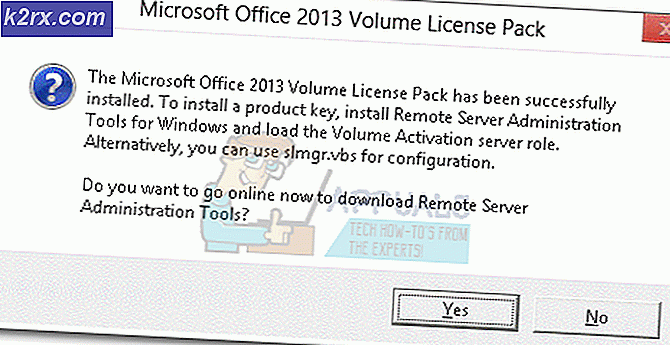Wie behebt man, dass Battle.net unter Windows keinen Öffnungsfehler aufweist?
Battle.net ist eine von Blizzard entwickelte Desktop-Anwendung, die zum Installieren, Aktualisieren und Starten aller von Blizzard entwickelten Spiele verwendet wird. Viele weitere Funktionen sind über die App verfügbar. Es gibt jedoch einige unterschiedliche Probleme in Bezug auf die App, die Benutzer davon abhalten.
Manchmal lässt sich die App unter Windows einfach nicht öffnen und Benutzer können keines ihrer Blizzard-Spiele spielen. Die Benutzer konnten verschiedene Möglichkeiten finden, um dieses Problem zu lösen, und wir haben sichergestellt, dass alle Methoden, die für sie funktionierten, in diesen Artikel aufgenommen wurden.
Was führt dazu, dass Battle.net unter Windows nicht geöffnet wird?
Es gibt nicht viele klare Ursachen, die dazu führen, dass Battle.net sich schlecht benimmt und das Problem nicht öffnet. Die Lösung des Problems besteht oft darin, mehrere Methoden auszuprobieren, die etwas in Bezug auf die App zurücksetzen. Sehen Sie sich die Liste an, die wir unten erstellt haben:
Lösung 1: Löschen Sie den Battle.net-Cache-Ordner
Durch das Löschen eines bestimmten Ordners werden möglicherweise bestimmte vom Client verwendete Einstellungen zurückgesetzt. Manchmal werden diese Dateien nicht geändert, selbst wenn die Datei deinstalliert wurde. Es liegt also an Ihnen, den Inhalt dieses Ordners zu löschen, um den Client zu reparieren.
Zunächst müssen Sie die Battle.net-App schließen und alle damit verbundenen Prozesse beenden (Agent, Blizzard Battle.net-Desktop-App und Spielprozesse).
- Verwenden Sie die Strg + Umschalt + Esc-Tastenkombination um die zu öffnen Taskmanager. Alternativ können Sie die Tastenkombination Strg + Alt + Entf und wählen Sie Task-Manager aus dem blauen Vollbild, das sich öffnet
- Klicke auf Mehr Details um den Task-Manager zu erweitern und nach allen Battle.net-bezogenen Einträgen zu suchen, die in der Liste im Prozesse Registerkarte des Task-Managers. Sie sollten sich direkt darunter befinden Hintergrundprozesse. Klicke auf jeden und wähle aus Task beenden.
Danach ist es an der Zeit, den Inhalt des Battle.net-Ordners in ProgramData zu löschen.
- Öffne dein Dateimanager und versuchen Sie, entweder von Arbeitsplatz oder von diesem PC zu diesem Ort zu navigieren:
C:\Programmdaten
- Wenn Sie die nicht sehen können Programmdaten Ordner, liegt dies daran, dass die versteckten Dateien auf Ihrem System nicht sichtbar sind und Sie die Ansicht aktivieren müssen.
- Klick auf das Aussicht Eintrag in der Menüleiste des Datei-Explorers und klicken Sie auf das Versteckte Gegenstände Kontrollkästchen in der Anzeigen Ausblenden Der Datei-Explorer kann nun den ProgramData-Ordner anzeigen. Doppelklicken Sie also, um ihn zu öffnen.
- Suchen Sie einen Ordner namens Battle.net, klicken Sie mit der rechten Maustaste darauf und wählen Sie Löschen. Bestätigen Sie das Dialogfeld und öffnen Sie die Battle.net-App erneut, um zu sehen, ob das Problem beim Öffnen weiterhin besteht.
Lösung 2: Führen Sie die App im Kompatibilitätsmodus mit Administratorberechtigungen aus
Diese interessante Lösung des Problems wurde von einem Benutzer vorgeschlagen, der den Blizzard-Support kontaktierte und die folgenden Schritte vorschlug. Es ist derzeit nicht bekannt, warum diese spezielle Methode so erfolgreich ist, aber es ist ziemlich einfach, sie auszuprobieren und Sie haben in der Regel nichts zu verlieren. Viel Glück und befolge die Anweisungen genau!
- Navigiere zum Hauptinstallationsordner von Battle.net, der davon abhängt, was du während der Installation ausgewählt hast. Der Standardspeicherort ist C:\Programme (x86)\Battle.net.
- Suchen Sie die net Launcher.exe Datei und ändern Sie ihre Eigenschaften, indem Sie mit der rechten Maustaste auf ihren Eintrag entweder auf dem Desktop, dem Startmenü oder dem Suchergebnisfenster klicken und wählen Sie Eigenschaften. Navigieren Sie zum Kompatibilität Registerkarte im Eigenschaftenfenster und aktivieren Sie das Kontrollkästchen neben dem Führen Sie dieses Programm als Administrator aus.
- Unter dem Kompatibilitätsmodus Abschnitt, aktivieren Sie das Kontrollkästchen neben dem Starte dieses Programm im Kompatibilitätsmodus für Option und wählen Windows 8 aus der Dropdown-Liste, bevor Sie die Änderungen akzeptieren.
- Stellen Sie sicher, dass Sie alle Dialogfelder, die möglicherweise angezeigt werden, mit Administratorrechten bestätigen und Netz sollte von nun an mit Administratorrechten gestartet werden. Öffnen Sie es, indem Sie auf das Symbol doppelklicken und versuchen Sie zu sehen, ob es erfolgreich geöffnet wird.
Lösung 3: Sauberes Booten Ihres Computers
Es gibt verschiedene andere Programme und Dienste, die den normalen Betrieb von Battle.net beeinträchtigen können. In den meisten Fällen ist die Ursache das installierte Antivirenprogramm und Sie können versuchen, es zu deaktivieren, um zu sehen, ob Battle.net geöffnet werden kann. Um jedoch sicherzustellen, dass die App durch nichts beeinträchtigt wird, empfehlen wir Ihnen, einen sauberen Neustart durchzuführen, der das Starten aller Nicht-Microsoft-Programme und -Dienste deaktiviert. Nachdem Sie den Täter ermittelt haben, können Sie zum normalen Modus zurückkehren.
- Verwenden Sie die Windows + R Tastenkombination auf Ihrer Tastatur. In dem Lauf Dialogfeldtyp MSCONFIG und klicken Sie auf OK.
- Drücke den Booten Registerkarte und deaktivieren Sie das Sicherer Start Option (wenn aktiviert).
- Klicken Sie im selben Fenster auf der Registerkarte Allgemein auf die Option Selektiver Start Option, und klicken Sie dann auf , um die Systemstartelemente laden Kontrollkästchen, um sicherzustellen, dass es nicht aktiviert ist.
- Unter dem Dienstleistungen Klicken Sie auf die Registerkarte, um die Verstecke alle Microsoft-Dienste Kontrollkästchen, und klicken Sie dann auf Alle deaktivieren.
- Klicken Sie auf der Registerkarte Start auf Task-Manager öffnen. Klicken Sie im Task-Manager-Fenster unter der Registerkarte Start mit der rechten Maustaste auf jedes aktivierte Startelement und wählen Sie Deaktivieren.
- Danach müssen Sie einige der langweiligsten Prozesse durchführen, und das ist Aktivieren der Startelemente nacheinander und Neustart Ihres Computers. Danach müssen Sie überprüfen, ob das Problem erneut auftritt. Sie müssen den gleichen Vorgang auch für die Dienste wiederholen, die Sie in Schritt 4 deaktiviert haben.
- Sobald Sie das problematische Startelement oder den problematischen Dienst gefunden haben, können Sie Maßnahmen ergreifen, um das Problem zu beheben. Wenn es ein Programm ist, können Sie neu installieren es oder Reparatur Wenn es sich um einen Dienst handelt, können Sie ihn deaktivieren usw.
Lösung 4: Installieren Sie die Anwendung neu
Es scheint, dass das Problem mit der Version von Battle.net zusammenhängt, die auf Ihrem Computer installiert ist. Wenn Sie die folgenden Schritte ausführen, stellen Sie sicher, dass Sie die neueste Version installiert haben und das Problem sollte nicht mehr auftreten, wenn Sie versuchen, Battle.net zu öffnen, um Ihre Blizzard-Spiele zu genießen!
- Klicken Sie auf die Schaltfläche Startmenü und öffnen Sie Schalttafel indem Sie den Namen bei geöffnetem Startmenü eingeben. Auf der anderen Seite können Sie auf das Zahnradsymbol klicken, um es zu öffnen die Einstellungen wenn Sie Windows 10 verwenden.
- Wählen Sie in der Systemsteuerung, um Anzeigen als – Kategorie in der oberen rechten Ecke und klicken Sie auf Ein Programm deinstallieren unter der Rubrik Programme.
- Wenn Sie die Einstellungen-App verwenden, klicken Sie auf Apps sollte sofort eine Liste aller auf Ihrem PC installierten Programme öffnen.
- Lokalisieren Schlacht.Netz in der Systemsteuerung oder Einstellungen und klicken Sie auf Deinstallieren.
- Der Deinstallationsassistent sollte geöffnet sein. Befolgen Sie daher die Anweisungen, um ihn zu deinstallieren.
- Klicken Sie auf Fertig stellen, wenn das Deinstallationsprogramm den Vorgang abgeschlossen hat, und starten Sie Ihren Computer neu, um zu sehen, ob weiterhin Anmeldeprobleme auftreten. Stellen Sie sicher, dass Sie die neueste Version herunterladen von dieser Link. Führen Sie die ausführbare Datei aus und befolgen Sie die Anweisungen auf dem Bildschirm, um sie zu installieren.
Lösung 5: Aktivieren des sekundären Anmeldedienstes
Der sekundäre Anmeldedienst wird verwendet, um mehrere Anmeldeversuche bei der Verwendung von Battle.net zu vermeiden. Es gibt jedoch zahlreiche Fälle, in denen dieser Dienst deaktiviert ist und vom Computer nicht verwendet wird. In dieser Lösung navigieren wir zu den Diensten des Computers und aktivieren ihn manuell, um festzustellen, ob dies einen Unterschied macht. Sie können die Änderungen jederzeit rückgängig machen, wenn dies nicht funktioniert.
- Drücken Sie Windows + R und geben Sie „services.msc”Im Dialogfeld und drücken Sie die Eingabetaste.
- Suchen Sie in den Diensten nach dem folgenden Dienst, klicken Sie mit der rechten Maustaste darauf und wählen SieEigenschaften.
Sekundärer Anmeldedienst
- Stellen Sie nun den Typ tp . einAutomatisch und starten Sie den Dienst.
- Beenden Sie die Dienste, starten Sie Ihren Computer neu und prüfen Sie, ob das Problem behoben ist.
Lösung 6: Deaktivieren der Windows-Firewall
Eine andere Sache, die Sie versuchen sollten, ist die vollständige Deaktivierung der Windows-Firewall. Die Windows-Firewall ist die primäre Anwendung, die den Netzwerkverkehr überwacht, der von Ihren Anwendungen und Ihrem Computer hin und her geht. Es gibt jedoch Fälle, in denen die Firewall den Verkehr von Battle.net als falsch positiv blockiert. Daher sollten Sie versuchen, Ihre Windows-Firewall zu deaktivieren und zu sehen, ob dies in Ihrem Fall einen Unterschied macht.