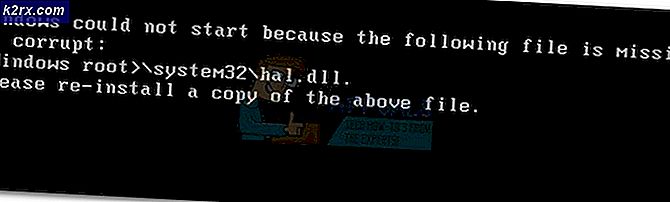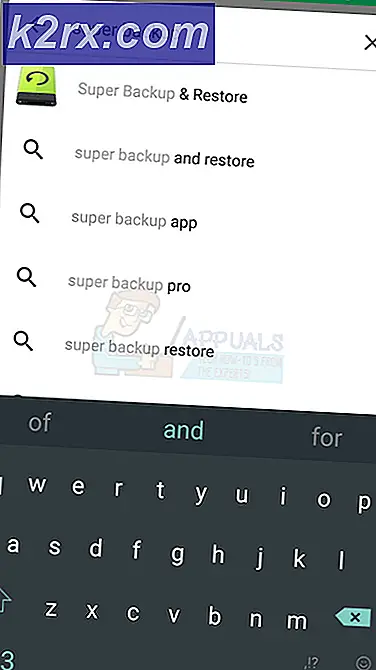So beheben Sie den Autorisierungsfehler 8-12 von Sling
Einige Benutzer stoßen auf die ‘Berechtigungsfehler aufgetreten. Bitte versuchen Sie es später erneut. (8-12)‘-Fehler beim Versuch, eine Show über die Windows 10 UWP-App, in einem Desktop-Browser über Sling oder mit einem FireStick / Roku-Stick anzusehen. Dieses Problem tritt bei Firefox, Brave, Opera, Chrome und einigen anderen Browsern von Drittanbietern auf.
Nach eingehender Untersuchung dieses speziellen Problems stellt sich heraus, dass mehrere bekannte Schuldige für das Auftreten dieses Fehlercodes verantwortlich sein könnten:
Nachdem Sie nun alle potenziellen Schuldigen kennen, die diesen Fehlercode verursachen könnten, finden Sie hier eine Liste von Methoden, die andere betroffene Benutzer erfolgreich verwendet haben, um dieses spezielle Problem zu beheben:
Methode 1: Power-Cycling Fire Stick / Roku Stick (falls zutreffend)
Wie sich herausstellt, ist diese Art von Problem häufig mit beschädigten zwischengespeicherten Daten verbunden, die sich auf das Gerät auswirken, das Sie verwenden, um die Wiedergabe von Sling zu erleichtern. Dieses Problem tritt am häufigsten bei Fire Sticks und Roku Sticks auf.
Viele betroffene Benutzer, denen wir begegnen Autorisierungsfehler aufgetreten (8-12) Fehler in der Sling-App bei der Verwendung von Roku oder Firestick haben bestätigt, dass das Problem behoben wurde, nachdem das Streaming-Gerät Ihrer Wahl aus- und wieder eingeschaltet wurde.
Wenn Sie sich in einem ähnlichen Szenario befinden, befolgen Sie die Anweisungen, um Ihr Streaming-Gerät aus- und wieder einzuschalten und das Problem zu beheben Autorisierungsfehler aufgetreten (8-12) Error. Stellen Sie sicher, dass Sie die Anweisungen für Ihr Streaming-Gadget Ihrer Wahl befolgen:
A. Power-Cycling Ihres Roku-Geräts
- Um Ihr Roku-Gerät zurückzusetzen, ziehen Sie es einfach aus der Steckdose und warten Sie mindestens 10 Sekunden, damit die Leistungskondensatoren genügend Zeit haben, sich selbst zu reinigen.
- Schließen Sie das Roku-Gerät nach Ablauf dieser Zeit wieder an und drücken Sie eine beliebige Taste auf der Roku-Fernbedienung, sobald das Signal auf dem Bildschirm erscheint.
- Öffnen Sie die Sling-App erneut und prüfen Sie, ob die Autorisierungsfehler aufgetreten (8-12) Fehler ist jetzt behoben.
B. Aus- und Wiedereinschalten Ihres Fire TV Sticks
- Wenn Sie eine App mit dem Fire TV-Stick aktiv verwenden, schließen Sie sie vollständig und stellen Sie sicher, dass sie nicht im Hintergrund läuft.
- Warten Sie eine volle Minute, bevor Sie den Leistungskondensatoren genügend Zeit geben, um sich selbst zu entleeren.
- Stecken Sie den Fire TV-Stick wieder in eine Steckdose und öffnen Sie die Sling-App in der Benutzeroberfläche, um zu sehen, ob das Problem jetzt behoben ist.
Wenn dieses Problem weiterhin auftritt, fahren Sie mit dem nächsten möglichen Fix unten fort.
Methode 2: Installieren Sie Widevine (falls zutreffend)
Wenn dieser Fehlercode auf dem Brave oder einem ähnlichen Chromium-basierten Browser auftritt, müssen Sie das Widevine-Plugin installieren, wenn Sie Inhalte von Websites streamen möchten, an die eine Art DRM angehängt ist (dies ist bei den meisten Clients der Fall). Art einschließlich Sling-TV)
Falls Sie sich in diesem Szenario befinden, müssen Sie Widevine nicht von einem benutzerdefinierten Speicherort installieren. Ihr Browser sollte jedoch eine Eingabeaufforderung anzeigen (normalerweise auf der rechten Seite des Bildschirms), wenn die Widevine-Infrastruktur benötigt wird.
Wenn Sie diese Art von Popup sehen, klicken Sie auf ermöglichen (oder installieren) und warten, bis die DRM-Software installiert ist, bevor erneut versucht wird, den Inhalt abzuspielen, der zuvor die Autorisierungsfehler aufgetreten (8-12) Fehler.
Falls Sie dies bereits erfolglos getan haben oder einen Browser verwenden, der Widevine nativ unterstützt, gehen Sie zum nächsten möglichen Fix unten.
Methode 3: Überprüfen der Verfügbarkeit von Inhalten
Denken Sie daran, dass diese Art von Problem nicht ungewöhnlich ist, wenn Sie versuchen, bestimmte Inhalte anzusehen, auf die Sie keinen Zugriff mehr haben. Dies ist normalerweise bei Filmen der Fall, die nur für eine bestimmte Dauer als Vorschau verfügbar sind.
Nach Meinung vieler betroffener Benutzer können Sie damit rechnen, dass die Autorisierungsfehler aufgetreten (8-12) Fehlerwenn der mit der kostenlosen Vorschau verknüpfte Inhalt von Ihrem Browser zwischengespeichert wurde.
Sie können das überprüfen offizielle Sling TV-Supportseite um zu sehen, ob es sich tatsächlich um eine abgelaufene kostenlose Vorschau handelt. Wenn dieses Szenario zutrifft, können Sie die kostenlose Vorschau nicht ansehen, wenn sie tatsächlich abgelaufen ist.
Aber was du tun kannst ist Löschen Sie die zwischengespeicherten Daten Ihres Browsers um sicherzustellen, dass Sie denselben Fehlercode nicht erneut sehen.
Falls Sie das nicht erleben Autorisierungsfehler aufgetreten (8-12) Fehlermit Vorschauinhalten und Sie haben das Recht, den Inhalt anzuzeigen, der diesen Fehler verursacht, fahren Sie mit der nächsten Methode unten fort.
Methode 4: Zurücksetzen der Sling TV-App (falls zutreffend)
Wenn Sie auf die Autorisierungsfehler aufgetreten (8-12) Fehlerauf einem Windows 10-Computer nur bei Verwendung der UWP-App (Streaming über Ihren Webbrowser ist in Ordnung), die Chancen stehen gut, dass Sie es zu tun haben irgendeine Art von Korruption -Instanz, die die Fähigkeit der Apps verhindert, eine Verbindung mit dem Hauptserver aufrechtzuerhalten.
Hinweis: Wenn Sie dies noch nicht versucht haben, trennen Sie zunächst die Verbindung zur App, bevor Sie Ihre Anmeldeinformationen erneut eingeben, um sich wieder bei der App anzumelden.
Mehrere betroffene Benutzer, die sich in einem ähnlichen Szenario befanden, haben bestätigt, dass es ihnen gelungen ist, das Problem zu beheben, indem sie die App Apps & Funktionen verwendet haben, um die Sling TV-App effektiv in den ursprünglichen Zustand zurückzusetzen.
Wenn Sie dies noch nicht versucht haben und sich in dem oben beschriebenen Szenario befinden, befolgen Sie die nachstehenden Anweisungen, um die Sling TV-App effektiv zurückzusetzen:
- Drücken Sie Windows-Taste + R zu öffnen a Lauf Dialogbox. Geben Sie als Nächstes ein ‘ms-settings:appsfeatures’ in das Textfeld und drücken Sie Eingeben die öffnen Apps & Eigenschaften Bildschirm des die Einstellungen App.
- Sobald Sie im Apps & Funktionen gehen Sie in den rechten Bildschirmbereich und suchen Sie mit der Suchfunktion nach „Schlingenfernseher‘.
- Klicken Sie anschließend in der Liste der verfügbaren Optionen auf Schlinge, dann klicken Sie auf Erweiterte Optionen aus der Liste der verfügbaren Optionen.
- Innerhalb der Erweiterte Optionen Menü von Sling TV, scrollen Sie nach unten zum Zurücksetzen Registerkarte und klicken Sie auf die Zurücksetzen einmal drücken. Wenn Sie zur Bestätigung aufgefordert werden, klicken Sie auf Zurücksetzen noch einmal und warten Sie, bis der Vorgang abgeschlossen ist.
- Sobald der Vorgang abgeschlossen ist, starten Sie Ihren Computer neu und starten Sie die Sling-App, sobald der nächste Start abgeschlossen ist, um zu sehen, ob das Problem jetzt behoben ist.
Falls Sie immer noch auf dasselbe stoßen Autorisierungsfehler aufgetreten (8-12) Fehler,weiter unten zum nächsten möglichen Fix.
Methode 5: Wenden Sie sich an den Support von Sling
Wenn keine der oben genannten Methoden in Ihrem Fall funktioniert hat, sollten Sie öffne ein Support-Ticket und nehmen Sie Kontakt mit einem Sling-Teamvertreter auf. Wenn Ihr Zahlungsplan in Ordnung ist, hat der Supportmitarbeiter die Möglichkeit, Ihre temporären Kontodaten zurückzusetzen, wodurch dieses Problem möglicherweise behoben wird.
Viele Benutzer haben berichtet, dass sie auf diesem Weg endlich das Problem beheben konnten Autorisierungsfehler aufgetreten (8-12) Fehler nachdem dieses Problem bei jedem Browser oder Gerät aufgetreten ist, auf dem sie versucht haben, Sling zu verwenden.
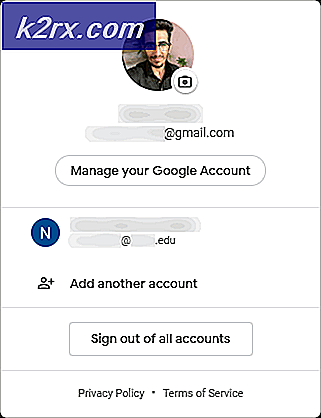

![Fix: Deine Netzwerkeinstellungen blockieren den Party-Chat [0x89231906]](http://k2rx.com/img/how-tos/381/fix-your-network-settings-are-blocking-party-chat.jpg)