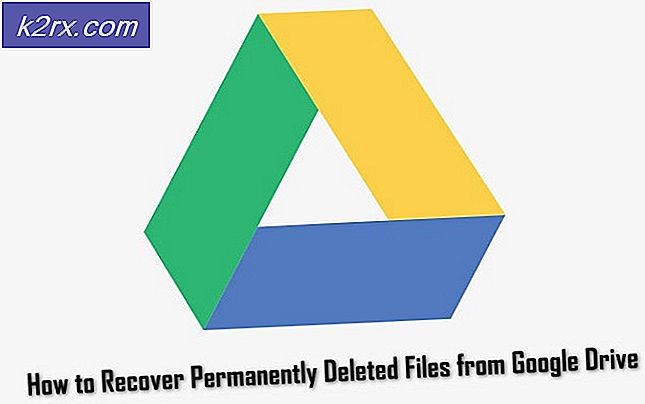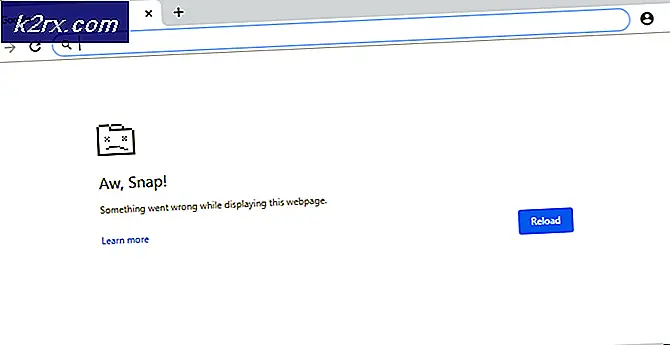Wie behebe ich den Netflix-Fehler NW-4-7 auf PS4 und Xbox One?
Einige Benutzer der Ps4- und Xbox One-Konsole berichten, dass sie am Ende dieNetflix-Fehler NW-4-7Jedes Mal, wenn sie versuchen, Inhalte mit der Netflix-App zu streamen. Dieser spezielle Fehlercode verweist auf Informationen auf dem Hostgerät, die aktualisiert werden müssen, oder auf ein Konnektivitätsproblem.
Da einer der häufigsten Schuldigen, der diesen Fehler auslöst, ein Fall von schlecht zwischengespeicherten Daten ist, sollten Sie mit der Fehlerbehebung beginnen, indem Sie sich von der Netflix-Anwendung abmelden und erneut anmelden, um alle temporären Daten zu löschen, die sich auf Ihr Konto beziehen. Wenn dies nicht funktioniert, sollten Sie Ihr Netzwerkgerät neu starten oder sogar zurücksetzen.
Wenn Sie jedoch nur dann auf dieses Problem stoßen, wenn Sie mit bestimmten Netzwerken verbunden sind, sollten Sie alle Netzwerkeinschränkungen untersuchen. Hotels, Schulen und andere Arten von öffentlichen Netzwerken blockieren häufig Streaming-Clients, um die Bandbreite zu erhalten.
Unter bestimmten Umständen kann Ihre Konsole auch die Meldung "Netflix-Fehler NW-4-7Aufgrund eines inkonsistenten Standard-DNS. In diesem Fall besteht Ihre beste Hoffnung bei der Behebung des Problems darin, auf das öffentliche DNS von Google umzusteigen.
Wenn das Problem auf temporäre Daten zurückzuführen ist, die von Ihrer Konsole gespeichert wurden, sollten Sie in der Lage sein, das Problem durch Aus- und Einschalten Ihrer Konsole zu beheben, um die Stromkondensatoren zu entleeren und temporäre Daten im Zusammenhang mit der Firmware zu löschen.
Methode 1: Abmelden von Netflix
Unabhängig von der Plattform, auf der das Problem auftritt, sollten Sie zunächst einen generischen Netflix-App-Fehler beheben, der am häufigsten durch temporäre Dateien verursacht wird, die von der Netflix-App verwaltet werden. Dazu müssen Sie sich lediglich von Netflix abmelden, bevor Sie sich wieder anmelden. Durch diesen Vorgang werden temporäre Dateien gelöscht, die derzeit für das verbundene Konto gespeichert werden.
Hinweis: Das unten stehende Update ist universell und sollte unabhängig von der Plattform funktionieren, auf der das Problem auftritt.
Hier ist eine Kurzanleitung zum Abmelden von Netflix, um die temporären Dateien zu löschen:
- Suchen Sie auf dem Startbildschirm von Netflix die Menüzeile und drücken Sie die Taste B (auf Xbox One) oder X (auf PS4), um darauf zuzugreifen.
- Nachdem Sie auf das Einstellungsmenü zugegriffen haben, wählen Sie Austragen aus der Liste der Elemente.
Hinweis: Falls Sie das Zahnradsymbol auf Xbox One nicht finden können, drücken Sie die folgende Pfeilsequenz, um sich automatisch abzumelden:Oben, oben, unten, unten, links, rechts, links, rechts, oben, oben, oben, oben
- Nachdem Sie sich erfolgreich abgemeldet haben, melden Sie sich mit denselben Kontoanmeldeinformationen wieder an und prüfen Sie, ob dieNetflix-Fehler NW-4-7Wird weiterhin angezeigt, wenn Sie versuchen, Inhalte von der Netflix-App zu streamen.
Falls das gleiche Problem weiterhin auftritt, fahren Sie mit dem nächsten potenziellen Fix fort.
Methode 2: Beseitigen Sie alle Netzwerkeinschränkungen (falls zutreffend).
Beachten Sie, dass dieser Fehler möglicherweise in öffentlichen Netzwerken auftritt, da die Netflix-App blockiert ist. Dies ist sehr wahrscheinlich, wenn Sie erst dann auf das Problem stoßen, wenn Sie sich nicht in Ihrem Heimnetzwerk befinden - in einem Hotel, einer Krankenhausschule oder einem Arbeitsnetzwerk.
Bestimmte Netzwerkadministratoren stellen sicher, dass Streaming-Clients wie Netflix, Amazon Prime und HBO Go werden absichtlich blockiert, um Bandbreite zu sparen. Dies ist sehr häufig bei Hotels, Schulen und öffentlichen Netzwerken im Allgemeinen der Fall.
Wenn Sie der Meinung sind, dass dieses Szenario anwendbar ist, haben Sie zwei Möglichkeiten:
- Sprechen Sie mit dem Netzwerkadministrator und bitten Sie ihn, die für Netflix geltenden Einschränkungen aufzuheben.
- Verwenden Sie ein anderes Netzwerk - Sie können einen Hotspot von Ihrem Mobiltelefon aus erstellen, um diese Theorie zu testen.
Wenn diese Methode für Ihr spezielles Szenario nicht anwendbar ist, fahren Sie mit dem nächsten möglichen Fix fort.
Methode 3: Neustart des Routers / Modems
Unter bestimmten Umständen kann dieses Problem durch eine Netzwerkinkonsistenz behoben werden, die von Ihrem Router oder Modem verursacht wird. Wenn keine der oben genannten Methoden geholfen hat, können Sie das Problem möglicherweise beheben, indem Sie Ihren Router neu starten oder zurücksetzen.
Der beste Weg, um zu starten, ist ein einfacher Neustart, da dadurch keine benutzerdefinierten Einstellungen überschrieben werden, die Sie zuvor festgelegt haben. Wechseln Sie dazu einfach Ihr Gerät ausüber die physische Taste, die sich normalerweise auf der Rückseite befindet.
Ziehen Sie anschließend das Netzkabel ab und warten Sie mindestens 30 Sekunden, um sicherzustellen, dass die Leistungskondensatoren vollständig entleert sind.
Öffnen Sie nach dem Neustart des Routers / Modems die Netflix-App erneut und prüfen Sie, ob das Problem jetzt behoben ist. Falls Sie immer noch dasselbe sehenNetflix-Fehler NW-4-7‘Erwägen Sie einen Router-Reset.
Dazu benötigen Sie wahrscheinlich eine Nadel, einen Zahnstocher oder ein ähnliches Objekt, um die Reset-Taste auf der Rückseite Ihres Netzwerkgeräts zu erreichen. Wenn Sie es erreicht haben, halten Sie es mindestens 10 Sekunden lang gedrückt oder bis alle vorderen LEDs gleichzeitig blinken.
Beachten Sie jedoch, dass durch diesen Vorgang alle benutzerdefinierten Einstellungen zurückgesetzt werden, die Sie zuvor für Ihren Router oder Ihr Modem festgelegt haben (dies umfasst Anmeldeinformationen und weitergeleitete Ports).
Warten Sie nach dem Zurücksetzen Ihres Netzwerkgeräts, bis der Internetzugang wiederhergestellt ist, und versuchen Sie dann erneut, die Netflix-App von Ihrer Konsole aus zu starten, um festzustellen, ob das Problem jetzt behoben ist.
Falls das Problem weiterhin auftritt, fahren Sie mit dem nächsten möglichen Fix fort.
Methode 4: Verwenden von Google DNS
Wie sich herausstellt, ist dieNetflix-Fehler NW-4-7Kann auch aufgrund von Inkonsistenzen mit dem DNS (Domain Name System) auftreten. Wie sich herausstellt, kann das Standard-DNS zu Streaming-Problemen mit der Netflix-App führen.
Mehrere Benutzer, die auf Xbox One und Ps4 auf dasselbe Problem stoßen, haben es geschafft, das Problem mithilfe des öffentlichen DNS von Google zu beheben. Die Schritte zum Konfigurieren sind jedoch je nach Plattform, auf der das Problem auftritt, unterschiedlich.
Aber unabhängig davon, ob Sie dieNetflix-Fehler NW-4-7"Fehler auf PS4 oder Xbox One", wir haben zwei separate Anleitungen erstellt, um beide Szenarien zu berücksichtigen:
Durchsetzen des öffentlichen Google DNS auf Xbox One
- Drücken Sie im Haupt-Dashboard die Xbox-Taste auf Ihrem Controller, um das Führungsmenü aufzurufen. Als nächstes greifen Sie auf die die Einstellungen Speisekarte.
- In der die Einstellungen Menü, greifen Sie auf die Netzwerk Untermenü dann auswählen Erweiterte Einstellungen und drücken Sie die X-Taste.
- Als nächstes wählen Sie DNS-Einstellungenund dann auswählen Handbuch aus der Liste der verfügbaren Optionen.
- Sobald Sie in der DNS-Einstellungen Menü einstellen8.8.8.8 als die Primärer DNS und8.8.4.4 für dieSekundäre DNS.
Hinweis: Sie können auch die DNS-Adresse für IPV6 verwenden, wenn Sie möchten:
Primärer DNS - 208.67.222.222 Sekundäre DNS - 208.67.220.220
- Speichern Sie die Änderungen, die Sie gerade vorgenommen haben, und starten Sie dann Ihre Konsole neu Netflix App beginnt normal zu arbeiten, sobald der nächste Start abgeschlossen ist.
Erzwingen des öffentlichen Google DNS auf PS4
- Greifen Sie über das Haupt-Dashboard Ihrer PS4 auf die zu die Einstellungen Speisekarte.
- Von dem die Einstellungen Menü, greifen Sie auf die Netzwerk Menü, dann wählen Sie Richten Sie eine Internetverbindung ein und drücken Sie X, um loszulegen.
- Wählen Sie als Nächstes entweder Wi-Fi oder LAN, je nachdem, welchen Netzwerktyp Sie verwenden (kabelgebunden oder kabellos).
- Nachdem Sie zum nächsten Menü gelangt sind, wählen Sie Benutzerdefiniert, dann setzen Sie die IP Adresse zu Automatisch.
- Sobald Sie aufgefordert werden, die einzustellen DHCP-Hostname, setze es auf Nicht angeben.
- In der DNS-Einstellungen Bildschirm, stellen Sie es auf Handbuch, dann ändern Sie die Primärer DNS zu 8.8.8.8 und der Sekundäre DNS zu 8.8.4.4.
Hinweis: Wenn Sie IPV6 bevorzugen, verwenden Sie stattdessen folgende Werte:
Primärer DNS - 208.67.222.222 Sekundäre DNS - 208.67.220.220
- Speichern Sie die Änderungen, starten Sie die Konsole neu und starten Sie sie Netflix um zu sehen, ob das gleiche Problem immer noch auftritt.
Falls das gleiche Problem weiterhin auftritt, fahren Sie mit dem nächsten potenziellen Fix fort.
Methode 5: Schalten Sie Ihre Konsole aus und wieder ein
Wenn keine der oben genannten möglichen Korrekturen funktioniert hat, besteht eine hohe Wahrscheinlichkeit, dass das Problem tatsächlich durch eine Art beschädigter temporärer Daten verursacht wird, die lokal gespeichert werden. Wenn dieses Szenario zutrifft, sollten Sie in der Lage sein, das Problem zu beheben, indem Sie auf der betroffenen Konsole, bei der Probleme beim Streaming von Netflix-Inhalten auftreten, ein Aus- und Wiedereinschalten durchführen.
Befolgen Sie dazu eine der folgenden Anleitungen (die zutreffende), um Ihre Konsole aus- und wieder einzuschalten:
Aus- und Wiedereinschalten auf PS4
- Halten Sie die PS-Taste auf Ihrer Konsole gedrückt, bis Sie die sehen Energieeinstellungen.
- Als nächstes wählen SieSchalte die PS4-Option aus aus der Liste der Optionen.
Hinweis: Nicht verwenden Ruhemodus da Sie den Aus- und Wiedereinschaltvorgang nicht abschließen können.
- Warten Sie, bis die vordere LED nicht mehr blinkt, ziehen Sie dann das Netzkabel ab und warten Sie mindestens 30 Sekunden, um sicherzustellen, dass die Leistungskondensatoren vollständig entleert sind.
- Stecken Sie das Netzkabel wieder ein und drücken Sie die PS-Taste an Ihrer Konsole, um die Konsole erneut zu starten.
- Starten Sie nach Abschluss des Startvorgangs die Netflix-App erneut und prüfen Sie, ob das gleiche Problem weiterhin auftritt.
Durchführen eines Aus- und Wiedereinschaltvorgangs auf Xbox One
- Drücken Sie bei vollständig eingeschalteter Konsole die Xbox-Taste (auf Ihrer Konsole) und halten Sie sie 10 Sekunden lang gedrückt oder bis Sie sehen, dass die vordere LED nicht mehr blinkt.
- Wenn Ihre Konsole vollständig ausgeschaltet ist, ziehen Sie das Netzkabel ab und warten Sie weitere 10 Sekunden, um sicherzustellen, dass der Vorgang abgeschlossen ist.
- Starten Sie Ihre Konsole erneut auf herkömmliche Weise und prüfen Sie, ob Sie die Protokollstartanimation erkennen. Wenn Sie es sehen, ist dies ein Beweis dafür, dass der Vorgang erfolgreich abgeschlossen wurde.
- Starten Sie nach Abschluss des Startvorgangs die Netflix-App erneut und prüfen Sie, ob das Problem jetzt behoben ist.