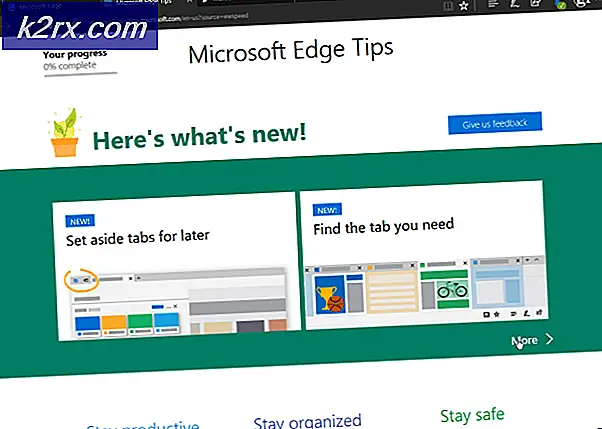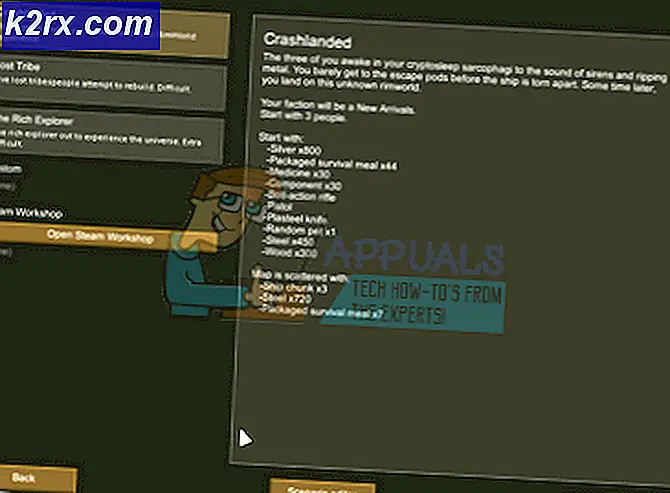Fix: Windows Update Fehlercode 0x8024402c
Windows Update ist eine Funktion für das Windows-Betriebssystem, mit der Benutzer Updates von den offiziellen Servern von Microsoft mithilfe einer vereinfachten Methode herunterladen können. Diese Funktion war bisher nur für Smartphone-Benutzer verfügbar, die Updates einfach und ohne großen Aufwand herunterladen konnten.
Die Möglichkeit, bestimmte Updates direkt von ihren Servern herunterzuladen, ist eine großartige Lösung, da Sie das Update mit einem einzigen Mausklick herunterladen und installieren können und die zum Download verfügbaren Updates auf bösartige Aktivitäten überprüft wurden. Lassen Sie uns erklären, was zu tun ist, wenn der Update-Service auf Ihrem Windows-Betriebssystem nicht funktioniert und wie Sie dieses spezifische Problem beheben können.
Windows Update Fehlercode 0x8024402c
Dieser spezielle Fehlercode manifestiert sich so, dass Sie selbst nach einiger Zeit keine neuen Updates von Microsoft installieren können. Es kann ziemlich nervig sein, da bestimmte Apps ein Update verlangen, wenn Sie eine neue Funktion verwenden wollen, für die sie sich entschieden haben.
Darüber hinaus möchten Benutzer häufig neue Anwendungen installieren, um eine neue Aufgabe zu starten. Dies ist jedoch nicht möglich, bis sie ihre Version von Windows auf die neueste Version aktualisieren. Finden Sie heraus, wie Sie diesen Windows Update-Fehler beheben können, indem Sie die folgenden Anweisungen befolgen.
Lösung 1: Entfernen Sie Zeichen aus der Proxy-Ausnahmeliste
Der übliche Grund für diesen speziellen Fehlercode ist die Tatsache, dass Ihre Proxy- oder Firewall-Einstellungen falsch konfiguriert sind. Aus diesem Grund ist jede Verbindung, die versucht, Microsoft-Server zu verbinden, blockiert und Sie müssen die folgenden Anweisungen befolgen, um es zu beheben.
Windows 2000, Windows XP und Windows Server 2003:
- Öffnen Sie den Internet Explorer, indem Sie ihn im Startmenü finden. Es sollte sich in der Standard-Apps-Liste befinden.
- Wählen Sie im Menü Extras oben auf dem Bildschirm Internetoptionen.
- Wenn Sie das Menü aus irgendeinem Grund nicht finden können, können Sie die Alt-Taste verwenden, um es zu öffnen.
- Navigieren Sie zu Registerkarte Verbindungen >> Einstellungen des lokalen Netzwerks >> Erweitert.
- Löschen Sie alles, was Sie finden, unter dem Abschnitt Ausnahmen und klicken Sie auf OK.
- Beenden Sie Internet Explorer, indem Sie auf die Schaltfläche x oben rechts auf dem Bildschirm klicken.
- Öffnen Sie die Eingabeaufforderung, indem Sie das Dialogfeld Ausführen öffnen und cmd eingeben.
- Kopieren Sie die folgenden Befehle und fügen Sie sie in dieser Reihenfolge ein. Vergewissern Sie sich, dass Sie nach jeder Eingabe auf Weiter klicken.
proxycfg -d
Netz stoppen wuauserv
net starten wuauserv
Windows Vista, Windows Server 2008, Windows 7, 8, 8.1 und Windows 10:
- Öffnen Sie den Internet Explorer, indem Sie im Suchfeld neben der Schaltfläche Start nach diesem suchen.
- Wählen Sie im Menü Extras oben auf dem Bildschirm Internetoptionen.
- Wenn Sie das Menü aus irgendeinem Grund nicht finden können, können Sie die Alt-Taste verwenden, um es zu öffnen.
- Navigieren Sie zu Registerkarte Verbindungen >> Einstellungen des lokalen Netzwerks >> Erweitert.
- Löschen Sie alles, was Sie finden, unter dem Abschnitt Ausnahmen und klicken Sie auf OK.
- Beenden Sie Internet Explorer, indem Sie auf die Schaltfläche x oben rechts auf dem Bildschirm klicken.
- Klicken Sie auf die Schaltfläche Start, und geben Sie dann Eingabeaufforderung in das Feld Suche starten ein.
- Klicken Sie in der Suchergebnisliste mit der rechten Maustaste auf Eingabeaufforderung, und klicken Sie dann auf Als Administrator ausführen.
- Wenn Sie nach einem Administratorkennwort oder einer Bestätigung gefragt werden, geben Sie das Kennwort ein, oder klicken Sie auf Weiter.
- Geben Sie die folgenden Befehle ein. Drücken Sie nach jedem Befehl die EINGABETASTE.
netsh winhttp reset proxy
Netz stoppen wuauserv
net starten wuauserv
- Versuchen Sie, die Updates erneut zu installieren.
Lösung 2: Automatische Erkennung von Einstellungen im Internet Explorer
Wenn Sie die Einstellungen in Internet Explorer geändert haben, haben Sie möglicherweise Updates von Microsoft blockiert, indem Sie die Firewall anders oder ähnlich konfiguriert haben. Sie können dies leicht beheben, indem Sie die folgenden Anweisungen befolgen.
- Öffnen Sie den Internet Explorer.
- Klicken Sie im Menü Extras auf Internetoptionen.
Hinweis: Wenn das Menü Extras in Internet Explorer nicht verfügbar ist, drücken Sie die Taste ALT, um das Menü anzuzeigen.
- Klicken Sie auf der Registerkarte Verbindungen auf LAN-Einstellungen.
- Aktivieren Sie das Kontrollkästchen Einstellungen automatisch erkennen, und klicken Sie dann auf OK.
- Versuchen Sie, die Updates erneut zu installieren.
Lösung 3: Ändern Sie Ihren DNS-Server
Wenn der Aktualisierungsvorgang aufgrund Ihres ISP (Internet Service Provider) fehlgeschlagen ist, können Sie einfach den Standard-DNS-Server in einen öffentlichen DNS-Server ändern, um das Update erfolgreich zu installieren. Sie können den Prozess relativ einfach umkehren, wenn etwas schief geht.
- Verwenden Sie die Windows-Taste + R-Tastenkombination, um das Dialogfeld Ausführen zu öffnen. Geben Sie ncpa.cpl ein und klicken Sie auf OK.
- Dies öffnet das Fenster Internetverbindung. Klicken Sie mit der rechten Maustaste auf den Netzwerkadapter, den Sie für die Verbindung mit dem Internet verwenden, und wählen Sie Eigenschaften.
- Klicken Sie auf die Option Internet Protocol Version 4 (TCP / IPv4) und wählen Sie erneut Eigenschaften.
- Navigieren Sie zu den Einstellungen der folgenden DNS-Serveradressen verwenden und optimieren Sie sie wie folgt:
- Optimieren Sie den bevorzugten DNS-Server auf 8.8.8.8
- Ändern Sie den alternativen DNS-Server in 8.8.4.4
Hinweis: Dieser bestimmte DNS-Server ist ein öffentlicher Google DNS-Server.
- Überprüfen Sie, ob das Problem weiterhin auftritt.
Lösung 4: Bearbeiten Sie Ihre Registrierung, um den Windows Update Client zu konfigurieren
Wenn die obigen Lösungen das Problem nicht beheben konnten, müssen Sie möglicherweise diesen Registrierungshotfix verwenden, um das Windows Update-Problem zu beheben. Sie müssen jedoch beim Bearbeiten der Registrierung vorsichtig sein, da die Registrierung eine Reihe von Befehlen auf niedriger Ebene darstellt, die alle wichtigen Einstellungen Ihres Computers enthalten.
Das Bearbeiten des falschen Schlüssels oder das falsche Bearbeiten des richtigen Schlüssels kann zu Systemfehlfunktionen, zum Einfrieren und sogar zu einem vollständigen Systemfehler führen. Folgen Sie den Anweisungen in unserem Artikel, um die Registrierung unter Windows 7, 8 und 10 zu sichern und wiederherzustellen.
PRO TIPP: Wenn das Problem bei Ihrem Computer oder Laptop / Notebook auftritt, sollten Sie versuchen, die Reimage Plus Software zu verwenden, die die Repositories durchsuchen und beschädigte und fehlende Dateien ersetzen kann. Dies funktioniert in den meisten Fällen, in denen das Problem aufgrund einer Systembeschädigung auftritt. Sie können Reimage Plus herunterladen, indem Sie hier klicken- Verwenden Sie die Windows-Taste + R-Tastenkombination, um das Dialogfeld Ausführen zu öffnen. Geben Sie regedit ein und klicken Sie auf OK. Wenn das UAC-Fenster angezeigt wird, klicken Sie auf Ja.
- Wenn das Registrierungs-Editor-Fenster geöffnet wird, navigieren Sie zu HKEY_LOCAL_MACHINE >> SOFTWARE >> Richtlinien >> Microsoft >> Windows >> WindowsUpdate >> AU
- Sie sollten den UseWUServer-Schlüssel auf der rechten Seite sehen können. Doppelklicken Sie darauf und setzen Sie den Wert auf 0.
Hinweis: Wenn der Windows Update-Schlüssel in Ihrer Registrierung nicht vorhanden ist, müssen Sie ihn manuell erstellen. Folgen Sie den Schritten unten, um dies zu tun.
- Klicken Sie mit der rechten Maustaste auf den Windows-Ordner und navigieren Sie zu Neu >> Schlüssel. Benennen Sie den Schlüssel WindowsUpdate. Stellen Sie sicher, dass Sie es an der richtigen Stelle erstellen.
- Danach klicken Sie mit der rechten Maustaste auf diesen neu erstellten Schlüssel und erstellen Sie einen neuen namens AU, indem Sie zu Neu >> Schlüssel navigieren.
- Wählen Sie die AU-Taste und klicken Sie mit der rechten Maustaste auf die rechte Seite des Bildschirms. Erstellen Sie einen neuen DWORD (32-Bit) Wert.
- Überprüfen Sie, ob der Fehler weiterhin angezeigt wird.
Lösung 5: Führen Sie die Windows Update-Problembehandlung aus
Windows ist vorbereitet, wenn es darum geht, Probleme im Zusammenhang mit verschiedenen Aspekten Ihres Computers zu lösen. Problemlösungen, die auf Ihrem Computer vorinstalliert sind, sind nicht sicher, um Ihr Problem zu lösen, aber sie können Ihnen auf jeden Fall helfen, zumindest herauszufinden, was das Problem ist, so dass Sie es möglicherweise bei Microsoft einreichen können oder dass Sie jemand erfahreneren erklären können.
Wenn die Lösung des Problems offensichtlich ist, schlägt der Troubleshooter möglicherweise eine Lösung vor oder versucht sogar, das Problem automatisch zu beheben, was besonders für unerfahrene Benutzer eine großartige Sache ist.
- Öffnen Sie die App Einstellungen, indem Sie auf die Schaltfläche Start und dann auf das Zahnradsymbol oben klicken. Sie können auch danach suchen.
- Öffnen Sie den Abschnitt "Update & Security" und navigieren Sie zum Menü "Fehlerbehebung".
- Klicken Sie zunächst auf die Option Windows Update und folgen Sie den Anweisungen auf dem Bildschirm, um festzustellen, ob mit den Windows Update-Diensten und -Prozessen ein Fehler aufgetreten ist.
- Nachdem die Problembehandlung abgeschlossen ist, navigieren Sie erneut zum Abschnitt Problembehandlung und öffnen Sie die Problembehandlung für Internetverbindungen.
- Überprüfen Sie, ob das Problem gelöst ist.
Lösung 6: Windows Update-Komponenten manuell zurücksetzen
Windows Update und Windows Store sind zwei eng miteinander verbundene Dienste, und Probleme mit einer dieser Komponenten können zur Fehlfunktion der zweiten führen. Durch das Zurücksetzen aller Windows Update-Komponenten werden 90% aller Windows Store- und Update-Probleme behoben, da Sie bei diesen Funktionen grundsätzlich von vorne beginnen müssen.
Diese Lösung enthält Schritte zum Ändern der Registrierung. Wenn Sie die Registrierung jedoch falsch ändern, können schwerwiegende Probleme auftreten. Stellen Sie daher sicher, dass Sie diese Schritte sorgfältig ausführen. Für zusätzlichen Schutz sichern Sie die Registrierung, bevor Sie sie ändern. Dann können Sie die Registrierung wiederherstellen, wenn ein Problem auftritt.
Folgen Sie den Anweisungen in unserem Artikel, um die Registrierung unter Windows 7, 8 und 10 zu sichern und wiederherzustellen.
- Zuerst müssen Sie den Background Intelligent Transfer, Windows Update, Kryptografische Dienste beenden. Dies sind die Kerndienste im Zusammenhang mit dem Windows-Aktualisierungsprozess und sie arbeiten normalerweise mit anderen Funktionen wie Windows-Sicherheitsupdates usw. Es ist ratsam, diese Dienste zu deaktivieren, bevor Sie mit der Problembehandlung beginnen.
- Öffnen Sie die Eingabeaufforderung mit Administratorrechten und kopieren und fügen Sie die folgenden Befehle ein. Vergewissern Sie sich, dass Sie anschließend auf die Eingabetaste klicken.
Netto-Stoppbits
Netz stoppen wuauserv
net stoppen appidsvc
net stoppen cryptsvc
- Danach müssen Sie bestimmte Dateien löschen, die gelöscht werden müssen, damit die Update-Komponenten zurückgesetzt werden können. Dies geschieht auch über ein Eingabeaufforderungsfenster.
Del% ALLUSERSPROFILE% \ Anwendungsdaten \ Microsoft \ Network \ Downloader \ qmgr * .dat
- Der nächste Schritt wird ebenfalls über ein Eingabeaufforderungsfenster eines Administrators ausgeführt. Es wird als ein aggressiver Schritt angesehen, um die Windows Update-Komponenten zurückzusetzen. Aus diesem Grund können Sie diesen Schritt überspringen, wenn dies nicht Ihre letzte Chance ist, das Problem zu beheben. Die Durchführung dieser Schritte hat jedoch vielen Menschen geholfen, daher empfehlen wir Ihnen, dies zu versuchen.
- Benennen Sie die Ordner SoftwareDistribution und Catroot2 um. Geben Sie dazu an einer Eingabeaufforderung die folgenden Befehle ein. Stellen Sie sicher, dass Sie nach Eingabe jedes Befehls die Eingabetaste drücken.
Ren% systemroot% \ SoftwareDistribution SoftwareDistribution.bak
Ren% systemroot% \ system32 \ catroot2 catroot2.bak
- Kopieren Sie die folgenden Befehle, und fügen Sie sie ein, um die von uns am Anfang getöteten Dienste auf ihre Standardsicherheitsbeschreibungen zurückzusetzen. Stellen Sie sicher, dass Sie auf die Eingabetaste klicken, um die folgenden Befehle auszuführen:
exe sdset-Bits D: (A ;; CCLCSWRPWPDTLOCRRC ;;; SY) (A ;; CCDCLCSWRPWPDTLOCRSDRCWDWO ;;; BA) (A ;; CCLCSWLOCRRC ;;; AU) (A ;; CCLCSWRPWPDTLOCRRC ;;; PU)
exe sdset wuauserv D: (A ;; CCLCSWRPWPDTLOCRRC ;;; SY) (A ;; CCDCLCSWRPWPDTLOCRSDRCWDWO ;;; BA) (A ;; CCLCSWLOCRRC ;;; AU) (A ;; CCLCSWRPWPDTLOCRRC ;;; PU)
- Der nächste Schritt besteht auch aus einem Befehl Eingabeaufforderung, also stellen Sie sicher, dass Sie es während dieses Prozesses nicht beenden.
cd / d% windir% \ system32
- Sie müssen auch die BITS-Dateien neu registrieren, um Ihre Windows Update-Komponenten vollständig zurückzusetzen. Sie müssen für jede der folgenden Dateien einen Befehl ausführen und nach dem Eingeben nicht vergessen, auf Enter zu klicken:
regsvr32.exe atl.dll
regsvr32.exe urlmon.dll
regsvr32.exe mshtml.dll
regsvr32.exe shdocvw.dll
regsvr32.exe browse.dll
regsvr32.exe jscript.dll
regsvr32.exe vbscript.dll
regsvr32.exe scrrun.dll
regsvr32.exe msxml.dll
regsvr32.exe msxml3.dll
regsvr32.exe msxml6.dll
regsvr32.exe actxprxy.dll
regsvr32.exe softpub.dll
regsvr32.exe wintrust.dll
regsvr32.exe dsen.dll
regsvr32.exe rsaen.dll
regsvr32.exe gpkcsp.dll
regsvr32.exe sccbase.dll
regsvr32.exe slbcsp.dll
regsvr32.exe cryptdlg.dll
regsvr32.exe oleaut32.dll
regsvr32.exe ole32.dll
regsvr32.exe shell32.dll
regsvr32.exe initpki.dll
regsvr32.exe wuapi.dll
regsvr32.exe wuauen.dll
regsvr32.exe wuaueng1.dll
regsvr32.exe wucltui.dll
regsvr32.exe wups.dll
regsvr32.exe wups2.dll
regsvr32.exe wuweb.dll
regsvr32.exe qmgr.dll
regsvr32.exe qmgrprxy.dll
regsvr32.exe wucltux.dll
regsvr32.exe muweb.dll
regsvr32.exe wuwebv.dll
- Löschen Sie als Nächstes die unnötigen Registrierungseinträge, die möglicherweise zurückgelassen wurden. Navigieren Sie zu dem folgenden Speicherort in dem Registrierungseditor.
HKEY_LOCAL_MACHINE \ KOMPONENTEN
- Klicken Sie auf den Schlüssel Komponenten in der Registrierung und überprüfen Sie die rechte Seite des Bildschirms für die folgenden Schlüssel. Löschen Sie sie, wenn Sie welche finden.
PendingXmlIdentifier
NextQueueEntryIndex
AdvancedInstallersNeedResolving
- Setzen Sie Winsock zurück. Geben Sie an einer Eingabeaufforderung den folgenden Befehl ein, und drücken Sie dann die EINGABETASTE:
netsh winsock zurückgesetzt
Wenn Sie Windows XP ausführen, müssen Sie die Proxy-Einstellungen konfigurieren. Geben Sie an einer Eingabeaufforderung den folgenden Befehl ein, und drücken Sie dann die EINGABETASTE:
proxycfg.exe -d
Wenn Sie andere Windows-Versionen ausführen, geben Sie an einer Eingabeaufforderung den folgenden Befehl ein und drücken Sie die Eingabetaste:
netsh winhttp reset proxy
- Nachdem Sie alle oben aufgeführten Schritte erfolgreich ausgeführt haben, stellen Sie sicher, dass Sie die Dienste, die Sie am Anfang beendet haben, neu starten, indem Sie den folgenden Befehl kopieren und in das Eingabeaufforderungsfenster einfügen.
Nettobeginn-Bits
net starten wuauserv
net starten appidsvc
net starten cryptsvc
- Starten Sie Ihren Computer neu, nachdem Sie alle aufgeführten Schritte ausgeführt haben.
In Verbindung stehende Artikel):
https://appuals.com/windows-update-error-0x80070057-fix/
PRO TIPP: Wenn das Problem bei Ihrem Computer oder Laptop / Notebook auftritt, sollten Sie versuchen, die Reimage Plus Software zu verwenden, die die Repositories durchsuchen und beschädigte und fehlende Dateien ersetzen kann. Dies funktioniert in den meisten Fällen, in denen das Problem aufgrund einer Systembeschädigung auftritt. Sie können Reimage Plus herunterladen, indem Sie hier klicken