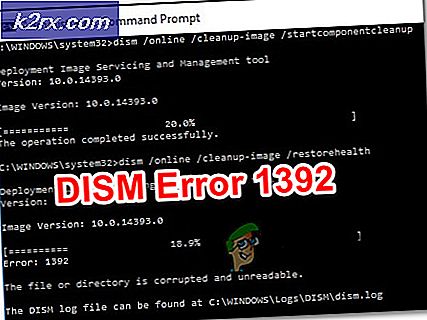So erstellen Sie eine andere Kopf- und Fußzeile für die erste Seite eines Word-Dokuments
Vielleicht ist Ihnen beim Lesen von Lehrbüchern als Schüler aufgefallen, dass der Anfang der Seiten des Buches immer eine Überschrift in einer anderen Schriftgröße hat als der Rest der Seite. In diesem oberen Teil der Seite fügen Sie die „Kopfzeile“ für jedes Dokument hinzu. Das Gegenteil von Header ist „Footer“, der in der entgegengesetzten Richtung des Headers, also dem Ende der Seite, platziert wird. Wenn Ihr Dokument erfordert, dass Sie eine Kopf- und Fußzeile hinzufügen, möchten Sie vielleicht lernen, wie Sie dies tun, indem Sie die Schritte lesen und in derselben Reihenfolge wie unten beschrieben ausführen.
Hinzufügen einer Kopf- und Fußzeile zu einem Word-Dokument
- Öffnen Sie Ihr Microsoft-Word. Wenn Sie dennoch ein neues Dokument beginnen müssen, können Sie auch einem leeren Dokument eine Kopf- und Fußzeile hinzufügen. Wenn Sie bereits ein mehrseitiges Dokument erstellt haben, können Sie diesem auch eine Kopf- und Fußzeile hinzufügen. Es spielt keine Rolle, ob das Dokument gefüllt oder leer ist, da das Hinzufügen einer Kopf- oder Fußzeile nicht mit dem Inhalt des Dokuments zusammenhängt.
- Doppelklicken Sie nun ganz oben auf der Seite mit dem Cursor, bis die Seite ungefähr so aussieht.
Auf der Seite erscheint eine blaue Linie, die Ihnen den Bereich anzeigt, in dem eine Kopfzeile hinzugefügt werden kann. Der gleiche Bereich befindet sich am Fuß der Seite, in dem Sie die Fußzeile hinzufügen können.
- Fügen Sie je nach Bedarf eine Kopf- und Fußzeile hinzu und doppelklicken Sie einfach auf die Mitte der Seite oder an eine andere Stelle auf derselben Seite. Stellen Sie sicher, dass Sie nicht auf dieselben Kopf- und Fußzeilenbereiche doppelklicken, die ausgewählt wurden. Wenn Sie in diese Bereiche klicken, wird die Seitenansicht nicht geändert. Sobald Sie also auf die Seite doppelklicken, sehen die blauen Linien, die Ihnen bisher die jeweiligen Bereiche für Kopf- und Fußzeilen anzeigten, in etwa so aus.
Wenn Sie jetzt mit der Erstellung Ihres Dokuments beginnen und zur nächsten Seite wechseln, werden die Kopf- und Fußzeile automatisch auf allen Seiten des Dokuments sichtbar eine Kopf- oder Fußzeile, die meistens bei Studierenden der Fall ist, die ihr Studium absolvieren und eine Forschungs- oder Abschlussarbeit schreiben. Sie können die Kopf- oder Fußzeile ganz einfach von der ersten Seite entfernen. Befolgen Sie einfach die folgenden Schritte.
Entfernen der Kopf- oder Fußzeile von der ersten Seite eines Word-Dokuments
Wenn Sie auf den obersten oder den letzten Abschnitt einer Seite doppelklicken, wie wir bereits in den obigen Schritten gelernt haben, würde die Werkzeugleiste alle Werkzeuge anzeigen, mit denen eine Kopf- oder Fußzeile bearbeitet werden kann. Genau hier finden Sie die Möglichkeit, die Kopf- und Fußzeile von der ersten Seite zu entfernen.
- Überprüfen Sie die Registerkarte mit der Aufschrift "Andere erste Seite", wie in der Abbildung unten hervorgehoben.
Standardmäßig werden Kopf- und Fußzeile auf allen Seiten des Dokuments angezeigt. Indem Sie diese Registerkarte für Unterschiedliche erste Seite aktivieren, entfernen Sie die Kopf- und Fußzeile von der ersten Seite des Dokuments, die jetzt ungefähr so aussieht.
Sie können sehen, dass die erste Seite meines Dokuments keine Kopf- oder Fußzeile hat, da ich den Text aus beiden Leerzeichen zurückbewegt habe. Hätte ich diese Option nicht gewählt und den Text in Kopf- und Fußzeile der ersten Seite mit Backspace verschoben, würde das Löschen auf allen Seiten erfolgen und nicht nur auf der ersten Seite. Aus diesem Grund ist es sehr wichtig, dass Sie die Option „Andere erste Seite“ auswählen, wenn die Kopf- und Fußzeile auf der ersten Seite leer sein oder sich vom Rest des Dokuments unterscheiden sollen.
Oder, wenn Sie möchten, dass Kopf- und Fußzeile unterschiedlich sind, können Sie einfach etwas anderes anstelle der ursprünglichen Kopf- und Fußzeile schreiben, wie ich es im Bild unten getan habe.