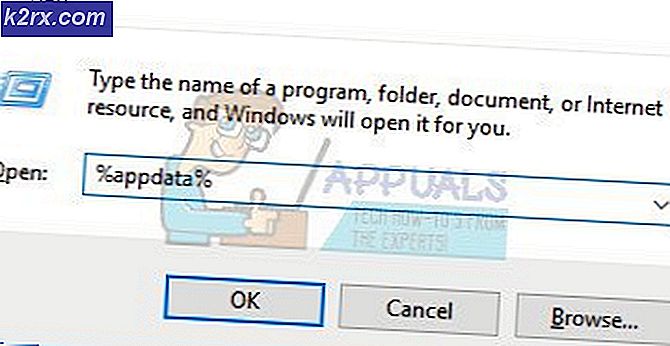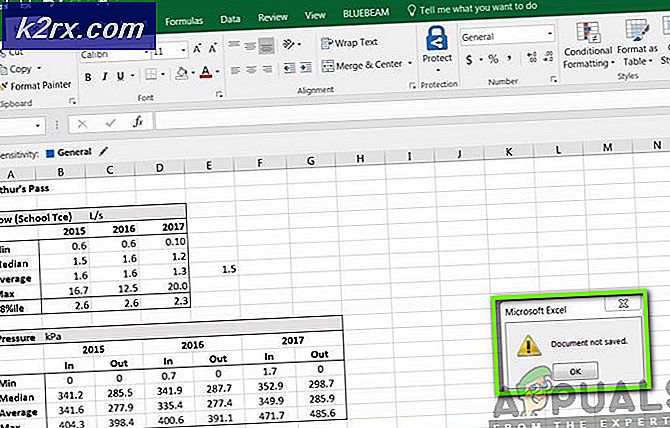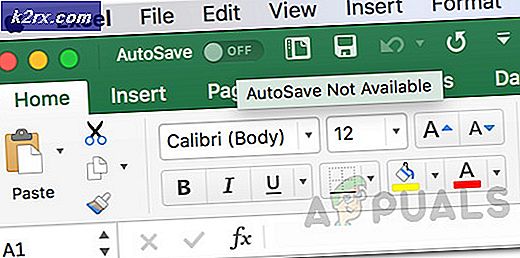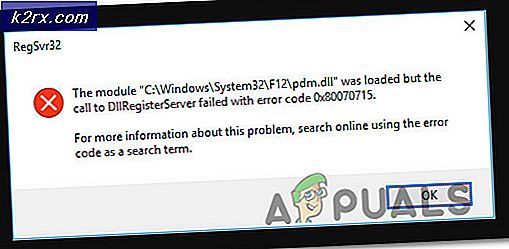Wie behebt man den Roblox-Fehlercode 524?
Einige Roblox-Benutzer stoßen auf die Fehlercode 524 wann immer sie versuchen, an einem laufenden Multiplayer-Spiel teilzunehmen. Dieses Problem tritt hauptsächlich auf dem PC auf (Windows 7, Windows 8.1 und Windows 10).
Nach der Untersuchung dieses speziellen Problems stellt sich heraus, dass es verschiedene Ursachen gibt, die zur Entstehung dieses Fehlercodes beitragen können. Hier ist eine kurze Liste potenzieller Schuldiger, die dieses Problem verursachen könnten:
Methode 1: Überprüfen von Roblox-Servern
Wie sich herausstellt, kann dieser Fehlercode auch in Fällen auftreten, in denen ein anhaltendes Serverproblem mit Roblox vorliegt, das die gesamte Infrastruktur betrifft.
Wenn Sie der Meinung sind, dass dieses Szenario anwendbar sein könnte, sollten Sie zunächst Dienste wie überprüfen DownDetector oder IsTheServiceDown. Führen Sie Ihre Due Diligence durch und nutzen Sie die beiden Dienste, um zu untersuchen, ob auch andere Roblox-Spieler auf dieses Problem stoßen.
Wenn die Untersuchung, die Sie gerade durchgeführt haben, ergeben hat, dass Roblox derzeit ein Serverproblem hat, auf das Sie keinen Einfluss haben.
Falls Sie bereits versucht haben, viele verschiedene Karten abzuspielen, und das Endergebnis das gleiche ist (Fehlercode 524) können Sie nur warten, bis die Entwickler das Problem behoben haben.
Falls die obige Untersuchung keine Serverprobleme ergeben hat, gehen Sie nach unten, um verschiedene Reparaturstrategien auszuprobieren, die andere betroffene Benutzer erfolgreich angewendet haben.
Methode 2: Verwenden eines VPN
Wenn Sie auf einem PC auf dieses Problem stoßen und bei Online-Spielen immer solche Probleme hatten, haben Sie möglicherweise Probleme mit der Konnektivität.
Einige Benutzer, die auch auf die stießen Fehlercode 524 in Roblox haben berichtet, dass das Problem nicht mehr auftritt, sobald sie begonnen haben, die Verbindung mit dem Spieleserver über ein VPN zu filtern.
Dies ist normalerweise effektiv, wenn Sie einen Tier 3-ISP verwenden, der im Allgemeinen schlecht darin ist, einen anständigen Ping aufrechtzuerhalten. Wenn Sie der Meinung sind, dass dieses Szenario anwendbar ist, sollten Sie einen VPN-Client installieren und prüfen, ob das Konnektivitätsproblem dadurch behoben wird.
Um Ihnen die Arbeit zu erleichtern, haben wir eine Liste zuverlässiger VPN-Clients zusammengestellt, die eine kostenlose Version enthalten, die Sie problemlos auf jeder Windows-Version installieren können. Hier ist eine Auswahlliste von VPN-Diensten, die Sie in Betracht ziehen sollten:
- Windscribe
- ExpressVPN
- NordVPN
- ProtonVPN
Wenn Sie bereits versucht haben, einen VPN-Client zu verwenden, und immer noch derselbe Fehlercode auftritt, fahren Sie mit dem nächsten möglichen Fix fort.
Im Falle der Installation eines VPN-Client Das Problem in Ihrem Fall wurde nicht behoben. Fahren Sie mit der nächsten möglichen Lösung fort.
Methode 3: Einladungen zu VIP-Servern zulassen
Wenn dieses Problem nur beim Versuch auftritt, VIP-Servern beizutreten, liegt dies höchstwahrscheinlich an einer Roblox-Datenschutzeinstellung, die Sie tatsächlich daran hindert, VIP-Servern beizutreten.
Diese Einstellung soll verhindern, dass Personen Sie zu VIP-Servern einladen. Sie kann jedoch auch die Fähigkeit Ihres Kontos deaktivieren, einem VIP-Server manuell beizutreten.
Wenn dieses Szenario zutrifft, sollten Sie dieses Problem beheben können, indem Sie auf Ihre zugreifen Privatsphäre Einstellungen und Ändern des Standardverhaltens für VIP-Server (von der Andere Einstellungen Speisekarte)
Hier ist eine Kurzanleitung dazu:
- Öffnen Sie Ihren Standardbrowser und besuchen Sie die Anmeldeseite von Roblox. Wenn Sie dazu aufgefordert werden, geben Sie Ihre Anmeldeinformationen ein.
- Wenn Sie sich erfolgreich angemeldet haben, klicken Sie auf die Einstellungen Schaltfläche (Zahnradsymbol) in der oberen rechten Ecke des Bildschirms.
- Klicken Sie im neu angezeigten Kontextmenü auf Die Einstellungen.
- Sobald Sie in der Meine Einstellungen Seite, klicken Sie auf Privatsphäre Scrollen Sie dann im vertikalen Menü links ganz nach unten zu Andere Einstellungen Klicken Sie auf die Registerkarte und ändern Sie das zugehörige Dropdown-MenüWer kann mich zu privaten Servern einladen? zu Jeder.
- Wenn die Änderung abgeschlossen ist, speichern Sie die Änderungen und wiederholen Sie die Aktion, die zuvor die verursacht hat Fehlercode 524.
Wenn das gleiche Problem weiterhin auftritt, fahren Sie mit dem nächsten möglichen Fix fort.
Methode 4: Installieren Sie Roblox neu
Wenn Sie mit keinem der oben genannten potenziellen Fehlerbehebungen dieses Problem beheben konnten, liegt das Problem möglicherweise an einem fehlerhaften Roblox-Update.
In bestimmten Windows-Versionen führte dieses Update zu einer Beschädigung mehrerer Registrierungsschlüssel, die für die lokale Installation des Spiels unerlässlich sind. Dies tritt nur bei Personen auf, die Roblox mit einem Desktop-Launcher starten.
Mehrere betroffene Benutzer, die sich zuvor mit demselben Problem befasst hatten, haben bestätigt, dass sie es geschafft haben, das Problem durch eine Neuinstallation des Spiels zu beheben, um a zu erzwingen Registrierungsschlüssel Aktualisierung. Darüber hinaus sollten Sie den Roblox-Ordner löschen, um sicherzustellen, dass keine beschädigten Daten dieses Problem verursachen.
Wenn Sie sich nicht sicher sind, wie Sie dies tun sollen, befolgen Sie die folgenden Anweisungen:
- Öffnen Sie a Lauf Dialogfeld durch Drücken von Windows-Taste + R.. Geben Sie als Nächstes ein ‘Appwiz.cpl’ und getroffen Eingeben das öffnen Programm und Funktionen Speisekarte.
- Sobald Sie in der Programme und Funktionen Scrollen Sie im Menü durch die Liste der installierten Anwendungen und Spiele, bis Sie die Roblox-Installation gefunden haben.
- Wenn Sie den richtigen Eintrag gefunden haben, klicken Sie mit der rechten Maustaste darauf und wählen Sie im neu angezeigten Kontextmenü die Option Deinstallieren.
- Befolgen Sie im Deinstallationsbildschirm die Anweisungen auf dem Bildschirm, um den Vorgang abzuschließen, und starten Sie den Computer neu.
- Öffnen Sie nach Abschluss der Deinstallation den Datei-Explorer und navigieren Sie zum folgenden Speicherort:
C: \ Benutzer \ * Ihr Windows-Benutzername * \ AppData \ Local
- Sobald Sie sich im Roblox-Ordner befinden, drücken Sie zunächst Strg + A. Um alles darin auszuwählen, klicken Sie mit der rechten Maustaste auf ein ausgewähltes Element und wählen Sie Löschen um alle von der letzten Deinstallation zurückgebliebenen Roblox-Daten zu löschen.
- Starten Sie Ihren Computer neu und warten Sie, bis der nächste Start abgeschlossen ist, damit Ihr System die nicht mehr verwendeten Registrierungsschlüssel löschen kann.
- Besuchen Sie die offizielle Roblox-Website erneut, melden Sie sich mit Ihrem Konto an und laden Sie die lokale Version des Spiels erneut herunter.
- Wiederholen Sie die Aktion, die zuvor den 524-Fehlercode verursacht hat, und prüfen Sie, ob das Problem jetzt behoben ist.
Falls das gleiche Problem weiterhin auftritt, fahren Sie mit dem nächsten möglichen Fix fort.
Methode 5: Verwenden der UWP-Version von Roblox (nur Windows 10)
Wenn dieses Problem unter Windows 10 auftritt, können Sie diesen Fehlercode möglicherweise umgehen, indem Sie das Programm starten UWP (Universal Windows Platform) Version des Spiels stattdessen.
Es wurde bestätigt, dass diese Problemumgehung für mehrere Benutzer funktioniert, bei denen zuvor der Fehlercode 524 aufgetreten ist.
Hier ist eine kurze Anleitung zur Verwendung des Microsoft Store unter Windows 10, um die offizielle UWP-App von Roblox zu installieren:
- Rufen Sie die offizielle Seite von Roblox UWP auf und klicken Sie auf ERHALTEN Klicken Sie auf die Schaltfläche, um den Download auf Ihrem Computer zu starten.
Hinweis: Sie können dies tun, indem Sie den Windows Store lokal öffnen und suchen "Roblox" über die Suchfunktion.
- Sobald der Download abgeschlossen ist, sollten Sie automatisch zum Microsoft Store-Fenster weitergeleitet werden.
- Starten Sie die UWP-Version von Roblox, melden Sie sich mit Ihrem Konto an und prüfen Sie, ob das Problem jetzt behoben ist.
Wenn der 524-Fehlercode weiterhin angezeigt wird, fahren Sie mit der unten stehenden endgültigen Methode fort.
Methode 6: Berufung gegen das Verbot
Wenn Sie alle oben genannten potenziellen Korrekturen durchgebrannt haben und keine geholfen hat, sollten Sie berücksichtigen, dass Sie möglicherweise auf diesen Fehlercode stoßen, weil Sie gesperrt wurden.
In Roblox gibt es zwei verschiedene Arten von Verboten:
- Zimmerverbot (Karte) - In den allermeisten Fällen (insbesondere wenn Sie in der Vergangenheit kein schlechtes Benehmen hatten) erhalten Sie ein Zimmerverbot. Dies gilt nur für den Raum, in dem diese Fehlermeldung angezeigt wird. In diesem Fall sollten Sie in der Lage sein, denselben Fehlercode zu vermeiden, indem Sie eine Verbindung zu einem anderen Raum herstellen.
- Permanenter Bann - Wenn beim Herstellen einer Verbindung zu einer anderen Karte auch derselbe Fehlercode zurückgegeben wird und Sie zuvor bestätigt haben, dass Roblox derzeit kein weit verbreitetes Serverproblem hat, besteht eine hohe Wahrscheinlichkeit, dass Sie ein dauerhaftes Verbot erhalten haben.
Wenn Sie ein dauerhaftes Verbot erhalten haben, können Sie an dieser Stelle nur Folgendes tun: Öffnen Sie ein Support-Ticket und plädieren Sie für Ihren Fall, um das Verbot aufzuheben.
Hinweis: Falls Sie wissentlich gegen eine Community-Regel verstoßen haben, macht es keinen Sinn, ein Support-Ticket zu eröffnen, da Sie Ihren Fall nicht gewinnen und das Verbot aufheben. In diesem Fall können Sie nur mit einem neuen Konto neu beginnen.