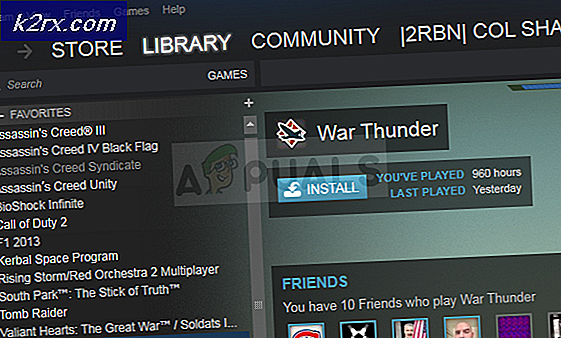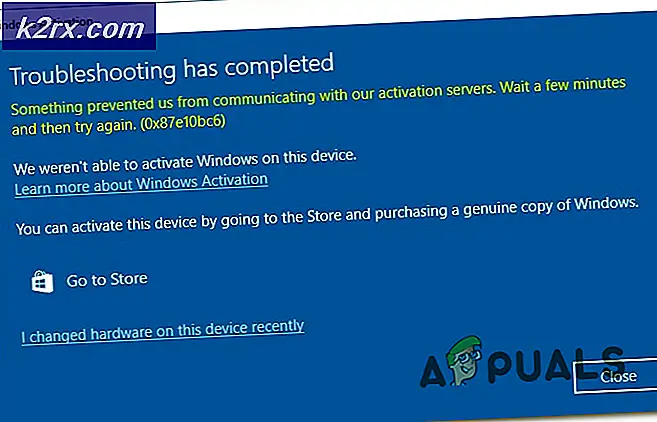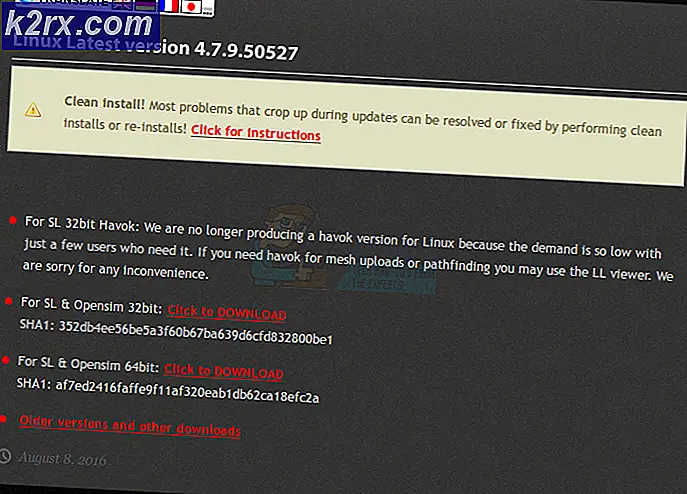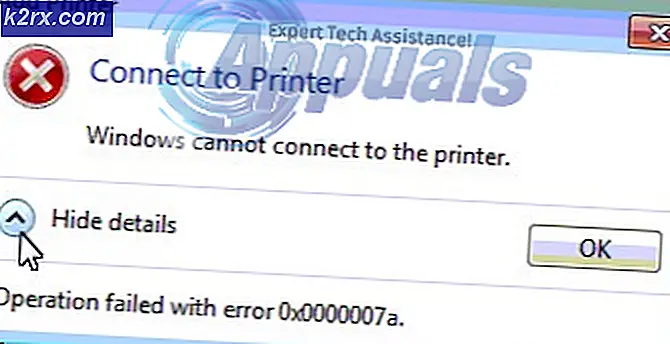So melden Sie sich automatisch bei Windows 7 an
Passwörter verhindern die unbefugte Nutzung Ihres Computers. Nur wer das Passwort kennt, kann auf den Computer zugreifen. Wenn sich der Kunde jedoch immer in Ihrem Gewahrsam befindet, ohne dass jemand anders physisch darauf zugreifen kann, können Sie Windows 7 so einstellen, dass er sich automatisch anmeldet, ohne nach dem Passwort zu fragen. Bei Computern, die in einer privaten Umgebung ausgeführt werden, können Sie die Einstellung einfach über den Benutzerkonto-Assistenten ändern. Für Computer, die mit einer Domäne verbunden sind, muss eine Registrierungseinstellung geändert werden, siehe unten die zweite Methode zum Bearbeiten der Registrierung.
Über das erweiterte Benutzerkontenfenster
Diese Methode gilt für alle Computer, die nicht zum Domänennetzwerk gehören, z. B. Heimcomputer.
Halte die Windows-Taste gedrückt und drücke R. Geben Sie im Dialogfeld "Ausführen" netplwiz ein und klicken Sie auf " OK" .
Das Dialogfeld Benutzerkonten wird geöffnet. Unter Benutzer für diesen Computer markieren Sie den Benutzer, für den Sie die automatische Anmeldung konfigurieren möchten, und deaktivieren Sie das Kontrollkästchen neben Benutzern müssen einen Benutzernamen und ein Kennwort eingeben, um diesen Computer zu verwenden, und klicken Sie auf Übernehmen .
Automatisch anmelden wird angezeigt. Geben Sie das Passwort für das Konto ein und klicken Sie auf OK. Wenn kein Passwort eingerichtet ist, belassen Sie es so, wie es ist, und klicken Sie auf OK .
Für Computer, die mit einer Domäne verbunden sind
Wenn Sie sich in einem Domänennetzwerk befinden, gilt die obige Methode nicht für Sie. Dies liegt daran, dass Benutzernamen und Passwörter vom Active Directory zugewiesen werden. Daher müssen Sie die Registrierung ändern, um sich ohne Eingabe eines Passworts in einer Domänenumgebung anzumelden. Befolgen Sie dazu die folgenden Schritte:
Halten Sie die Windows- Taste gedrückt und drücken Sie R. Geben Sie regedit im Dialogfeld "Ausführen" ein und klicken Sie auf " OK" . Das Registrierungs-Editor-Fenster wird geöffnet.
PRO TIPP: Wenn das Problem bei Ihrem Computer oder Laptop / Notebook auftritt, sollten Sie versuchen, die Reimage Plus Software zu verwenden, die die Repositories durchsuchen und beschädigte und fehlende Dateien ersetzen kann. Dies funktioniert in den meisten Fällen, in denen das Problem aufgrund einer Systembeschädigung auftritt. Sie können Reimage Plus herunterladen, indem Sie hier klickenNavigieren Sie zum folgenden Pfad
HKEY_LOCAL_MACHINE \ Software \ Microsoft \ Windows NT \ CurrentVersion \ Winlogon
Wenn Winlogon im linken Bereich markiert ist, suchen Sie im rechten Bereich den Schlüssel AutoAdminLogon . Klicken Sie mit der rechten Maustaste auf AutoAdminLogon, und klicken Sie auf Ändern, und ändern Sie den Wert auf 1 .
Starten Sie jetzt den PC neu und folgen Sie dem oben beschriebenen Passwort-Assistenten . Wenn dies immer noch nicht funktioniert, gehen Sie zurück zum Registrierungseditor und navigieren Sie zu
HKEY_LOCAL_MACHINE \ Software \ Microsoft \ Windows NT \ CurrentVersion \ Winlogon .
Wenn Winlogon im linken Bereich ausgewählt ist, klicken Sie mit der rechten Maustaste auf einen leeren Bereich im rechten Bereich und suchen Sie nach Wert namens DefaultDomainName, falls dieser nicht vorhanden ist. Klicken Sie anschließend auf Neu > String-Wert und benennen Sie DefaultDomainName.
Klicken Sie mit der rechten Maustaste auf DefaultDomainName, und klicken Sie auf Ändern . Geben Sie unter dem Datentyp "Wert" den Namen Ihrer Domäne ein und klicken Sie auf "OK". Erstellen Sie auf ähnliche Weise einen DefaultUserName- Zeichenfolgenwert mit Ihrem Benutzernamen als Wertdaten und DefaultPassword- Zeichenfolgenwert mit Ihrem aktuellen Kennwort als Wertdaten .
Überprüfen Sie erneut, ob die Wertdaten von AutoAdminLogon 1 sind. Wenn nicht, ändern Sie es in 1 . Starten Sie nun Ihr System neu und Sie sollten sich automatisch anmelden können.
Wenn Sie nicht wissen, was Ihr Benutzername und Domain-Name ist, klicken Sie mit der rechten Maustaste hier und speichern Sie die Datei auf Ihrem Desktop, dann doppelklicken Sie auf info.bat - Nach dem Ausführen der bat-Datei wird eine neue Datei namens logindetails.txt erstellt in C: \ . Öffnen Sie es, und in Zeile 2 sehen Sie Ihren Benutzernamen in Zeile 1 und den Domain-Namen. Beachten Sie hier, dass Sie die Value-Daten für DefaultPassword jedes Mal ändern müssen, wenn Sie Ihr Passwort ändern.
PRO TIPP: Wenn das Problem bei Ihrem Computer oder Laptop / Notebook auftritt, sollten Sie versuchen, die Reimage Plus Software zu verwenden, die die Repositories durchsuchen und beschädigte und fehlende Dateien ersetzen kann. Dies funktioniert in den meisten Fällen, in denen das Problem aufgrund einer Systembeschädigung auftritt. Sie können Reimage Plus herunterladen, indem Sie hier klicken