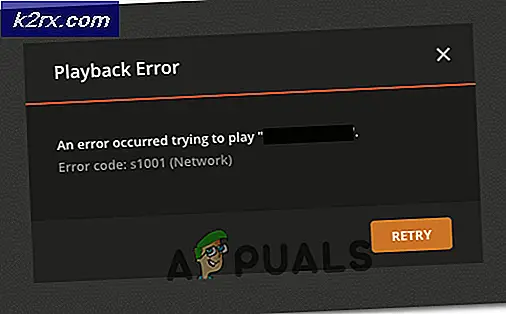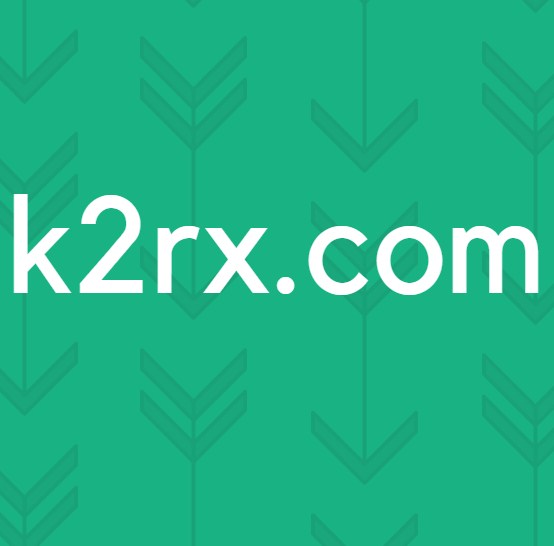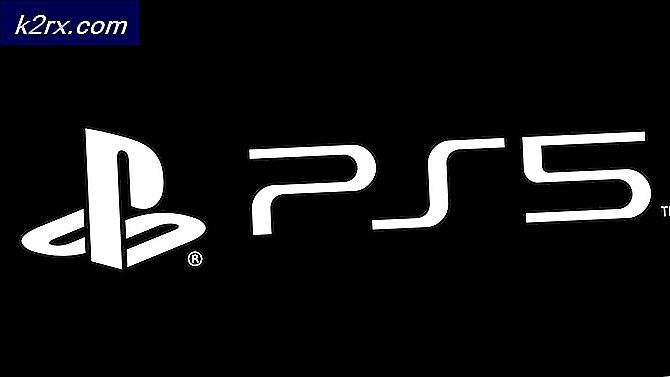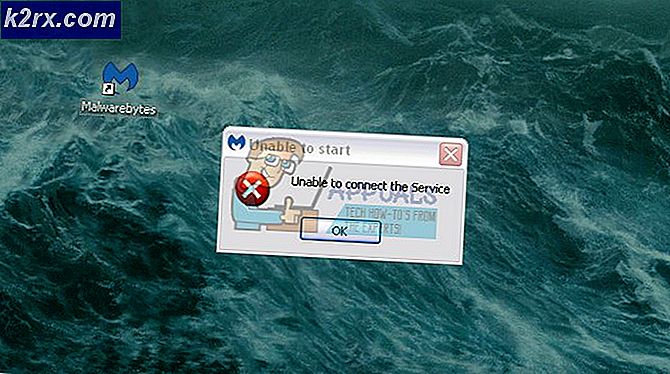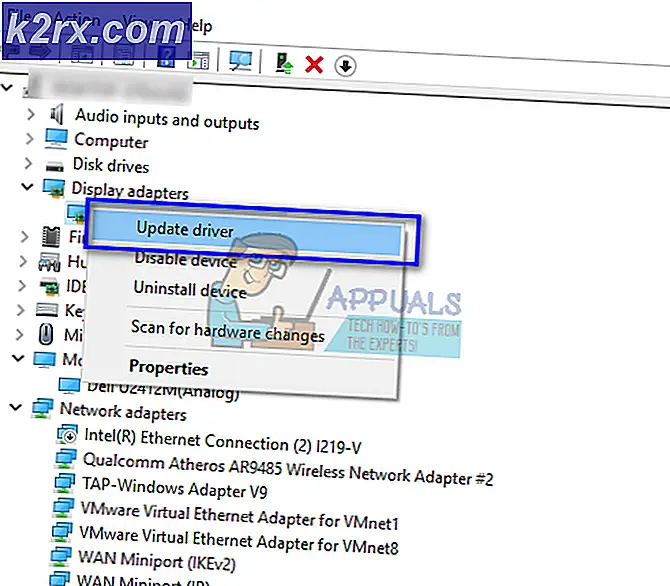Update: Windows XP fest beim Laden Bildschirm vor Symbolen
Es kommt manchmal vor, dass beim Starten Ihres Windows XP-Computers keine Symbole auf Ihrem Desktop vorhanden sind und die Taskleiste höchstwahrscheinlich ebenfalls fehlt. Das kann passieren, weil Windows XP Explorer explorer.exe nicht laden konnte. Dies ist der Hauptprozess, der für einen ziemlich großen Teil der Benutzeroberfläche von Windows verantwortlich ist, und das ist der Datei-Explorer.
Diese Situation kann aus heiterem Himmel auftreten und war häufig mit einem Virus auf Ihrem Computer verbunden, aber das ist nicht der Fall. Sie werden bemerken, dass das einzige, was Sie auf Ihrem Desktop sehen, das Hintergrundbild ist, wenn Sie Ihren Computer einschalten, und nichts, was Sie tun, bringt die Symbole und die Taskleiste zurück.
Es gibt eine Reihe von Lösungen für dieses Problem, und sie sind selbst für Nicht-Tech-versierte Benutzer ziemlich einfach. Folgen Sie ihnen also sorgfältig und Sie werden Ihre Symbole und die Taskleiste beim nächsten Einschalten Ihres Computers wieder haben.
Methode 1: Erstellen Sie eine Notepad-Datei, um das Problem zu beheben
Für diese Methode müssen Sie Ihr Gerät mit der Eingabeaufforderung in den abgesicherten Modus starten und anschließend eine Notepad-Datei erstellen, die Text enthält, der das Problem behebt, wenn Sie es als INF-Datei ausführen. Was Sie dafür tun müssen, ist:
- Starten Sie Ihren Computer neu und unterbrechen Sie den Bootvorgang, indem Sie fortwährend F8 drücken. Dies bringt Sie in ein erweitertes Boot-Menü, das einige Boot-Optionen enthält.
- Wählen Sie im Menü Abgesicherter Modus mit Eingabeaufforderung.
- Sobald Windows XP geladen ist, wird eine Eingabeaufforderung angezeigt. Tippen Sie darin Notepad ein und drücken Sie die Eingabetaste auf Ihrer Tastatur.
- Sobald der Editor geöffnet wird, geben Sie den folgenden Text ein. Sie können es auch hier kopieren und einfügen, um sicherzustellen, dass Sie keine Fehler machen:
[Ausführung]
Unterschrift = $ Chicago $
Anbieter = Myantispyware.com
[Standardinstallation]
AddReg = Regsek
[regsek]
HKCU, Software \ Microsoft \ Windows \ AktuelleVersion \ Policies \ System, DisableRegistryTools, 0x00000020, 0
HKLM, Software \ Microsoft \ Windows NT \ AktuelleVersion \ Winlogon, Shell, 0x00000020, Explorer.exe
PRO TIPP: Wenn das Problem bei Ihrem Computer oder Laptop / Notebook auftritt, sollten Sie versuchen, die Reimage Plus Software zu verwenden, die die Repositories durchsuchen und beschädigte und fehlende Dateien ersetzen kann. Dies funktioniert in den meisten Fällen, in denen das Problem aufgrund einer Systembeschädigung auftritt. Sie können Reimage Plus herunterladen, indem Sie hier klicken- Klicken Sie in der oberen Symbolleiste auf Datei und wählen Sie Speichern unter . Sie können diese Datei auch von http://appuals.com/utilities/fix.inf herunterladen
- Wählen Sie unter Dateityp Alle Dateien und geben Sie Fix ein. inf im Feld Dateiname . Speichern Sie die Datei auf dem Desktop, damit Sie sie später finden können. Klicken Sie auf Speichern.
- Geben Sie in der Eingabeaufforderung Explorer ein. exe und drücke erneut die Eingabetaste .
- Navigieren Sie im folgenden Windows-Explorer zu Ihrem Desktop und suchen Sie nach der inf- Datei, die Sie zuvor gespeichert haben. Klicken Sie mit der rechten Maustaste darauf und wählen Sie Installieren . Schließen Sie Windows Explorer, wenn es fertig ist.
- Kehren Sie ein letztes Mal zur Eingabeaufforderung zurück und geben Sie shutdown -r ein und drücken Sie die Eingabetaste, um den Befehl auszuführen. Ihr Computer wird neu gestartet und Sie haben Ihre Symbole und Taskleiste zurück.
Methode 2: Führen Sie explorer.exe manuell aus
- Wenn Windows XP hochfährt, drücken Sie gleichzeitig STRG, ALT und ENTF auf Ihrer Tastatur, um den Task-Manager zu öffnen.
- Klicken Sie auf die Registerkarte Anwendungen, und klicken Sie unten auf Neue Aufgabe .
- Tippen Sie den Explorer ein. exe und drücke Enter . Windows Explorer sollte nun ausgeführt werden und Sie werden Ihre Symbole und Taskleiste erneut erhalten.
Methode 3: Benennen Sie den explorer.exe-Prozess um
- Verwenden Sie die Schritte von der vorherigen Methode, und öffnen Sie Windows Explorer.
- Navigieren Sie mithilfe der Adressleiste zu % systemroot% .
- Suchen Sie im Ordner Explorer . Es ist eine Anwendung und das Symbol sieht wie ein Computer aus.
- Als Vorsichtsmaßnahme klicken Sie mit der rechten Maustaste darauf, wählen Sie Kopieren und fügen Sie es an einer Stelle ein, die Sie als Backup kennen.
- Klicken Sie mit der rechten Maustaste auf die Originaldatei im Windows-Verzeichnis, nicht auf die Originaldatei, die Sie eingefügt haben, und wählen Sie Umbenennen . Setzen Sie den Namen auf Explorer2 oder etwas anderes.
- Es kann passieren, dass Sie jetzt zwei gleiche Prozesse haben, der eine Explorer und der andere Explorer2 oder wie immer Sie ihn benannt haben. Klicken Sie auf das alte, Explorer2, und klicken Sie auf Shift und Delete auf Ihrer Tastatur und dann auf Ja . Dies bedeutet, dass Windows einen neuen Explorer generiert hat . exe, das nicht das Problem hat, das das alte tat, und Sie können Ihren Computer neu starten .
Methode 4: Überprüfen Sie, ob die Symbole ausgeblendet sind
Wenn die vorherigen Methoden fehlschlagen, sind die Symbole auf Ihrem Desktop möglicherweise vorhanden, werden jedoch nicht angezeigt. Dies ist kein explorer.exe-Problem, aber es kann gelegentlich vorkommen. Die Schritte, um dies zu lösen, sind sehr einfach.
- Klicken Sie mit der rechten Maustaste auf eine beliebige Stelle auf Ihrem Desktop.
- Bewegen Sie den Mauszeiger über " Symbole anordnen nach" und wählen Sie " Desktopsymbole anzeigen". Die Icons sollten jetzt da sein.
Der explorer.exe- Prozess in Windows XP sowie ältere und ältere Versionen von Windows ist ein kritischer Prozess, und einen, den Sie nicht wirklich ohne oder wenn es irgendwelche Probleme hat. Es gibt jedoch einige mögliche Lösungen dafür, und Sie können die obigen Methoden befolgen, um es zu lösen.
PRO TIPP: Wenn das Problem bei Ihrem Computer oder Laptop / Notebook auftritt, sollten Sie versuchen, die Reimage Plus Software zu verwenden, die die Repositories durchsuchen und beschädigte und fehlende Dateien ersetzen kann. Dies funktioniert in den meisten Fällen, in denen das Problem aufgrund einer Systembeschädigung auftritt. Sie können Reimage Plus herunterladen, indem Sie hier klicken