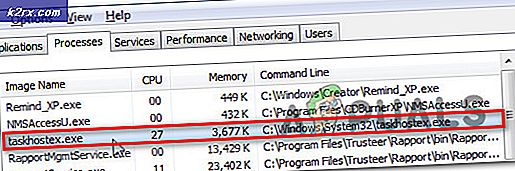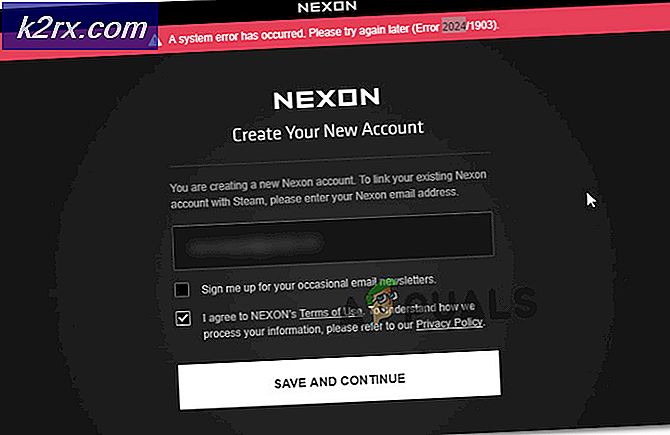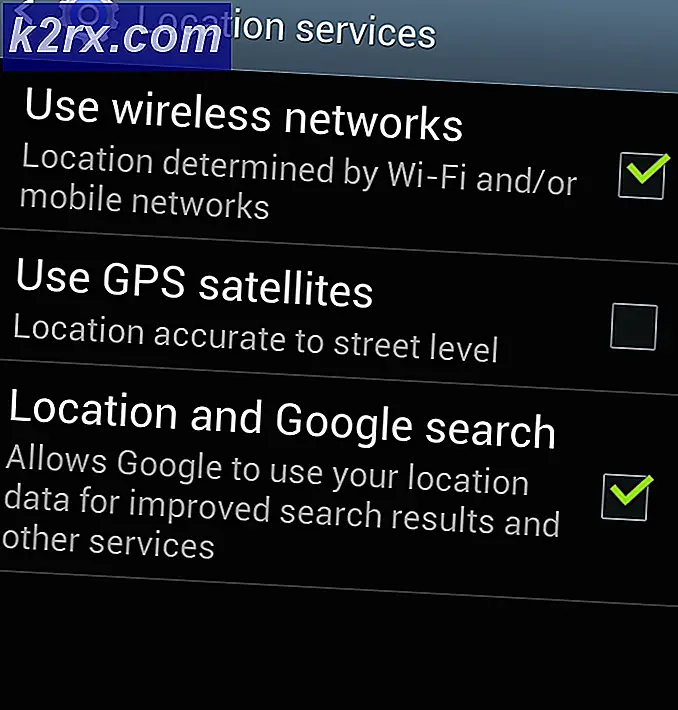Fix: WMI-Provider-Host (WmiPrvSE.exe) Hohe CPU-Auslastung unter Windows 10
WMI-Providerhost WmiPrvSE ist ein Windows- Hostverwaltungsprozess, der von den Entwicklern für Überwachungszwecke verwendet wird.
Dieses Verhalten tritt normalerweise in der Produktionsumgebung auf. Nach der Aktualisierung von Windows 7 auf 10 haben viele Benutzer eine starke CPU-Auslastung festgestellt, die das System verzögert, heiß und langsam macht. Meine persönliche Vermutung ist, dass das Problem durch ein ungewöhnliches Verhalten dieses Dienstes verursacht wird, das den Mustern nicht folgt, die es beabsichtigt ist.
Um dieses Problem zu beheben, führen wir einige grundlegende Befehle an der Eingabeaufforderung aus und starten den Windows Management Instrumentation Service neu .
Beschädigte Dateien reparieren
Laden Sie Reimage Plus herunter und führen Sie es aus, um beschädigte und fehlende Dateien von hier aus zu scannen, zu reparieren und wiederherzustellen, und sehen Sie dann, ob die Verwendung durch den Prozess WmiPrvSE abbricht. Wenn nicht, versuchen Sie die anderen aufgelisteten Lösungen unten.
Neustart des Windows Management Instrumentation Service
Halten Sie die Windows-Taste auf Ihrer Tastatur und drücken Sie R. Im Laufdialog; Geben Sie services.msc ein
Von der Servicekonsole aus; Suchen Sie den Windows-Verwaltungsinstrumentationsdienst. Normalerweise klicke ich auf irgendeinen Dienst und drücke dann die W- Taste, um zu den Diensten zu gelangen, die mit Word W beginnen. Dann führe einen schnellen Scan durch, um den gewünschten zu finden.
Wählen Sie nun Neustart, um den Dienst neu zu starten. Sie können den Dienst auch hier stoppen, wenn Sie möchten, aber es wird nicht empfohlen. Also lass es laufen und wir werden das Problem der hohen CPU-Auslastung mit diesem Prozess beheben.
Starten Sie Andere zugeordnete Dienste neu
Sobald dies geschehen ist, bewegen Sie den Mauszeiger über die linke untere Ecke auf den Start-Button und machen Sie einen (Rechtsklick) darauf. Ein Kontextmenü wird geöffnet. Wählen Sie hier die Eingabeaufforderung (Admin) .
In dem Eingabeaufforderungsfenster, das geöffnet wird; Tippe nacheinander die folgenden Befehle ein; Drücken Sie nach jedem Befehl die Eingabetaste.
net stop iphlpsvc net stoppen wscsvc net stop Winmgmt net starten Winmgmt net starten wscsvc net starten iphlpsvc
Einmal getan; Starten Sie Ihren PC neu und überprüfen Sie. Dadurch sollte der Prozess deutlich fallen und die CPU wieder normal genutzt werden. Wenn nicht, fahren Sie mit der nächsten Methode fort.
Suchen Sie den Prozess mit der Ereignisanzeige und deinstallieren Sie ihn
Öffnen Sie die Ereignisanzeige . Wenn Sie Windows 7 oder früher verwenden, suchen Sie im Startmenü nach der Ereignisanzeige und öffnen Sie sie dann. Wenn Sie Windows 8 / 8.1 oder 10 verwenden, drücken Sie einfach die Windows-Logo- Taste + X, um das WinX-Menü zu öffnen, und klicken Sie dann im WinX-Menü auf die Ereignisanzeige .
PRO TIPP: Wenn das Problem bei Ihrem Computer oder Laptop / Notebook auftritt, sollten Sie versuchen, die Reimage Plus Software zu verwenden, die die Repositories durchsuchen und beschädigte und fehlende Dateien ersetzen kann. Dies funktioniert in den meisten Fällen, in denen das Problem aufgrund einer Systembeschädigung auftritt. Sie können Reimage Plus herunterladen, indem Sie hier klickenKlicken Sie in der Symbolleiste oben im Fenster Ereignisanzeige auf Ansicht und aktivieren Sie die Option Analyse- und Debugprotokolle anzeigen .
Navigieren Sie im linken Bereich des Fensters zu Anwendungs- und Dienstprotokolle > Microsoft > Windows > WMI-Aktivität .
Doppelklicken Sie auf WMI-Activity, um den Inhalt zu erweitern, und klicken Sie in der Liste des Inhalts auf Operational, um die Betriebsprotokolle des WMI-Providerhosts zu öffnen.
Suchen Sie nach Fehlern, und wenn Sie eine finden, klicken Sie darauf, um die Spezifikationen am unteren Rand des Fensters anzuzeigen.
Suchen Sie auf der Registerkarte Allgemein der Spezifikationen des Fehlers, auf den Sie geklickt haben, nach dem Begriff ClientProcessId . Wenn Sie ihn gefunden haben, notieren Sie sich die Nummer (n), z. B. 1079, die darauf folgen.
Schließen Sie die Ereignisanzeige und öffnen Sie den Task-Manager . Halten Sie die Windows-Taste gedrückt und drücken Sie R. Geben Sie im Dialogfeld " Ausführen" taskmgr ein und klicken Sie auf "OK". Navigieren Sie zur Registerkarte Dienste, und suchen Sie nach dem Dienst, der dieselbe Prozess-ID ( PID ) wie die Nummer (n) nach der ClientProcessID-Bedingung hat .
Der Dienst mit der entsprechenden Prozess-ID ist der Täter. Wenn Sie ihn gefunden haben, deaktivieren Sie ihn sofort und gehen Sie dann zu Systemsteuerung > Programme und Funktionen und deinstallieren Sie das Programm, für das der Täter-Dienst eingerichtet wurde. Sobald das Programm deinstalliert wurde, sollte der WMI-Provider-Host wieder eine extrem geringe CPU-Menge verwenden.
PRO TIPP: Wenn das Problem bei Ihrem Computer oder Laptop / Notebook auftritt, sollten Sie versuchen, die Reimage Plus Software zu verwenden, die die Repositories durchsuchen und beschädigte und fehlende Dateien ersetzen kann. Dies funktioniert in den meisten Fällen, in denen das Problem aufgrund einer Systembeschädigung auftritt. Sie können Reimage Plus herunterladen, indem Sie hier klicken