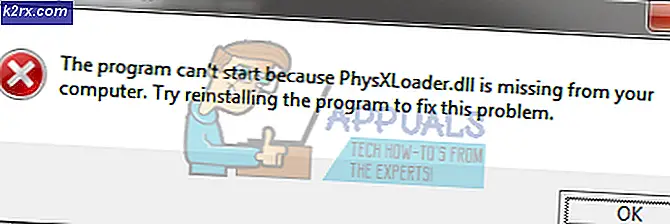Fix RunDLL "Beim Starten der Festplatte ist ein Problem beim Starten aufgetreten"
Der RunDLL-FehlerEs gab ein Problem beim Starten von ~. Das ausgewählte Module kann nicht gefunden werdenTritt hauptsächlich auf, wenn Windows-Benutzer versuchen, eine Festplatte oder ein externes Festplattenlaufwerk zu öffnen. Bei einigen Benutzern wird der Fehler jedoch nur angezeigt, wenn sie versuchen, eine Verknüpfung zu öffnen, die auf eine auf dieser Festplatte gespeicherte ausführbare Datei verweist.
Dieses spezielle Problem tritt nicht nur bei einer bestimmten Windows-Version auf und wird unter Windows 7, Windows 8.1 und Windows 10 bestätigt.
Wie sich herausstellt, tritt dieser Fehler in den meisten Fällen aufgrund einer autorun.inf-Datei auf, die im Stammverzeichnis der Festplatte gespeichert ist und entweder systemgeschützt, schreibgeschützt und ausgeblendet ist. Dieses Problem wird höchstwahrscheinlich durch eine Art Problem behoben der Virusinfektion. In diesem Fall können Sie das Problem einfach beheben, indem Sie jede autorun.inf-Datei löschen, die das Problem verursachen könnte. Sie können dies entweder über eine CMD-Eingabeaufforderung (Methode 1) oder mithilfe des Registrierungseditors (Methode 2) tun.
Das Problem kann jedoch auch durch logische Fehler auf dem betroffenen Laufwerk (Methode 3), eine teilweise entfernte Infektion (Methode 4) oder einen schweren Fall einer Beschädigung der Systemdatei (Methode 5) verursacht werden.
Methode 1: Löschen der Datei autorun.inf
Laut verschiedenen Benutzerberichten wird dieses Problem häufig durch einen sogenannten "Shortcut-Virus" verursacht. Diese Art von Malware verbirgt alle Ihre Dateien und Ordner und ersetzt sie dann durch Verknüpfungen, die genau gleich aussehen. Heutzutage ist jede große AV-Suite so ausgestattet, dass sie diese Art von Sicherheitsbedrohung erkennt und beseitigt. Das Problem ist jedoch, dass nicht alle von ihnen in der Lage sind, die zuvor erstellte Datei autorun.inf zu entfernen.
In diesem Fall ist der Zugriff auf die vom Virus betroffenen Laufwerke möglicherweise nicht mehr möglich.Es gab ein Problem beim Starten von ~. Das ausgewählte Module kann nicht gefunden werden‘Wenn der Benutzer versucht, auf sie zuzugreifen.
Wenn dieses Szenario zutrifft, können Sie das Problem beheben, indem Sie mit dem Terminal zum Stammverzeichnis Ihrer Festplatte navigieren und die Datei autorun.inf löschen. Wahrscheinlich verfügt sie über schreibgeschützte Eigenschaften, ist ausgeblendet oder systemgeschützt .
Die folgenden Anweisungen helfen Ihnen dabei, das Problem zu beheben:
- Drücken Sie Windows-Taste + R. um ein Dialogfeld "Ausführen" zu öffnen. Geben Sie als Nächstes in das Textfeld ein "Cmd" und drücke Strg + Umschalt + Eingabetaste um ein CMD-Fenster mit erhöhten Berechtigungen zu öffnen. Wenn Sie aufgefordert werden, Administratorzugriff über die UAC (Benutzerkontensteuerung), klicken Ja um Administratorzugriff zu gewähren.
- Geben Sie den folgenden Befehl ein, um zum Stammverzeichnis des betroffenen Laufwerks zu navigieren, sobald Sie sich in der Eingabeaufforderung für erhöhte CMD befinden:
CD X.:\
Hinweis: Beachten Sie, dass X lediglich ein Platzhalter für das betroffene Laufwerk ist. Ersetzen Sie es gemäß dem Buchstaben, der dem Drive-In Ihres speziellen Szenarios entspricht.
- Wenn Sie den Stammspeicherort des betroffenen Laufwerks erreicht haben, geben Sie die folgenden Speicherorte der Reihe nach ein oder fügen Sie sie ein und drücken Sie Eingeben nach jedem, um die autorun.inf-Datei zwangsweise zu löschen:
Attrib -r -s -h d: \ autorun.inf Del / F d: \ autorun.inf
- Schließen Sie nach Abschluss des Vorgangs die Eingabeaufforderung mit erhöhtem CMD und starten Sie Ihren Computer neu. Öffnen Sie nach Abschluss der nächsten Startsequenz den Datei-Explorer und doppelklicken Sie erneut auf das betroffene Laufwerk, um festzustellen, ob das Problem behoben wurde.
Wenn Sie immer noch auf dieEs gab ein Problem beim Starten von ~. Das ausgewählte Module kann nicht gefunden werden‘Fehler, fahren Sie mit dem nächsten möglichen Fix fort.
Methode 2: Löschen von autorun.inf-Schlüsseln über den Registrierungseditor
Wenn Sie mit der Verwendung eines Terminals zum Löschen der problematischen autorun.inf-Dateien nicht vertraut sind oder mehrere Laufwerke betroffen sind und Sie das Problem auf einmal beheben möchten, können Sie dies besser über den Registrierungseditor tun.
Wenn Sie mit dem Registrierungseditor zum Speicherort aller gespeicherten Run- und RunOnce-Schlüssel navigieren, können Sie die autorun.inf-Dateien, die möglicherweise dieEs gab ein Problem beim Starten von ~. Das ausgewählte Module kann nicht gefunden werden' Error.
Es gibt vier verschiedene Speicherorte in der Registrierung, an denen sich möglicherweise die Dateien autorun.inf befinden. Mit dem Registrierungseditor können Sie manuell zu jedem Speicherort gelangen und die Run- und RunOnce-Schlüssel entfernen, mit denen die Datei autorun.inf Ihnen den Zugriff auf das Laufwerk verweigert.
Hier ist eine Kurzanleitung dazu:
Hinweis: Die folgenden Schritte sind universell und können unter Windows 7, Windows 8.1 und Windows 10 ausgeführt werden.
- Drücken Sie Windows-Taste + R. zu öffnen a Lauf Dialogbox. Geben Sie in das neu angezeigte Textfeld ein "Regedit" und drücke Eingeben um den Registrierungseditor zu öffnen. Wenn Sie das sehen UAC (Benutzerkontensteuerung) Eingabeaufforderung, klicken Sie auf Ja um Administratorzugriff zu gewähren.
- Sobald Sie in der RegistierungseditorVerwenden Sie die linke Seite, um zum folgenden Ort zu navigieren:
HKEY_CURRENT_USER \ Software \ Microsoft \ Windows \ CurrentVersion \ Run
Hinweis: Sie können entweder manuell dorthin navigieren oder den Ort direkt in die Navigationsleiste einfügen und drücken Eingeben sofort dorthin zu gelangen.
- Nachdem Sie den richtigen Ort erreicht haben, gehen Sie zur rechten Seite und suchen Sie nach Einträgen, die nicht zu einem bekannten Programm führen, das Sie bereitwillig installiert haben. Überprüfen Sie unbedingt den Speicherort (Daten), um festzustellen, ob diese Liste Hinweise auf ein PuP (potenziell unerwünschtes Programm) oder Reste eines Malware-Programms enthält.
Hinweis: Ignoriere das (Standard) Eintrag.
- Falls Sie es schaffen, Hinweise auf einen böswilligen zu finden Lauf Taste, klicken Sie mit der rechten Maustaste darauf und wählen Sie Löschen aus dem neu erscheinenden Kontextmenü.
- Als Nächstes müssen Sie sicherstellen, dass der Rest der verbleibenden Run- und RunOnce-Speicherorte nicht denselben Link zur problematischen Datei autorun.inf enthält. Navigieren Sie dazu zu den folgenden Positionen und wiederholen Sie die Schritte 3 und 4 mit allen, bis alle potenziell problemverursachenden Schlüssel gelöscht sind:
HKEY_CURRENT_USER \ Software \ Microsoft \ Windows \ CurrentVersion \ RunOnce HKEY_LOCAL_MACHINE \ Software \ Microsoft \ Windows \ CurrentVersion \ Führen Sie HKEY_LOCAL_MACHINE \ Software \ Microsoft \ Windows \ CurrentVersion \ RunOnce aus
- Schließen Sie nach dem Löschen aller Schlüssel den Registrierungseditor und starten Sie Ihren Computer neu. Versuchen Sie nach Abschluss des nächsten Startvorgangs erneut, auf das Laufwerk zuzugreifen, und prüfen Sie, ob das Problem jetzt behoben ist.
Wenn Sie immer noch auf dieEs gab ein Problem beim Starten von ~. Das ausgewählte Module kann nicht gefunden werden‘Fehler beim Versuch, darauf zuzugreifen, fahren Sie mit dem nächsten möglichen Fix fort.
Methode 3: Ausführen von CHKDSK
Ein weiterer potenzieller Schuldiger, der zur Entstehung dieses Problems führen könnte, sind beschädigte Daten auf Ihrer Festplatte. Wenn dies der Hauptverursacher des Problems ist, können Sie das Problem wahrscheinlich beheben, indem Sie das Dienstprogramm CHKDSK ausführen.
Einige Benutzer, mit denen wir uns ebenfalls befassen, haben berichtet, dass dieEs gab ein Problem beim Starten von ~. Das ausgewählte Module kann nicht gefunden werden'Fehler trat nicht mehr auf, wenn sie auf ihren Treiber zugegriffen haben, nachdem sie einen automatischen CHKDSK-Scan mit dem ausgeführt haben ‘Nach fehlerhaften Sektoren suchen und diese wiederherstellen’ Kontrollkästchen aktiviert.
Hier finden Sie eine schrittweise Anleitung zum Ausführen des CHKDSK-Dienstprogramms zum Beheben beschädigter Daten.
Methode 4: Ausführen eines Malware-Scans
Wenn Sie mit keiner der oben genannten Methoden das Problem beheben konnten, ist es auch möglich, dass das Problem durch eine laufende Sicherheitsinfektion verursacht wird. Wenn Sie dies noch nicht getan haben, empfehlen wir Ihnen dringend, einen tiefen Scan mit einer kompetenten AV-Suite durchzuführen.
Wenn Sie bereits für ein Premium-AV-Abonnement bezahlen, suchen Sie damit nach Malware, die möglicherweise noch auf Ihrem Computer vorhanden ist.
Wenn Sie jedoch nach einer kompetenten AV-Suite suchen, mit der verbleibende Dateien identifiziert und entfernt werden können, die möglicherweise noch Probleme verursachen, sollten Sie die Verwendung von Malwarebytes in Betracht ziehen.
Falls Sie Hilfe beim Auslösen eines tiefen Scans mit Malwarebytes benötigen, finden Sie hier eine schrittweise Anleitung.
Methode 5: Aktualisieren jeder Betriebssystemkomponente
Wenn Ihnen keiner der oben genannten potenziellen Fehler beim Zugriff auf Ihr Laufwerk geholfen hat, ist es sehr wahrscheinlich, dass das Problem auf eine Art von Beschädigung der Systemdatei zurückzuführen ist.
Um jede Windows-Komponente zu ersetzen, ohne Ihre persönlichen Dateien zu beeinträchtigen, sollten Sie a Reparatur installieren.
Falls dies nicht möglich ist, besteht die einzig praktikable Lösung darin, sich für eine zu entscheiden sauber installieren.