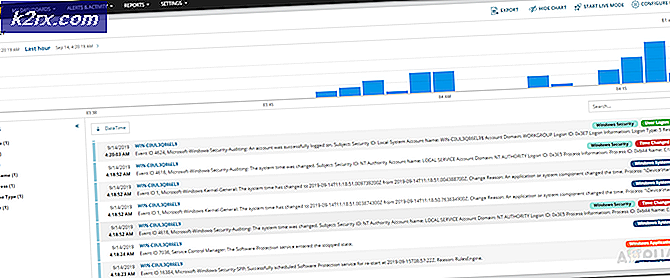Fix: WPD FileSystem Volume Treiber (Code 10) oder Gelbes Ausrufezeichen
Der WPD FileSystem Volume Driver ist einer der Treiber, von denen Sie nie etwas hören werden, bevor er sich schlecht benimmt und verschiedene Fehlermeldungen auf Ihrem Computer anzeigt. Es gibt einige verschiedene Probleme, die mit dem WPD FileSystem Volume Driver auftreten können und einige von ihnen sind häufiger als andere.
Alle diese Probleme haben ähnliche Methoden und Lösungen, die verwendet werden können, um das Problem zu lösen, also stellen Sie sicher, dass Sie den gesamten Artikel durchgehen, um die Lösung zu finden, die für Sie am besten funktioniert.
Lösung 1: Weisen Sie Laufwerksbuchstaben im Datenträger-Manager zu
Die häufigsten Fehler in Bezug auf den WPD FileSystem Volume Treiber wie der Code 10 Fehler oder einfach ein gelbes Ausrufezeichen daneben, das anzeigt, dass etwas nicht stimmt, können mit der folgenden Methode behoben werden, die einfach darin besteht, jedem Speichergerät Laufwerksbuchstaben zuzuweisen Ihr PC, vor allem der, der beim Anschluss Probleme verursacht.
- Zuallererst müssen Sie sicherstellen, dass keine Dateien von den Speichergeräten, die Sie bearbeiten möchten, verwendet oder auf andere Weise geöffnet werden. Stellen Sie als Nächstes sicher, dass Sie nichts kopieren oder verschieben, bevor Sie fortfahren.
- Verwenden Sie dann entweder die Tastenkombination Windows-Taste + X, oder klicken Sie mit der rechten Maustaste auf das Startmenü, und wählen Sie die Option Datenträgerverwaltung, um die Konsole zu öffnen.
- Klicken Sie mit der rechten Maustaste auf das Volume mit dem Laufwerksbuchstaben, den Sie ändern möchten, und wählen Sie die Option Laufwerksbuchstaben und Pfade ändern. Danach klicken Sie auf Ändern und wählen Sie aus einer Liste der verfügbaren Laufwerksbuchstaben.
- Wir raten Ihnen, die Buchstaben A und B nicht zu wählen, da sie für Diskettenlaufwerke älterer Betriebssysteme reserviert waren, was ältere Softwaretools verwirren kann. Klicken Sie auf Anwenden und bestätigen Sie alle Dialogfelder, die vor dem Schließen der Konsole angezeigt werden.
Nachdem dieser Prozess abgeschlossen ist, ist es Zeit, zum Gerätemanager zu wechseln und unser Gerät neu zu starten. Folgen Sie den unteren Schritten:
- Geben Sie den Geräte-Manager in das Suchfeld ein, um die Geräte-Manager-Konsole zu öffnen. Sie können auch die Tastenkombination "Windows-Taste + R" verwenden, um das Dialogfeld "Ausführen" zu öffnen. Geben Sie devmgmt.msc in das Feld ein und klicken Sie auf OK oder die Eingabetaste.
- Erweitern Sie das Feld, in dem sich das problematische Gerät befindet. Wenn es sich um eine DVD handelt, befindet sie sich unter DVD / CD-ROM-Laufwerken usw. Dies listet alle ähnlichen Geräte auf, die das Gerät installiert hat. Klicken Sie mit der rechten Maustaste auf das Gerät, für das Sie eine Fehlerbehebung durchführen möchten, und wählen Sie Gerät deaktivieren. Aktivieren Sie es nach einer Minute zurück.
- Klicken Sie danach im Menü oben im Fenster auf die Schaltfläche Aktion und wählen Sie Nach geänderter Hardware suchen. Wenn neue Treiber vorhanden sind, versucht der Geräte-Manager, sie zu installieren. Beenden und starten Sie Ihren Computer neu, um die Änderungen zu übernehmen. Überprüfen Sie, ob das Problem weiterhin besteht.
Lösung 2: Löschen Sie alle nicht verwendeten ausgeblendeten Geräte im Geräte-Manager
Um ehrlich zu sein, obwohl das Geräte-Manager-Fenster über eine Schaltfläche verfügt, die versteckte Geräte anzeigt, zeigt Windows nicht alle versteckten Geräte an. Es gibt drei Arten von Geräten, die selbst nach Auswahl dieser Option nicht angezeigt werden. Sie können diese Geräte nur anzeigen und deinstallieren, indem Sie eine neue Umgebungsvariable erstellen.
PRO TIPP: Wenn das Problem bei Ihrem Computer oder Laptop / Notebook auftritt, sollten Sie versuchen, die Reimage Plus Software zu verwenden, die die Repositories durchsuchen und beschädigte und fehlende Dateien ersetzen kann. Dies funktioniert in den meisten Fällen, in denen das Problem aufgrund einer Systembeschädigung auftritt. Sie können Reimage Plus herunterladen, indem Sie hier klicken- Klicken Sie mit der rechten Maustaste auf Arbeitsplatz / Diesen PC und wählen Sie die Option Eigenschaften. Suchen Sie anschließend im rechten Bereich des Eigenschaftenfensters die Option Erweiterte Systemeinstellungen, klicken Sie darauf und navigieren Sie zur Registerkarte Erweitert.
- Im rechten unteren Bereich der Registerkarte Erweitert können Sie die Schaltfläche Umgebungsvariablen sehen, klicken Sie darauf und klicken Sie im Bereich Systemvariablen auf die Schaltfläche Neu.
- Setzen Sie den Namen der neuen Variable auf devmgr_show_nonpresent_devices und setzen Sie seinen Wert einfach auf 1. Übernehmen Sie diese Änderungen und verlassen Sie dieses Fenster.
- Geben Sie den Geräte-Manager in das Suchfeld ein, um die Geräte-Manager-Konsole zu öffnen. Sie können auch die Tastenkombination "Windows-Taste + R" verwenden, um das Dialogfeld "Ausführen" zu öffnen. Geben Sie devmgmt.msc in das Feld ein und klicken Sie auf OK oder die Eingabetaste.
- Löschen Sie unter dem Abschnitt Controller für Universal Serial Bus alle ausgegrauten Einträge, die nicht verwendet werden (deshalb wurden sie so versteckt), und besuchen Sie einige andere Abschnitte, je nachdem mit welchem Gerät Sie zu kämpfen haben.
- Starten Sie Ihren Computer neu, um die Änderungen zu übernehmen und zu überprüfen, ob weiterhin Probleme mit Ihrem Gerät auftreten.
Lösung 3: Installieren Sie den Microsoft WPD FileSystem Volume-Treiber manuell neu
Wenn etwas mit dem Treiber nicht stimmt, der die an Ihren Computer angeschlossenen tragbaren Geräte verwaltet, dann ist es das Beste, das Problem damit direkt zu lösen, anstatt andere zu konsultieren. Das Problem kann einfach gelöst werden, indem dieser Treiber manuell mit dem Geräte-Manager neu installiert wird.
- Klicken Sie auf Start und geben Sie Ausführen ein. Wählen Sie Ausführen. Ein Dialogfeld zum Ausführen wird angezeigt.
- Geben Sie devmgmt.msc in das Dialogfeld Ausführen ein, und klicken Sie auf die Schaltfläche OK. Dies öffnet das Geräte-Manager-Fenster.
- Suchen Sie nach dem WPD FileSystem Volume Driver, indem Sie im Abschnitt "Tragbare Geräte" nachsehen. Wenn Sie es nicht sehen können, klicken Sie auf Ansicht >> Versteckte Geräte anzeigen. Klicken Sie auf den Pfeil links neben diesem Abschnitt, um die Liste der Touchpad- und Maustreiber anzuzeigen.
- Klicken Sie mit der rechten Maustaste auf Ihren WPD FileSystem Volume Driver, den Sie gerade installiert haben, und wählen Sie im Kontextmenü die Option Gerät deinstallieren.
- Klicken Sie auf Aktion >> Nach Hardwareänderungen suchen. Windows sollte nun fortfahren, den Treiber erneut ordnungsgemäß herunterzuladen und zu installieren.
PRO TIPP: Wenn das Problem bei Ihrem Computer oder Laptop / Notebook auftritt, sollten Sie versuchen, die Reimage Plus Software zu verwenden, die die Repositories durchsuchen und beschädigte und fehlende Dateien ersetzen kann. Dies funktioniert in den meisten Fällen, in denen das Problem aufgrund einer Systembeschädigung auftritt. Sie können Reimage Plus herunterladen, indem Sie hier klicken