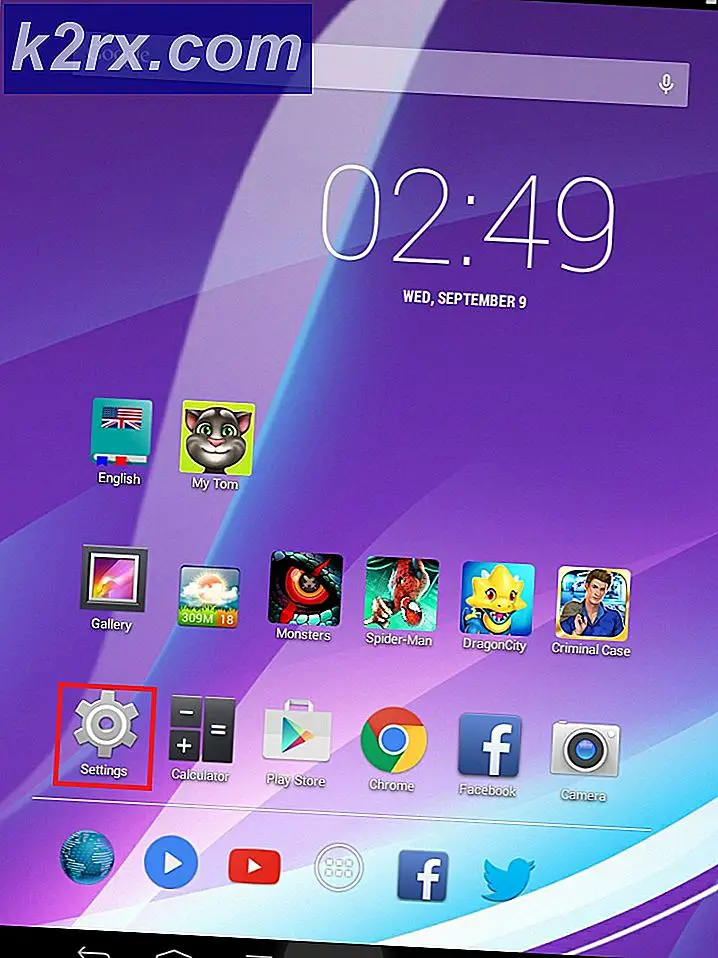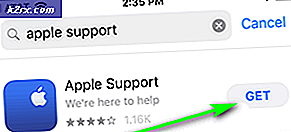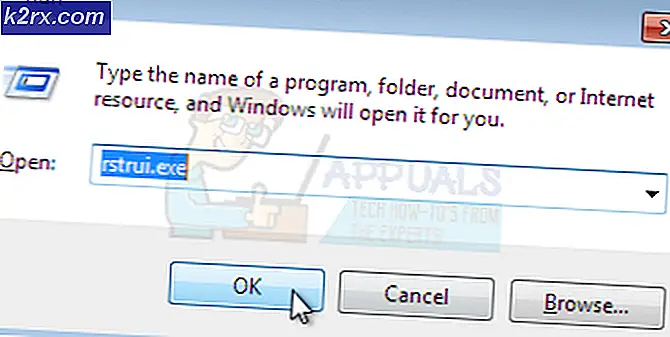Fix: Windows 10 Bildschirmschoner startet nicht
Wenn Ihr Bildschirmschoner nicht startet, egal wie oft Sie Ihren PC neu starten, sind Sie nicht allein. Viele Benutzer haben berichtet, dass sie nach dem Upgrade auf Windows 10 ihren Bildschirmschoner nicht einstellen oder anzeigen konnten.
Wenn Sie den Computer mehrere Stunden eingeschaltet lassen, kann das Gerät beschädigt werden. Mit dem Bildschirmschoner können Sie den Partitionsschaden auf Ihrem Monitor leicht vermeiden. Oft wird das Problem bei einem einfachen Neustart gelöst. Wenn dies nicht der Fall ist, können Sie unseren Anweisungen folgen und den Anweisungen von oben folgen.
Lösung 1: Trennen externer Geräte
In vielen Fällen kommt der Windows 10-Bildschirmschoner nicht zum Einsatz, da viele externe Geräte an Ihren Computer angeschlossen sind und diesen nicht deaktivieren. Die externen Geräte übertragen möglicherweise Daten oder werden von Ihrem Computer mit Strom versorgt.
Sie sollten versuchen, alle Geräte von Ihren Computern wie Xbox, PS oder Xbox Controller etc. zu trennen. Starten Sie Ihren Computer neu und testen Sie, ob diese Lösung das Problem behoben hat.
Lösung 2: Windows aktualisieren
Windows veröffentlicht wichtige Updates, die auf die Fehlerbehebungen im Betriebssystem abzielen. Einer der Fehler ist unser Fall; Ihr Computer geht nicht in den Bildschirmschonermodus. Wenn Sie sich zurückhalten und das Windows-Update nicht installieren, empfehlen wir Ihnen dringend, dies zu tun. Windows 10 ist das neueste Windows-Betriebssystem und neue Betriebssysteme benötigen viel Zeit, um in jeder Hinsicht perfekt zu sein.
Es gibt viele Probleme, die mit dem Betriebssystem noch ausstehen, und Microsoft führt häufige Updates aus, um diese Probleme zu beheben.
- Drücken Sie die Windows + S- Taste, um die Suchleiste des Startmenüs zu starten. In der Dialogbox Windows Update eingeben . Klicken Sie auf das erste Suchergebnis, das angezeigt wird.
- Klicken Sie in den Update-Einstellungen auf die Schaltfläche Nach Updates suchen . Jetzt sucht Windows automatisch nach verfügbaren Updates und installiert sie. Es kann sogar zu einem Neustart führen.
- Überprüfen Sie nach der Aktualisierung, ob das Problem behoben wurde.
Lösung 3: Zurücksetzen der Energieverwaltungseinstellungen
Auf jedem PC ist ein Energiesparplan verfügbar, der ihn anweist, was zu tun ist. Zum Beispiel könnte die Zeit für den Bildschirmschoner anders sein, wenn der Computer an die Stromversorgung angeschlossen ist, als wenn er im Akkubetrieb läuft. Es gibt viele Optionen, die für jeden Energiesparplan separat bearbeitet werden können. Es ist möglich, dass die Einstellungen für den Bildschirmschoner in Ihrem Energiesparplan zusammen mit anderen Änderungen geändert werden. Wir können versuchen, alle Energieeinstellungen auf Standardwerte zurückzusetzen und zu überprüfen, ob das vorliegende Problem behoben ist.
- Klicken Sie mit der rechten Maustaste auf das Batteriesymbol unten rechts auf dem Bildschirm und wählen Sie Energieoptionen.
Sie können auch zu den Energieoptionen navigieren, indem Sie Windows + R drücken, um die Anwendung " Ausführen" zu starten und das Steuerungsfeld einzugeben . Klicken Sie in der Systemsteuerung auf Energieoptionen, wenn sich Ihr Steuerungsfeld im Symbolmodus befindet, oder suchen Sie in der Suchleiste oben rechts auf dem Bildschirm nach Energieoptionen. Öffnen Sie das erste Ergebnis, das sich ergibt.
- Nun wird ein Energieplan aus den drei verfügbaren Plänen ausgewählt. Klicken Sie auf die Schaltfläche Planeinstellungen ändern, die vor Ihrem aktuellen Energiesparplan angezeigt wird.
- Jetzt sehen Sie am unteren Ende des Bildschirms eine Option, die besagt, Standardeinstellungen für diesen Plan wiederherstellen . Klick es. Jetzt wird Windows möglicherweise eine Bestätigung anfordern, bevor die Standardeinstellungen wiederhergestellt werden. OK klicken. Tun Sie dies für alle Energiesparpläne.
- Starten Sie Ihren PC neu und prüfen Sie, ob das Problem behoben wurde.
Lösung 4: Überprüfen Sie, ob Ihr Bildschirmschoner funktioniert
Wir können prüfen, ob Ihr Bildschirmschoner funktioniert, indem Sie zur Bildschirmschonerseite navigieren und sie manuell überprüfen.
PRO TIPP: Wenn das Problem bei Ihrem Computer oder Laptop / Notebook auftritt, sollten Sie versuchen, die Reimage Plus Software zu verwenden, die die Repositories durchsuchen und beschädigte und fehlende Dateien ersetzen kann. Dies funktioniert in den meisten Fällen, in denen das Problem aufgrund einer Systembeschädigung auftritt. Sie können Reimage Plus herunterladen, indem Sie hier klicken- Drücken Sie Windows + R, um die Anwendung Ausführen zu starten. Geben Sie das Kontrollfeld in das Dialogfeld ein und drücken Sie die Eingabetaste.
- Klicken Sie in der Systemsteuerung auf die Überschrift Darstellung und Personalisierung . Es wird als zweiter Eintrag in der rechten Spalte angezeigt.
- Klicken Sie nun auf die Schaltfläche Bildschirmschoner ändern, die in der Personalisierungsüberschrift vorhanden ist.
- Jetzt erscheint das Bildschirmschoner-Einstellungsfenster. Sie können überprüfen, ob es funktioniert und es richtig anpassen. Überprüfen Sie die Zeit, nach der der Bildschirmschoner aktiviert wird.
Wenn Ihr Windows auf die neueste Version aktualisiert wird, finden Sie die Einstellungen des Bildschirmschoners jetzt möglicherweise an dem Standardspeicherort wie in der Vergangenheit. Folgen Sie den unteren Schritten.
- Drücken Sie Windows + S, um die Suchleiste Ihres Startmenüs zu starten. Geben Sie in der Dialogbox Sperreinstellungen ein und drücken Sie die Eingabetaste.
- Wählen Sie das erste Ergebnis aus und klicken Sie darauf. Sie werden zu den Sperrbildschirmeinstellungen Ihres Computers geleitet.
- Navigieren Sie zum unteren Bildschirmrand und klicken Sie auf Bildschirmschonereinstellungen .
- Es ist möglich, dass in den Einstellungen keine Bildschirmschonereinstellungen aktiviert sind. Nach dem neuen Update von Microsoft war der Bildschirmschoner standardmäßig deaktiviert und der Computer wurde nach einer bestimmten Zeit in den Ruhezustand versetzt. Sie können die Bildschirmschonereinstellungen aktivieren und nach dem Neustart Ihres Computers überprüfen, ob das Problem behoben wurde.
Lösung 5: Ändern der Weckeinstellungen für den Netzwerkadapter
Die meisten Geräte, die mit Ihrem Computer verbunden sind, sind berechtigt, Ihren Computer selbstständig wach zu halten. Obwohl diese Funktion möglicherweise verwendet wird, damit keine Datenübertragungen verpasst werden, kann es schmerzhaft sein, wenn Ihr Computer überhaupt nicht in den Bildschirmschonermodus wechselt. Wir können versuchen, diese Einstellungen zu deaktivieren und zu überprüfen, ob unser Problem behoben wird.
- Drücken Sie Windows + R, um die Anwendung Ausführen auf Ihrem Computer zu starten. Geben Sie devmgmt ein. msc in der Dialogbox und drücke Enter. Dies startet den Gerätemanager Ihres Computers.
- Im Gerätemanager werden alle an Ihren Computer angeschlossenen Geräte entsprechend den Kategorien aufgelistet. Klicken Sie auf Netzwerkadapter für das Dropdown- Menü, das weitere Geräte enthält.
- Wählen Sie Ihr Ethernet- und WLAN- Gerät aus, klicken Sie mit der rechten Maustaste darauf und wählen Sie Eigenschaften aus der Liste der Optionen.
- Navigieren Sie zur Registerkarte Energieverwaltung, und deaktivieren Sie die Zeile, die besagt, dass das Gerät den Computer aktivieren darf. Tun Sie dies für alle Ihre Netzwerkadapter (Ethernet und WiFi). Änderungen sichern und beenden.
- Starten Sie Ihren Computer bei Bedarf neu und prüfen Sie, ob das Problem behoben wurde.
In Verbindung stehende Artikel):
Windows 10 friert ein
PRO TIPP: Wenn das Problem bei Ihrem Computer oder Laptop / Notebook auftritt, sollten Sie versuchen, die Reimage Plus Software zu verwenden, die die Repositories durchsuchen und beschädigte und fehlende Dateien ersetzen kann. Dies funktioniert in den meisten Fällen, in denen das Problem aufgrund einer Systembeschädigung auftritt. Sie können Reimage Plus herunterladen, indem Sie hier klicken