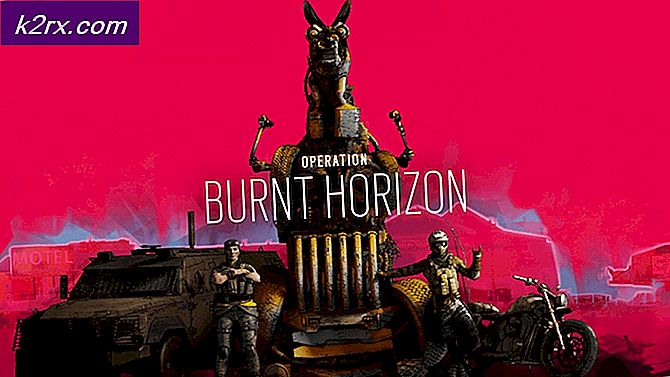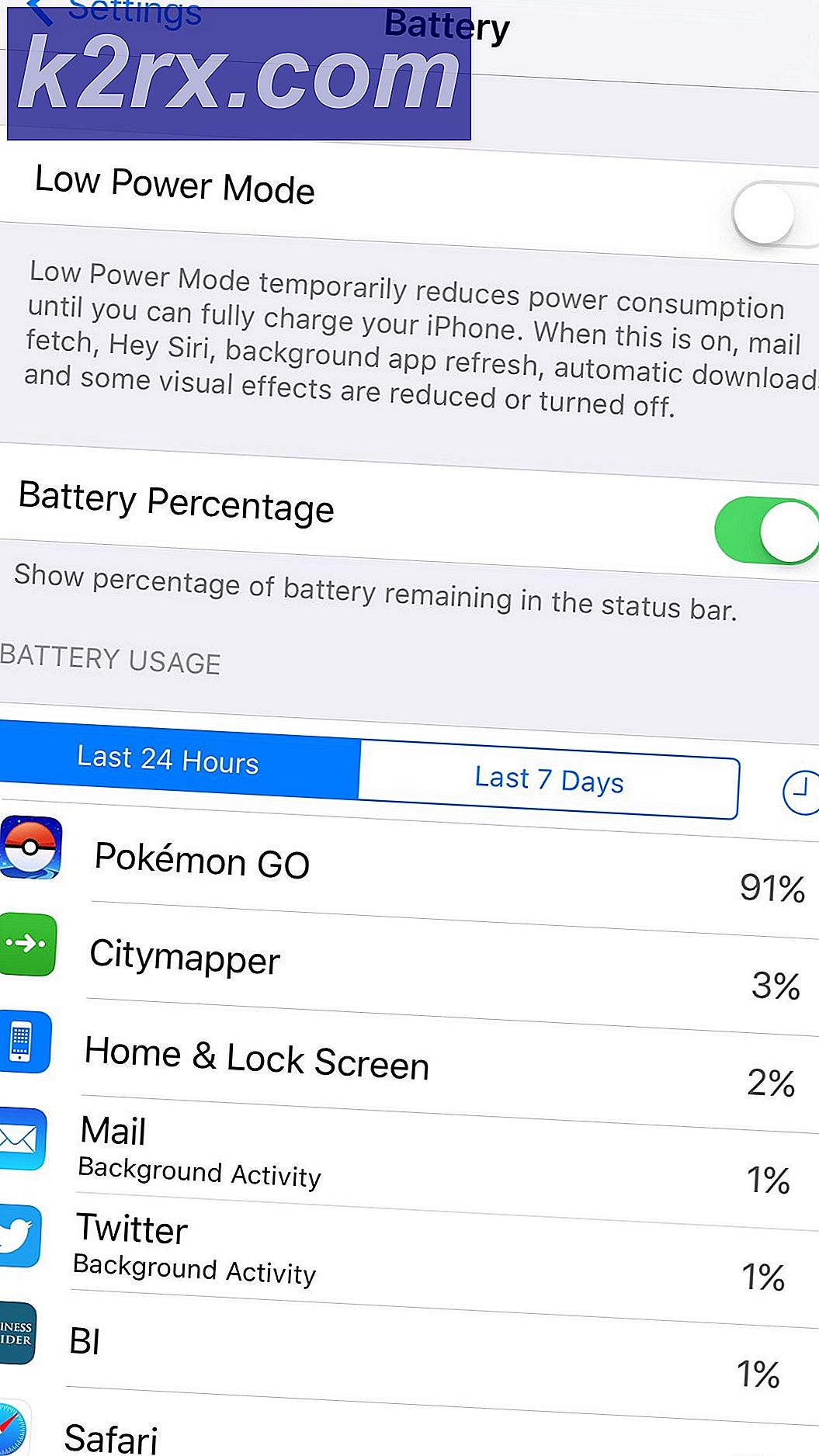Beheben Sie den ClipGrab-Fehler 403 unter Windows und MacOS
Einige Windows- und macOS-Benutzer, die versuchen, ClipGrap zu verwenden, um Videos von Youtube abzurufen, berichten, dass die Software regelmäßig die Fehlercode 403. Dieser spezielle HTTP-Code bedeutet, dass der Zugriff auf die angeforderte Ressource verboten ist.
Nach der Untersuchung dieses speziellen Problems stellt sich heraus, dass verschiedene Ursachen vorliegen, die diesen Fehlercode auslösen können. Hier ist eine Liste der Szenarien, die am wahrscheinlichsten auftreten:
Nachdem Sie nun mit jedem potenziellen Schuldigen vertraut sind, der diesen Fehler verursachen könnte, finden Sie hier einige Methoden, mit denen Sie das Problem höchstwahrscheinlich beheben können:
Methode 1: Überprüfen des Status von ClipGrab
Beachten Sie, dass Clipgrab, da es unabhängig entwickelt wird, jedes Mal beschädigt werden kann, wenn eine unterstützte Plattform wie YouTube, Vimeo, Dailymotion oder Facebook eine Änderung vornimmt, die das Download-Protokoll verletzt.
Angesichts des kleinen Teams dahinter können Sie damit rechnen, dass der 403-Fehler auftritt, bis die Entwickler reagieren und sich an die Änderungen anpassen. Dies ist in der Vergangenheit einige Male geschehen, und das Problem wurde in der Regel innerhalb weniger Tage behoben.
Bevor Sie eine der anderen möglichen Korrekturen unten ausprobieren, besuchen Sie zunächst die offizieller Twitter Account von ClipGrab und nach offiziellen Ankündigungen bezüglich eines laufenden Problems suchen.
Ein weiterer guter Ort, um nach einem laufenden ClipGrab-Problem zu suchen, ist das offizielles Support-Forum von ClipGrab - Wenn Sie feststellen, dass andere Benutzer derzeit das gleiche Problem melden, das Sie erhalten, können Sie sicher schließen, dass das Problem außerhalb Ihrer Kontrolle liegt.
Wenn Sie jedoch keine Hinweise darauf finden, dass bei dem 403-Fehler in ClipGrab derzeit Serverprobleme auftreten, fahren Sie mit dem ersten möglichen Fix fort.
Methode 2: Aktualisieren von ClipGrab auf die neueste Version
Wenn die vorherige Untersuchung ergeben hat, dass das Problem nicht auf ein Serverproblem zurückgeführt werden kann, sollten Sie als nächstes Ihren aktuellen ClipGrab-Build untersuchen.
Wie bereits erwähnt, kann ClipGrab immer dann beschädigt werden, wenn YouTube, Vimeo und die übrigen unterstützten Plattformen Änderungen am Streaming-Protokoll vornehmen. Aber selbst wenn der Entwickler das Problem umgehend behebt, müssen Sie die Änderungen dennoch auf Ihrem PC oder Mac anzeigen lassen.
Da ClipGrab keine AutoUpdate-Funktion hat, können Sie nur sicherstellen, dass Sie die neueste Version ausführen, indem Sie die aktuelle Version deinstallieren und die neueste Version vom offiziellen Kanal herunterladen.
Um beiden Anwendern gerecht zu werden, haben wir zwei Unterhandbücher zusammengestellt, die Ihnen zeigen, wie dies unter Windows und MacOS funktioniert:
A. Aktualisieren von ClipGrab unter Windows
- Drücken Sie Windows-Taste + R. zu öffnen a Lauf Dialogbox. Als nächstes, wenn Sie von der aufgefordert werden Lauf Eingabeaufforderung, geben Sie ein ‘Appwiz.cpl’ und getroffen Eingeben das öffnen Programme und Funktionen Speisekarte. Wenn Sie von der aufgefordert werden UAC (Benutzerkontensteuerung), klicken Ja Administratorzugriff gewähren.
- In der Programme und Funktionen scrollen Sie nach unten durch die Liste der installierten Programme und suchen Sie den Eintrag, der mit ClipGrab.
- Wenn Sie den richtigen Eintrag gefunden haben, klicken Sie mit der rechten Maustaste darauf und wählen Sie Deinstallieren aus dem Kontextmenü.
- Befolgen Sie im Deinstallationsbildschirm die Anweisungen auf dem Bildschirm, um die Deinstallation abzuschließen, und starten Sie den Computer neu.
- Öffnen Sie nach dem Neustart Ihres Computers Ihren bevorzugten Browser und navigieren Sie zu offizielle Download-Seite von ClipGrab.
- Klicken Sie auf der Download-Seite auf Kostenfreier Download aus der Liste der verfügbaren Optionen.
- Doppelklicken Sie nach dem Herunterladen des Installationsprogramms darauf Ja Bei der UAC (Benutzerkontensteuerung)Befolgen Sie dann die Anweisungen auf dem Bildschirm, um die Installation der neuesten Version abzuschließen.
Hinweis: Wenn Sie aufgefordert werden, die Bloatware zu installieren, können Sie die Installation überspringen, indem Sie auf klicken Alles überspringen.
- Warten Sie, bis die Installation abgeschlossen ist, und starten Sie dann Ihren Computer neu. Überprüfen Sie, ob das Problem behoben ist, sobald der nächste Start abgeschlossen ist.
B. Aktualisieren von ClipGrab unter macOS
- Öffne das Launchpad Klicken Sie im Dock-Menü auf das zugehörige Symbol oder starten Sie es im Ordner "Programme".
- Wenn Sie sich im Anwendungsordner befinden, halten Sie die Optionstaste (⌥) gedrückt, bis die angezeigt wird ClipGrab App wackeln.
Hinweis: Falls die Anwendung nicht in der angezeigt wird Launchpad, Geben Sie den Namen in das Suchfeld oben auf dem Bildschirm ein.
- Wenn Sie das Wackeln sehen, drücken Sie das X-Symbol neben der App, um sie zu deinstallieren. Klicken Sie an der Bestätigungsaufforderung auf Löschen um den Vorgang zu bestätigen.
- Sobald die Anwendung vollständig deinstalliert wurde, öffnen Sie Safari oder Ihren bevorzugten Browser und navigieren Sie zu Download-Seite von ClipGrab.
- Folgen Sie nach dem Herunterladen der .dmg dem Bildschirm, um die Installation abzuschließen.
- Öffnen Sie nach der Installation der neuesten Version von ClipGrab die Anwendung und prüfen Sie, ob das Problem jetzt behoben ist.
Wenn das gleiche Problem weiterhin auftritt, fahren Sie mit dem nächsten möglichen Fix fort.
Methode 3: Verhindern der Interferenz der Security Suite (nur Windows 10)
Wenn auf einem Windows-Computer der Fehler 403 auftritt, besteht eine große Wahrscheinlichkeit, dass dieses Problem aufgrund eines Problems beim Abrufen des Fehlers auftritt youtube.dll Dies ist eine Voraussetzung, wenn Sie mit ClipGrab Inhalte von YouTube abrufen.
Wie sich jedoch herausstellt, können Sie davon ausgehen, dass dieser Download fehlschlägt, da die Standard-Sicherheitssuite (Windows-Sicherheit) die ausführbare Hauptdatei von ClipGrab aufgrund von a als potenzielle Sicherheitsbedrohung kennzeichnet falsch positiv.
Glücklicherweise haben mehrere betroffene Benutzer, die sich ebenfalls mit diesem Problem befasst haben, berichtet, dass sie es geschafft haben, das Auftreten dieses Fehlers zu beheben, indem sie entweder die ausführbare Hauptdatei von ClipGrab auf die Whitelist gesetzt oder den Echtzeitschutz bei Verwendung von ClipGrab deaktiviert haben.
Um Ihnen die Arbeit zu erleichtern, haben wir zwei separate Unterhandbücher erstellt, die beide Szenarien berücksichtigen:
A. Deaktivieren des Echtzeitschutzes
- Beginnen Sie mit Drücken Windows-Taste + R. zu öffnen a Lauf Box. Geben Sie als Nächstes ‘ms-settings: windowsdefenderin das Textfeld und drücken Sie Eingeben das öffnen Windows Defender-Sicherheit Center.
Hinweis: Wenn Sie von der aufgefordert werden UAC (Benutzerkontensteuerung), klicken Ja Administratorzugriff gewähren.
- In der Windows-Sicherheit Klicken Sie im Fenster auf den linken Bereich, um auf zu klicken Viren- und Bedrohungsschutz.
- In der Viren- und Bedrohungsschutz Klicken Sie auf den Bildschirm Verwalten Hyperlink unter Einstellungen für Viren- und Bedrohungsschutz)
- Wenn Sie zum nächsten Bildschirm gelangen, deaktivieren Sie den zugehörigen Schalter Echtzeitschutz.Wenn Sie durch die Warnung dazu aufgefordert werden, bestätigen Sie erneut, um die Funktion auszuschalten.
- Sobald Sie den Echtzeitschutz deaktivieren können, wechseln Sie zum anfänglichen Windows-Sicherheitsmenü, wechseln Sie in den rechten Bereich und klicken Sie auf Firewall & Netzwerk Schutz.
- Nachdem Sie zum nächsten Menü gelangt sind, klicken Sie auf das Netzwerk, das Sie gerade verwenden. Scrollen Sie als Nächstes durch die Liste der Elemente und deaktivieren Sie den zugeordneten Umschalter Windows Defender Firewall so dass es auf AUS gesetzt ist.
- Nachdem die Windows-Firewall-Komponente und der Echtzeitschutz deaktiviert wurden, öffnen Sie ClipGrab erneut und prüfen Sie, ob das Problem jetzt behoben ist.
B. Whitelisting der ausführbaren Datei von ClipGrab
- Beginnen Sie mit Drücken Windows-Taste + R. zu öffnen a Lauf Dialogbox. Geben Sie dann "steuern Sie firewall.cpl‘Im Textfeld und drücken Sie Eingeben um die klassische Oberfläche der Windows-Firewall zu öffnen.
- In der Windows Defender Firewall Menü, gehen Sie zum linken Menü und klicken Sie auf Zulassen einer App oder Funktion über die Windows Defender-Firewall.
- In der Zulässige Apps Menü, klicken Sie auf die Einstellungen ändern Taste. Klicken Sie anschließend auf Ja Bei der Benutzerkontensteuerung (User Account Control, UAC) Eingabeaufforderung zum Erteilen von Administratorrechten.
- Scrollen Sie nach Erhalt des Administratorzugriffs durch die Liste der zulässigen Anwendungen und sehen Sie, dass sich ClipGrab in dieser Liste befindet. Wenn dies nicht der Fall ist, stellen Sie sicher, dass beide Felder (z Privatgelände und Öffentlich) werden geprüft bevor Sie auf klicken OK um die Änderungen zu speichern.
Hinweis: Falls ClipGrab nicht zu dieser Liste hinzugefügt wird, klicken Sie auf Erlaube eine andere App und fügen Sie die beiden Einträge manuell hinzu. - Starten Sie ClipGrab erneut und prüfen Sie, ob Sie den 403-Fehlercode behoben haben.