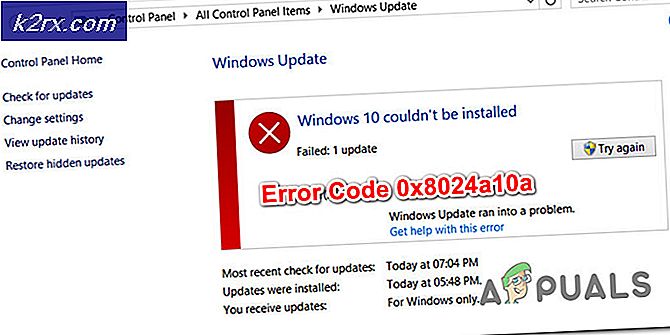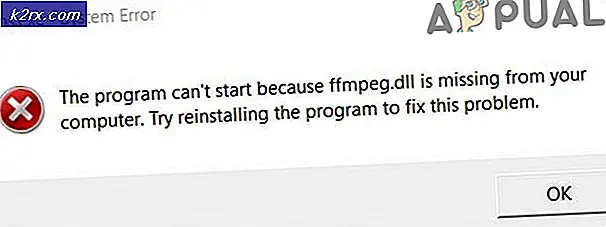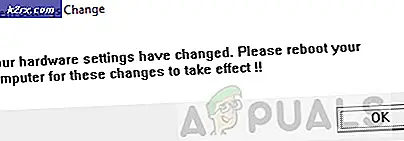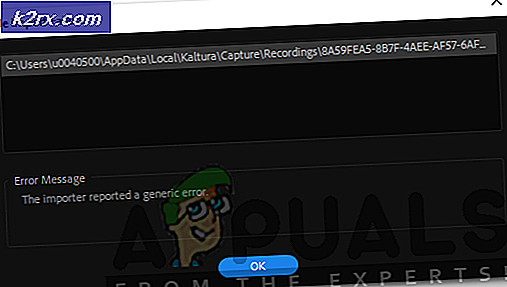Probleme beim Einrichten einer HomeGroup unter Windows 10
HomeGroups, die erstmals als Teil von Windows 7 eingeführt wurden, sind der Versuch von Microsoft, das Netzwerk für den durchschnittlichen Joe einfach und zugänglich zu machen. Ein Windows-Benutzer kann eine Heimnetzgruppe in seinem lokalen Netzwerk erstellen, und alle mit diesem Netzwerk verbundenen Computer können der Heimnetzgruppe beitreten. Computer, die einer HomeGroup beigetreten sind, können Dateien und Drucker für sie freigeben, indem sie der HomeGroup einfach alles zur Verfügung stellen, was sie freigeben möchten - keine Anwendungen oder zusätzliche Kabelverbindungen erforderlich!
Natürlich wurde die HomeGroup-Funktion auch auf Windows 10 übertragen. Leider sind Benutzer bei der Verwendung dieser Funktion auf eine Vielzahl von Problemen gestoßen. Einige der häufigsten Probleme, mit denen Windows 10-Benutzer bei HomeGroups konfrontiert sind (und die wir ansprechen werden), sind:
Was verursacht Probleme beim Einrichten und Verwenden einer Heimnetzgruppe unter Windows 10?
Wie behebe ich häufig auftretende Probleme mit der Heimnetzgruppe?
Benutzer können beim Umgang mit HomeGroups unter Windows 10 mit einer Reihe unterschiedlicher Probleme konfrontiert werden. Daher gibt es genauso viele mögliche Lösungen wie Probleme. Im Folgenden sind die effektivsten Lösungen aufgeführt, mit denen Sie versuchen können, ein Problem mit der HomeGroup-Funktion von Windows 10 zu beheben:
Stellen Sie sicher, dass der betroffene Computer das richtige Datum und die richtige Uhrzeit hat
So bizarr es auch klingen mag, Sie könnten mit HomeGroup einen Albtraum eines Tages erleben, einfach weil der Computer, den Sie verwenden, das falsche Datum und / oder die falsche Uhrzeit hat. Um sicherzustellen, dass auf dem betroffenen Computer das richtige Datum und die richtige Uhrzeit konfiguriert sind, gehen Sie einfach wie folgt vor:
- Suchen Sie dieUhrauf der rechten Seite Ihres ComputersTaskleiste und klicken Sie mit der rechten Maustaste darauf.
- Klicke aufPassen Sie Datum und Uhrzeit anim resultierenden Kontextmenü.
- DeaktivierendasZeit automatisch einstellenOption durch Ausschalten des Schalters darunter.
- Wenn Sie möchten, dass Windows 10 automatisch den richtigen Zeitpunkt für Sie einstellt,aktivierendasZeit automatisch einstellenOption nach einigen Sekunden. Wenn Sie das richtige Datum und die richtige Uhrzeit selbst konfigurieren möchten (was tatsächlich empfohlen wird), klicken Sie aufVeränderungunterDatum und Uhrzeit ändern.
Stellen Sie sicher, dass Sie das richtige Passwort für die HomeGroup haben
Wenn in Ihrem lokalen Netzwerk bereits eine Heimnetzgruppe vorhanden ist, andere Computer jedoch nicht daran teilnehmen können, verwenden Sie möglicherweise das falsche Kennwort, um der Heimnetzgruppe beizutreten. Ein Computer kann nicht einfach und ohne weiteres einer vorhandenen HomeGroup beitreten. Sie müssen das Kennwort für die HomeGroup eingeben, der Sie beitreten möchten, um Zugriff zu erhalten. Wenn Sie ein (auch nur geringfügig) falsches Passwort kennen, bedeutet dies, dass Sie überhaupt kein Passwort kennen, da Sie in beiden Fällen nicht der HomeGroup beitreten können. Stellen Sie sicher, dass dies der Fall ist Stellen Sie sicher, dass Sie das richtige Passwort für die HomeGroup haben Sie versuchen mitzumachen. Beachten Sie, dass Sie dies auf dem Computer tun müssen, auf dem die betreffende Heimnetzgruppe erstellt wurde.
Ändern Sie den Namen des betroffenen Computers
Das Ändern des Computernamens ist eine erstaunliche Möglichkeit, um inhärente Inkompatibilitäten zwischen dem Computer und der HomeGroup, der Sie beitreten möchten, zu beseitigen. Sobald der Name Ihres Computers geändert wurde, wird er von der HomeGroup als völlig neuer Computer behandelt, zwischen dem sich kein schlechtes Blut befindet. Um den Namen eines Windows 10-Computers zu ändern, müssen Sie:
- Drücken Sie dieWindows-LogoTaste +S.einleitenSuche.
- Art "Name”In dieSucheFeld und drückenEingeben.
- Klicken Sie auf das Suchergebnis mit dem TitelZeigen Sie Ihren PC-Namen an.
- Klicke aufBenennen Sie diesen PC um.
- Geben Sie einen neuen Namen für Ihren Computer ein.
- Klicke aufNächster.
- Befolgen Sie die Anweisungen auf dem Bildschirm. Sobald der Name Ihres Computers geändert wurde,neu startenDamit die Änderungen wirksam werden.
Sobald der Computer hochgefahren ist, sollten Sie in der Lage sein, eine Verbindung zu der HomeGroup herzustellen, der Sie zuvor nicht beitreten konnten. Wenn bei anderen Computern in Ihrem Netzwerk das gleiche Problem auftritt, müssen Sie die oben aufgeführten und beschriebenen Schritte für jeden Computer wiederholen.
Stellen Sie sicher, dass alle HomeGroup-Kerndienste aktiviert sind und ausgeführt werden
Es gibt eine Reihe verschiedener Systemdienste, von denen die HomeGroup-Funktion abhängt, um ordnungsgemäß zu funktionieren. Jeder dieser Dienste muss aktiviert sein und ausgeführt werden, damit ein Windows 10-Computer eine HomeGroup erstellen, beitreten oder verwenden kann. Um sicherzustellen, dass alle Kerndienste der HomeGroup aktiviert sind und ausgeführt werden, müssen Sie:
- Drücken Sie dieWindows-LogoTaste +R. aLaufDialog.
- Artservices.mscin dieLaufDialog und drücken Sie Eingeben zu startendas DienstleistungenNützlichkeit.
- Suchen Sie nacheinander die folgenden Dienste in der Liste und doppelklicken Sie darauf:
Peer-Netzwerk-Gruppierung
Peer Networking Identity Manager
Homegroup Listener
Homegroup Provider - Stellen Sie für jeden Dienst sicher, dass die Starttypist eingestellt aufAutomatisch.
- Stellen Sie sicher, dass jeder Dienst derzeit auf dem Computer ausgeführt wird. Wenn es noch nicht läuft, klicken Sie auf Start.
- Klicke aufAnwendenund dann weiterOK.
- Überprüfen Sie, ob das Problem weiterhin besteht.
IPv6 auf allen Computern aktiviert haben
Für die Windows-Funktion "HomeGroup" muss IPv6 funktionieren. IPv6 muss auf Ihrem Computer nicht aktiviert sein, damit eine funktionierende Internetverbindung hergestellt werden kann. Sie müssen es jedoch aktivieren, wenn Sie eine Heimnetzgruppe in Ihrem lokalen Netzwerk erstellen, beitreten oder verwenden möchten. Wenn beim Einrichten oder Verwenden einer Heimnetzgruppe Probleme auftreten, stellen Sie sicher, dass IPv6 auf den Computern aktiviert ist, auf denen diese Probleme auftreten.
Gewähren Sie allen Benutzern die vollständige Kontrolle über die Ordner PeerNetworking und MachineKeys
- Drücken Sie dieWindows-LogoTaste +E. zustartendasWindows Explorer.
- Navigieren Sie nacheinander zu jedem der folgenden Verzeichnisse und ersetzen SieX.mit dem Laufwerksbuchstaben, der der Partition Ihrer Festplatte entspricht, auf der Windows installiert ist:
X: \ ProgramData \ Microsoft \ Crypto \ RSA
X: \ Windows \ ServiceProfiles \ LocalService \ AppData \ Roaming \ PeerNetworking - Suchen Sie in diesen Verzeichnissen und klicken Sie mit der rechten Maustaste aufMachineKeys Ordner und die PeerNetworkingOrdner jeweils und klicken Sie aufEigenschaften.
Für jeden dieser Ordner:
- Navigieren Sie zuSicherheitTab.
- Klicke aufBearbeiten….
- Klicke aufJederunter demGruppen- oder Benutzernamen Sektion.
- Unter demBerechtigungen für alle Abschnitt überprüfen Sie dieermöglichenKontrollkästchen neben demVolle KontrolleMöglichkeit.
- Klicke aufAnwendenund dann weiterOK.
Benennen Sie den MachineKeys-Ordner um
Wenn der PeerNetworking-Ordner das Herzstück der HomeGroup-Funktion ist, ist der MachineKeys-Ordner seine Seele. Durch das Umbenennen des MachineKeys-Ordners wird Windows gezwungen, einen neuen MachineKeys-Ordner zu erstellen und zu füllen, um Berechtigungsprobleme oder Probleme mit Dateiberechtigungen zu beheben.
- Drücken Sie dieWindows-LogoTaste +E. zustartendasWindows Explorer.
- Navigieren Sie zum folgenden Verzeichnis und ersetzen Sie esX.mit dem Laufwerksbuchstaben, der der Partition Ihrer Festplatte entspricht, auf der Windows installiert ist:
X: \ ProgramData \ Microsoft \ Crypto \ RSA - Suchen Sie den Ordner mit dem TitelMachineKeysund klicken Sie mit der rechten Maustaste darauf.
- Klicke aufUmbenennenim resultierenden Kontextmenü.
- Geben Sie einen neuen Namen für den Ordner ein. Es kann alles sein, was Sie wollen - so etwas wieMachineKeys-altwird gut tun.
- Drücken SieEingeben.
- Klicken Sie mit der rechten Maustaste auf eine leere Stelle innerhalb derWindows ExplorerMenü, schweben Sie überNeuim daraufhin angezeigten Kontextmenü und klicken Sie aufMappe.
- EintippenMachineKeysals den Namen des neuen Ordners und drücken SieEingeben.
- Klicken Sie mit der rechten Maustaste auf das NeueMachineKeysOrdner und klicken Sie aufEigenschaften.
- WiederholenSchritte 4–8 von Lösung 6oben und gewährenVolle KontrolledesMachineKeysOrdner an alle, die ihn brauchen.
Löschen Sie den Inhalt des PeerNetworking-Ordners und erstellen Sie eine neue HomeGroup
Übrig gebliebene Dateien älterer HomeGroups, die bereits gelöscht wurden, können verhindern, dass ein Windows 10-Computer eine neue HomeGroup erstellt, und verhindern, dass auf betroffenen Computern erstellte HomeGroups für andere Computer im Netzwerk sichtbar sind. Das Löschen von Dateien aus früheren HomeGroups hat keine Auswirkungen auf zukünftige HomeGroups, die Sie erstellen, da der PeerNetworking-Ordner bei jeder Erstellung einer HomeGroup mit neuen Dateien gefüllt wird.
Hinweis: Wenn der betroffene Computer bereits Teil von a istHomeGroupKlicken Sie mit der rechten Maustaste aufStartmenüTaste zum Öffnen derWinX-Menü, klicke aufSchalttafel, Suche dasSchalttafelzum "Heimnetzgruppe", klicke aufVerlasse die Heimnetzgruppe… in demHomeGroupEinstellungen und bestätigen Sie die Aktion. Wiederholen Sie diesen Vorgang für alle Computer auf dem ComputerHomeGroupbevor Sie fortfahren.
- Drücken Sie dieWindows-LogoTaste +E. zu starten dasWindows Explorer.
- Navigieren Sie zum folgenden Verzeichnis in derWindows Explorer, ersetzen X. mit dem Laufwerksbuchstaben, der der Partition Ihrer Festplatte entspricht, auf der Windows installiert ist:
X: \ Windows \ ServiceProfiles \ LocalService \ AppData \ Roaming \ PeerNetworking - Drücken Sie Strg + EIN zu wählen alle Dateien und Ordner innerhalb der PeerNetworking Mappe.
- Klicken Sie mit der rechten Maustaste auf die Auswahl.
- Klicke aufLöschenim resultierenden Kontextmenü.
- Klicke aufOK um die Aktion zu bestätigen.
- Wiederholen Sie die oben aufgeführten und beschriebenen Schritte für jeden einzelnen Computer auf dem betroffenen ComputerHomeGroup.
- Schalten Sie alle Computer aus.
- Starten Sie den Computer, auf dem zuvor kein neuer Computer erstellt werden konnteHomeGroupund versuchen Sie, eine zu erstellen HomeGroup. Nicht nur das sollteHomeGroupJetzt erfolgreich erstellt, sollte es auch für alle anderen Computer im Netzwerk sichtbar sein.