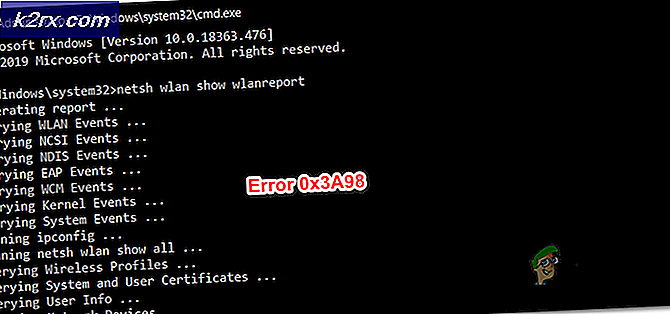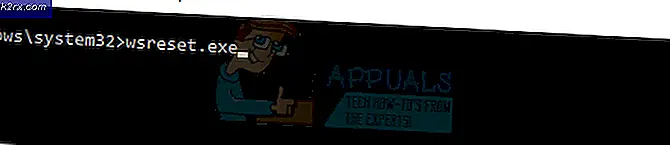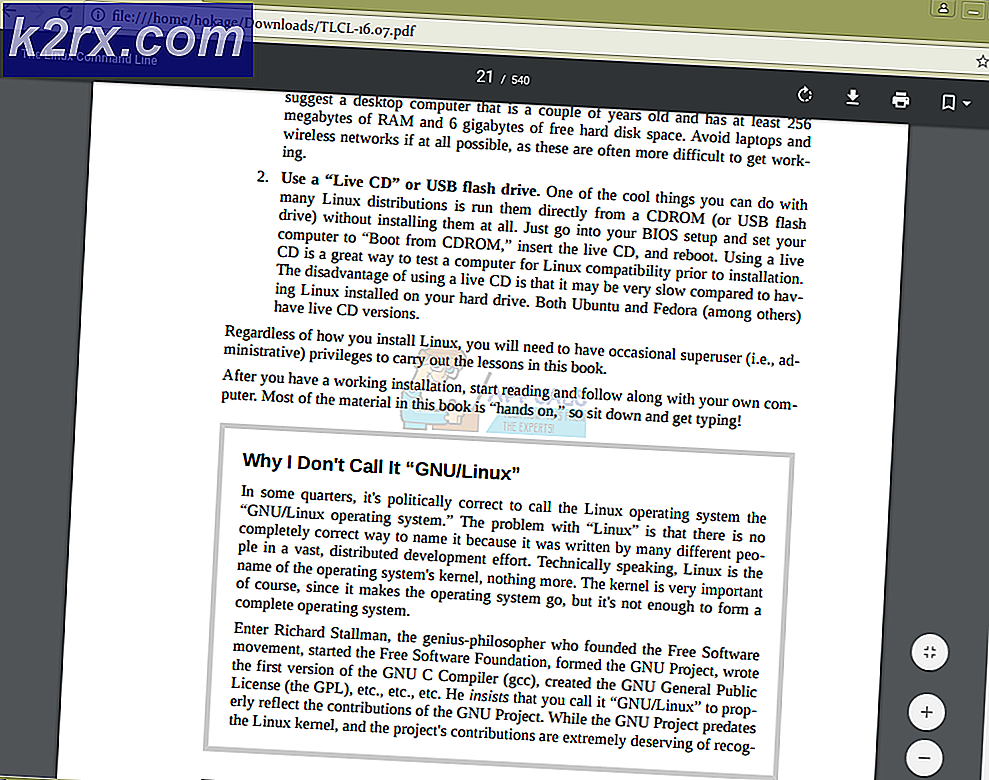Fix: Ihr Browser erkennt derzeit keines der verfügbaren Videoformate
Die Fehlermeldung „Ihr Browser erkennt derzeit keines der verfügbaren Videoformate’Tritt auf, wenn Sie versuchen, ein Video auf YouTube mit Google Chrome, Firefox oder einem anderen Browser anzusehen. Dies kann viele Gründe haben, darunter installierte Add-Ons, deaktivierte Medienquellen (in Firefox) usw. Die Fehlermeldung tritt in einigen Fällen möglicherweise nicht bei allen Videos auf. Einige Benutzer stolpern jedoch häufig über diesen Fehler, wenn sie versuchen, bestimmte Videos anzusehen.
YouTube ist zu einer wichtigen Unterhaltungsquelle geworden, da es seinen Nutzern ermöglicht, eine Vielzahl verschiedener Videos, einschließlich Musik usw., anzuhören und eine Plattform für alle Entwickler da draußen bereitzustellen. In diesem Artikel werden die möglichen Ursachen der Fehlermeldung und Lösungen zur Behebung des Fehlers untersucht.
Was verursacht die Fehlermeldung "Ihr Browser erkennt derzeit keines der verfügbaren Videoformate"?
Die mögliche Ursache der Fehlermeldung kann in Bezug auf verschiedene Szenarien variieren, hat jedoch häufig folgende Hauptgründe:
Um das Problem zu beheben, können Sie nun die unten aufgeführten Lösungen befolgen.
Lösung 1: Entfernen von Add-Ons
Das erste, was Sie tun sollten, um Ihre Fehlermeldung zu beheben, ist, alle Add-Ons zu entfernen, die Sie in Ihrem Browser installiert haben und die die Funktionalität von YouTube erzwingen. Wie bereits erwähnt, zwingen die oben genannten Add-Ons wie YouTube Flash Player die Website, Flash anstelle von HTML5 zu verwenden, obwohl YouTube weit vor den Zeiten von Flash liegt. Das Entfernen solcher Add-Ons ist daher obligatorisch. So geht's in Firefox und Chrome:
Für Mozilla Firefox:
- Klicken Sie oben rechts auf Speisekarte Taste (3 parallele Balken) und wählen Sie Add-Ons aus der Dropdown-Liste.
- Klicken Sie auf der linken Seite auf Erweiterungen um zur Registerkarte Erweiterungen zu wechseln.
- Entfernen Sie alle Erweiterungen für YouTube, indem Sie auf klicken Entfernen vor der Erweiterung.
Für Google Chrome:
- Geben Sie Folgendes ein, um die Registerkarte "Erweiterungen" in Google Chrome zu öffnen chrome: // Erweiterungen in der Adressleiste.
- Klicken Entfernen unter dem Namen der Erweiterung, die Sie entfernen möchten.
- Schlagen Entfernen erneut im Bestätigungsdialogfeld.
Lösung 2: Aktivieren von Medienquellen (Firefox)
Wenn Sie während der Verwendung von Mozilla Firefox die Fehlermeldung erhalten, besteht die Möglichkeit, dass sie durch deaktivierte Medienquellen in der Konfiguration des Browsers verursacht wird. In einem solchen Szenario müssen Sie diese Medienquellen aktivieren. So geht's:
- Öffnen Sie eine neue Registerkarte und geben Sie ein about: config in der Adressleiste.
- Klicken 'Ich akzeptiere das Risiko’, Um auf die Konfiguration des Browsers zuzugreifen.
- Eintippen media.mediasource in der Suchleiste.
- Stellen Sie nun sicher, dass die folgenden Medienquellen auf eingestellt sind wahr.
media.mediasource.enabled media.mediasource.webm.enabled media.mediasource.mp4.enabled
- Wenn sie auf false gesetzt sind, doppelklicken Sie einfach darauf, um den Wert von zu ändern falsch zu wahr.
- Starten Sie Ihren Browser neu.
Lösung 3: Starten des Browsers im abgesicherten Modus
Wenn die oben genannten Lösungen Ihr Problem nicht beheben, können Sie versuchen, Ihr Problem zu umgehen, indem Sie Ihren Browser im abgesicherten Modus starten. Wenn Sie Ihren Browser im abgesicherten Modus starten, werden alle installierten Add-Ons deaktiviert und einige Browsereinstellungen zurückgesetzt. Auf diese Weise können Sie die Ursache des Problems in Ihrem speziellen Szenario ermitteln. So geht's:
Für Mozilla Firefox:
- Drücke den Speisekarte Schaltfläche in der oberen rechten Ecke.
- Drücke den Hilfe Option und wählen Sie dann Starten Sie mit deaktivierten Add-Ons neu.
- Auf diese Weise können Sie Ihren Browser im abgesicherten Modus starten.
- Wenn das Problem im abgesicherten Modus behoben ist, können Sie versuchen, alle installierten Add-Ons zu entfernen, um festzustellen, ob das Problem behoben ist.
Für Google Chrome:
Leider verfügt Google Chrome nicht über eine Funktion für den abgesicherten Modus. Sie können jedoch eine Funktion öffnen Inkognito-Fenster. Alle installierten Add-Ons sind im Inkognito-Modus standardmäßig deaktiviert. Sie können daher überprüfen, ob Sie das Video im Inkognito-Modus ansehen können.
Lösung 4: Aktualisieren Sie Ihren Browser
Die letzte mögliche Lösung für die Fehlermeldung besteht darin, Ihren Browser zu aktualisieren. Das Ausführen einer veralteten Version Ihres Browsers wird dringend empfohlen, da Updates Sicherheit und Fehlerbehebungen sowie viel mehr Stabilität und Funktionen bieten. Wenn Sie Ihren Browser nicht aktualisiert haben, überprüfen Sie, ob das Problem dadurch eingegrenzt wird. So geht's:
Feuerfuchs:
- Klick auf das Speisekarte Schaltfläche in der oberen rechten Ecke und wählen Sie Optionen.
- In dem Allgemeines Scrollen Sie nach unten, bis Sie sehen Firefox-Updates.
- Klicken 'Auf Updates prüfen’, Um festzustellen, ob Updates verfügbar sind.
- Es wird außerdem empfohlen, den Browser automatisch Updates herunterladen zu lassen, indem Sie „Updates automatisch installieren (empfohlen)’.
Chrom:
- Sehen Sie sich in Google Chrome die Farbe des an Speisekarte Taste (3 Punkte).
- Wenn es so ist Rot, Grün oder OrangeDies bedeutet, dass ein Update für Ihren Browser verfügbar ist.
- Klicken Sie auf die Menüschaltfläche und wählen Sie Google Chrome aktualisieren.
Hinweis: Die verschiedenen Farben dienen ausschließlich der Darstellung der Zeit, für die das Update verfügbar war.