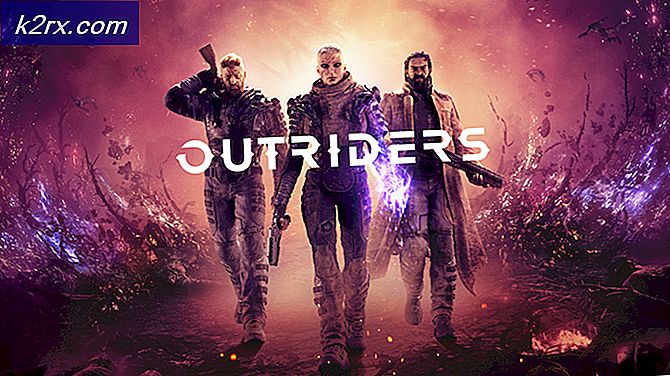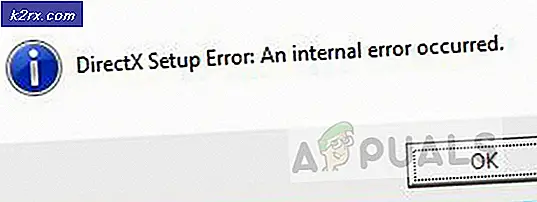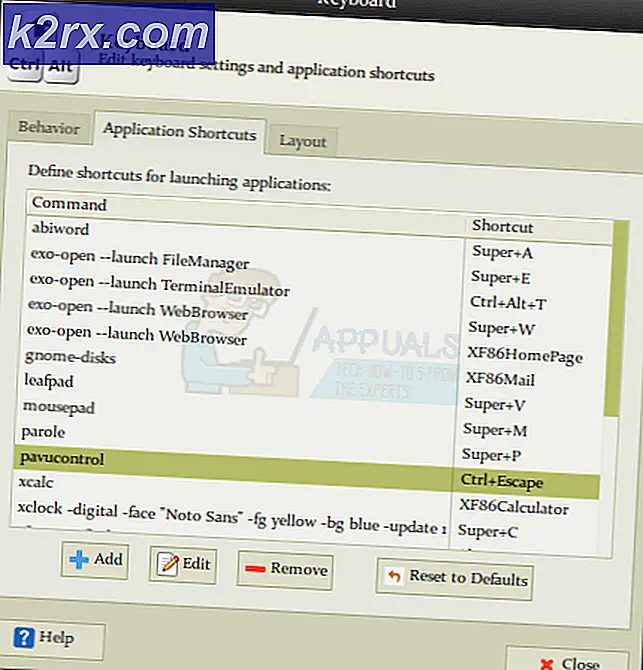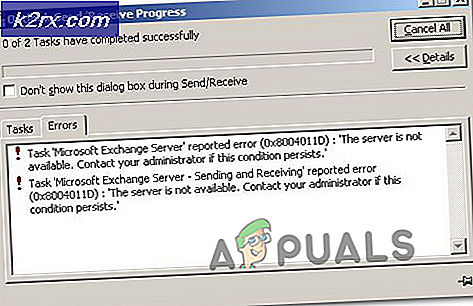Fix: Ihre Anmeldeinformationen funktionierten auf dem Remotedesktop nicht
Die Fehlermeldung „Ihre Anmeldeinformationen haben nicht funktioniertWird angezeigt, wenn Sie über eine Remotedesktopverbindung keine Verbindung zum Remotesystem herstellen können. Dieser Fehler wird häufig durch Windows-Richtlinien verursacht, die eingehende RDP-Verbindungen verhindern, oder einfach durch den Benutzernamen Ihres Systems. Der Umgang mit diesem bestimmten Fehler kann ärgerlich sein, da der Fehler nicht in den Anmeldeinformationen, sondern an einer anderen Stelle liegt. Eine solche Fehlermeldung kann auch dann angezeigt werden, wenn Sie die richtigen Anmeldeinformationen eingeben, was sie zu einer Tortur macht.
Wenn Sie nach der Installation einer neuen Kopie von Windows 10 die Fehlermeldung erhalten, sind Sie nicht das einzige Opfer. Viele Benutzer sind auf Remotedesktopverbindungen angewiesen, und solche Fehler sind für sie normalerweise ein Albtraum. Machen Sie sich jedoch keine Sorgen, da Sie das Problem nach Befolgen dieses Handbuchs beheben können.
Was verursacht die Fehlermeldung "Remotedesktop Ihre Anmeldeinformationen haben nicht funktioniert" unter Windows 10?
Die folgenden Faktoren sind häufig die Ursache für diese Fehlermeldung:
Nachdem Sie die Ursachen der Fehlermeldung kennen, können Sie die unten aufgeführten Lösungen befolgen, um Ihr Problem zu beheben. Bitte stellen Sie sicher, dass Sie die angegebenen Lösungen in der angegebenen Reihenfolge befolgen.
Lösung 1: Zurücksetzen des Benutzernamens
Wie bereits erwähnt, wird die Fehlermeldung manchmal verursacht, weil der Benutzer, von dem aus Sie eine Verbindung herstellen möchten, auf dem Remotedesktopserver nicht vorhanden ist. Dies geschieht, wenn Sie versuchen, Ihren Benutzernamen zu ändern oder eine neue Kopie von Windows zu installieren. Durch Ändern Ihres Benutzernamens wird dieser nicht unbedingt für die Remotedesktopverbindung geändert. Daher sind Ihre Anmeldeinformationen falsch, da sich der Benutzer nicht auf dem Server befindet. Um das Problem einzugrenzen, müssen Sie daher auf den Benutzernamen zurückgreifen, den Sie vor dem Auftreten der Fehlermeldung verwendet haben.
Lösung 2: Bearbeiten der Windows-Sicherheitsrichtlinie
Es gibt eine Windows-Sicherheitsrichtlinie für die Remotedesktopverbindung, nach der sich Benutzer ohne Administratorrechte nicht über RDP anmelden können. Wenn Sie sich daher mit einem Nicht-Administrator-Benutzerkonto anmelden möchten, müssen Sie den Remotedesktopbenutzern Zugriff gewähren. So geht's:
- Drücken Sie Windows-Taste + R. zu öffnen Lauf Dialogbox.
- Eintippen 'secpol.msc’Und drücken Sie die Eingabetaste. Dies öffnet das Fenster Lokale Sicherheitsrichtlinie.
- Erweitern Lokale Richtlinien und dann auswählen Zuweisung von Benutzerrechten.
- Suchen Sie auf der rechten Seite eines der beiden Elemente und doppelklicken Sie darauf.Zulassen der Anmeldung über Remotedesktopdienste' oder 'Zulassen der Anmeldung über Terminaldienste’.
- Klicken Benutzer oder Gruppe hinzufügen und geben Sie dann ein Remotedesktopbenutzer.
- Klicken OK, schlagen Anwenden und dann klicken OK nochmal.
- Starten Sie Ihr System neu, damit die Änderung wirksam wird.
- Überprüfen Sie, ob das Problem dadurch eingegrenzt wird.
Lösung 3: Bearbeiten der lokalen Gruppenrichtlinie
Wenn die oben genannten Lösungen für Sie nicht funktionieren, können Sie versuchen, das Problem zu isolieren, indem Sie einige lokale Gruppenrichtlinien ändern. Grundsätzlich müssen Sie einer Reihe von Richtlinien für die Delegierung von Anmeldeinformationen einen bestimmten Wert zuweisen, der höchstwahrscheinlich Ihr Problem behebt. So geht's:
- Drücken Sie Windows-Taste + R. öffnen Lauf.
- Eintippen 'gpedit.msc’, Um den lokalen Gruppenrichtlinien-Editor zu öffnen.
- Navigieren Sie anschließend zu folgendem Pfad:
Computerkonfiguration> Administrative Vorlagen> System> Delegierung von Anmeldeinformationen
- Doppelklicken Sie auf "Ermöglichen Sie das Delegieren von Standardanmeldeinformationen mit der Nur-NTLM-ServerauthentifizierungRichtlinie zum Bearbeiten.
- Stellen Sie es auf ein aktiviert und dann klicken Show.
- Doppelklicken Sie unter Wert, eintippen TERMSRV / * Klicken Sie dann auf OK.
- Machen Sie dasselbe auch für die folgenden Richtlinien:
Delegieren von Standardanmeldeinformationen zulassen Delegieren gespeicherter Anmeldeinformationen zulassen Delegieren gespeicherter Anmeldeinformationen mit Nur-NTLM-Serverauthentifizierung zulassen
- Schließen Sie abschließend den Editor für lokale Gruppenrichtlinien und starten Sie Ihr System neu.
- Überprüfen Sie, ob das Problem weiterhin besteht.
Lösung 4: Bearbeiten der Registrierung
In einigen Fällen kann der Fehler durch Vornehmen einiger Änderungen in der Registrierung behoben werden. Daher werden wir in diesem Schritt einige Konfigurationen in der Registrierung ändern. Dafür:
- Drücken Sie "Windows" + "R" um die Registrierung zu öffnen.
- Eintippen "Regedit" und drücke "Eingeben".
- Navigieren Sie zur folgenden Adresse.
Computer \ HKEY_LOCAL_MACHINE \ SYSTEM \ CurrentControlSet \ Control \ Lsa
- Klick auf das "LsaCompatiblityLevel ”Option.
- Doppelklicken Sie auf “REG_DWORD”Und ändern Sie den Wert in “1”.
- Überprüfen Sie, ob das Problem weiterhin besteht.
Hinweis: Stellen Sie außerdem sicher, dass Sie sich lokal und nicht über eine Remotedesktopverbindung anmelden, da dies möglicherweise nicht funktioniert, wenn die Zwei-Faktor-Authentifizierung aktiviert ist.
Lösung 5: Deaktivieren der Windows Hello-Anmeldung (falls zutreffend)
Manchmal kann die Windows Hello-Anmeldung problematisch sein. Daher ersetzen wir in diesem Schritt die Windows Hello-Anmeldung durch das normale Kennwort. Versuche dies:
- Halten Sie die Taste gedrückt "Windows" + "I" Tasten zusammen, um die Einstellungen-App zu öffnen.
- Navigieren Sie nach dem Öffnen der Einstellungen-App zu „Konten> Anmeldeoptionen“. Jetzt deaktivieren Windows Hallo Anmeldung.
- Jetzt legen wir ein normales Passwort fest, klicken Sie dazu auf "Passwort" Option dann klicken Sie auf "Hinzufügen".
- Sobald Sie die Taste drücken "Hinzufügen" Auf die Schaltfläche wird ein Popup-Fenster angezeigt, in dem Sie nach Ihrem neuen gefragt werden "Passwort" und ein Hinweis für dieses Passwort. Es sollte so aussehen.
- Geben Sie jetzt einfach das neue Passwort und den Hinweis dafür ein und Sie sollten bereit sein, loszulegen.
- Überprüfen Sie, ob das Problem weiterhin besteht.