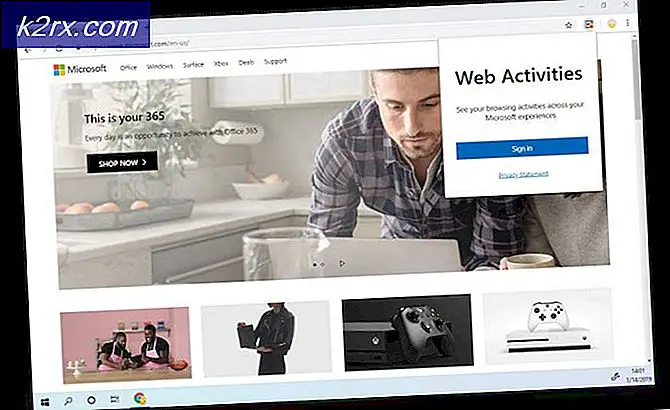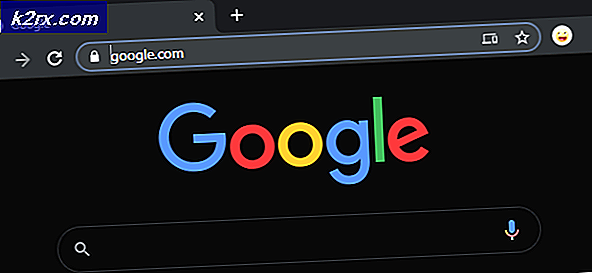Fix: Ihr Econ-Ticket hat die Verifizierung fehlgeschlagen
Sie können begegnen Verifizierung des Econ-Tickets fehlgeschlagen Fehler aufgrund von "Vertrauensproblemen" zwischen dem Inventarserver des Spiels und dem Steam-Client. Darüber hinaus kann auch eine veraltete Version des Spiels und des Steam-Clients den diskutierten Fehler verursachen. Der betroffene Benutzer tritt auf den Fehler, wenn er versucht, einem Server für ein Multiplayer-Spiel beizutreten. Außerdem ist das Problem nicht auf einen bestimmten Server beschränkt.
Lösung 1: Starten Sie das Spiel und den Steam-Client neu
Das Problem kann auf eine vorübergehende Fehlfunktion von Software- / Kommunikationsmodulen zurückzuführen sein. Das Problem kann durch Neustart des Spiels und des Steam-Clients behoben werden.
- Ausgang den Spiel-/Steam-Client und beenden Sie alle zugehörigen Prozesse über den Windows Task-Manager.
- Jetzt Relaunch den Steam-Client/das Spiel mit Administratorrechten und prüfen Sie, ob das Problem behoben ist.
- Wenn nicht, Ausfahrt das Spiel/Steam-Client und neu starten dein System.
- Beim Neustart, Relaunch das Spiel / Steam-Client und überprüfen Sie, ob das Problem behoben ist.
- Wenn nicht, dann Ausloggen des Steam-Clients und neu starten dein System.
- Beim Neustart, starten der Dampf und Anmeldung mit Ihren Steam-Anmeldeinformationen.
- Jetzt starten das Spiel und prüfen Sie, ob das Problem behoben ist.
Lösung 2: Überprüfen Sie die Integrität des Spiel-Cache
Die für den Betrieb des Spiels wesentlichen Dateien können aufgrund vieler Faktoren wie einem plötzlichen Stromausfall beschädigt werden und können der Grund für das aktuelle Überprüfungsproblem sein. In diesem Zusammenhang kann die Verwendung des integrierten Tools des Steam-Clients zur Überprüfung der Integrität des Spielcaches das Problem lösen.
- Starten den Steam-Client und navigieren Sie zum Bibliothek.
- Jetzt Rechtsklick auf Ungedreht und auswählen Eigenschaften.
- Dann navigieren zum Lokale Dateien Tab und klicken Sie auf die Schaltfläche von Integrität des Spiel-Cache überprüfen.
- Warten Sie nun auf den Abschluss des Überprüfungsprozesses.
- Starten Sie dann das Spiel und prüfen Sie, ob es ordnungsgemäß funktioniert.
Lösung 3: Deaktivieren Sie Kosmetik, Kleidung und Skins aller Inventargegenstände
Die Verwendung von Kosmetika/Charakterkleidung und Skins ist während des Spiels üblich. Wenn der Steam-Client jedoch die Authentizität Ihres Inventarservers nicht überprüfen konnte, wird der diskutierte Fehler ausgegeben. In dieser Situation kann das Entfernen von Kosmetika, Charakterkleidung und Skins von all Ihren Inventargegenständen das Problem lösen.
- Öffnen das Inventar deines Spiels und Kosmetik ausrüsten, Kleidung und Häute aller Gegenstände (einschließlich Waffen wie Waffen und Messer usw.). Stellen Sie außerdem sicher, dass keine Ihrer Spielfiguren mit Kosmetika behandelt werden.
- Jetzt neu starten Ihren Steam-Client und starten Sie das Spiel, um zu überprüfen, ob das Problem behoben ist.
- Wenn nicht, öffnen Sie erneut die Inventar deines Spiels und aus-/ausrüsten jeder Artikel Einer nach dem anderen (eine mühsame Aufgabe, wenn Sie viele Inventargegenstände haben).
- Jetzt neu starten Ihr Steam-Client und starten das Spiel, um zu überprüfen, ob das Problem behoben ist.
- Wenn nicht, überprüfen Sie die Funktionsweise des Spiels durch die Kisten löschen im Inventar des Spiels.
- Wenn das Problem weiterhin im Spiel auftritt, überprüfen Sie, ob es vorhanden ist Marktartikel stehen noch aus, wenn ja, Entfernen Sie die Marktartikel und dann auch Marktgegenstände ausrüsten / ausrüsten, um zu überprüfen, ob das Spiel frei von Fehlern ist.
- Wenn Sie weiterhin Probleme haben, müssen Sie ein vertrauenswürdiges Steam-Konto (eines Freundes oder Ihres anderen Kontos) finden und Handel alle Ihre handelbaren Artikel auf dieses Konto.
- Sobald Ihr Inventar frei von allen handelbaren Gegenständen ist, starten das Spiel und überprüfen Sie, ob der Fehler frei ist. Wenn ja, dann zurücktauschen Ihre Inventargegenstände auf das Konto.
- Wenn das Spiel immer noch nicht fehlerfrei ist, dann Überprüfen Sie die Integrität des Spielcaches (wie in Lösung 2 diskutiert) und ausrüsten jede Kosmetik, Charakterkleidung und Haut.
- Jetzt Ausfahrt Ihr Steam-Client und Warte mindestens zwei Stunden.
- Dann starten den Steam-Client und das Spiel, um zu überprüfen, ob das Spiel fehlerfrei ist.
Lösung 4: Aktualisieren Sie das Spiel und den Steam-Client auf den neuesten Stand
Das Unturned-Spiel und der Steam-Client werden aktualisiert, um die Leistung zu verbessern, indem die bekannten Fehler behoben und die technologischen Fortschritte behoben werden. Der vorliegende Fehler kann auftreten, wenn Sie eine veraltete Version des Spiels und des Steam-Clients verwenden. In diesem Szenario kann das Aktualisieren des Spiels und des Steam-Clients das Problem lösen.
- Starten den Steam-Client und navigieren Sie zum Bibliothek.
- Klicken Sie nun mit der rechten Maustaste Ungedreht und wählen Sie Eigenschaften.
- Navigieren Sie dann zum Aktualisierung Tab und darunter Automatische Updates, stellen Sie sicher Halte dieses Spiel immer aktuell ist ausgewählt. Wenn Sie ein „Update steht in der Warteschlange”-Nachricht für das Spiel und folgen Sie ihr, um das Spiel zu aktualisieren.
- Überprüfen Sie nach dem Aktualisieren des Spiels, ob der Fehler im Spiel behoben ist.
- Wenn nicht, öffnen Sie auf dem Startbildschirm Ihres Steam-Clients das Dampf Speisekarte.
- Klicken Sie nun auf Suchen Sie nach Steam-Client-Updates.
- Überprüfen Sie nun, ob das Spiel einwandfrei funktioniert.
Lösung 5: Installieren Sie das Spiel neu
Möglicherweise tritt der vorliegende Fehler auf, wenn die Installation des Spiels selbst beschädigt ist und die Überprüfung des Spielcaches nicht geholfen hat. In diesem Zusammenhang kann eine Neuinstallation von Unturned das Problem lösen.
- Starten den Steam-Client und öffnen Sie oben links das Dampf Speisekarte.
- Klicken Sie nun auf die Einstellungen und klicken Sie dann im linken Fensterbereich auf Downloads.
- Dann klick auf Download-Cache löschen.
- Gehen Sie jetzt zum Startbildschirm des Steam-Clients und navigieren Sie dann zum Bibliothek Tab.
- Dann Rechtsklick Ungedreht und wählen Sie Deinstallieren.
- Folgen Sie nun den Anweisungen auf Ihrem Bildschirm, um das Spiel zu deinstallieren. Wenn Sie darum gebeten werden lösche die Spieldateien, und klicken Sie dann auf die Schaltfläche Löschen.
- Dann geh zum Installationsverzeichnis des Spiels und löschen Sie alle Reste dort.
- Jetzt Ausfahrt der Steam-Client und neu starten dein System.
- Beim Neustart, neu installieren das Spiel und überprüfen Sie, ob der Fehler frei ist.
Lösung 6: Installieren Sie den Steam-Client neu
Wenn Ihnen bisher nichts geholfen hat, ist höchstwahrscheinlich die Installation des Steam-Clients beschädigt und verursacht das Problem. In diesem Zusammenhang kann eine Neuinstallation des Steam-Clients das Problem lösen.
- Unturned deinstallieren wie in Lösung 5 diskutiert.
- Jetzt Ausfahrt den Steam-Client und stellen Sie sicher, dass im Task-Manager keine Steam-bezogenen Prozesse ausgeführt werden.
- Jetzt Sichern Sie den Steamapps-Ordner aus dem Installationsverzeichnis des Clients. Normalerweise ist es:
C:\Programme\Steam
- Geben Sie nun Systemsteuerung in das Windows-Suchfeld (in der Taskleiste Ihres Systems) ein und klicken Sie in der angezeigten Ergebnisliste auf Schalttafel.
- Klicken Sie nun auf Ein Programm deinstallieren.
- Wählen Sie dann in der Liste der installierten Anwendungen Dampf und klicke auf Deinstallieren.
- Jetzt Folgen Die Eingabeaufforderungen auf Ihrem Bildschirm, um die Steam-Deinstallation abzuschließen.
- Jetzt neu starten dein System und dann neu installieren der Steam-Client.
- Dann Unturned neu installieren und hoffentlich ist das Problem gelöst.