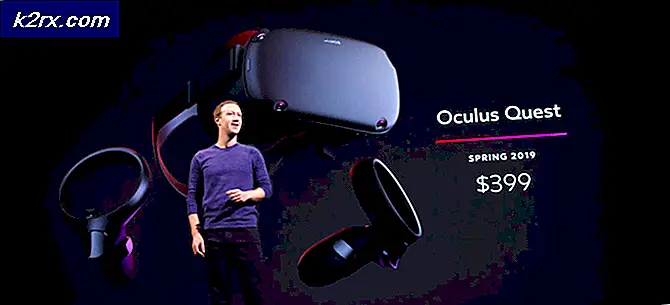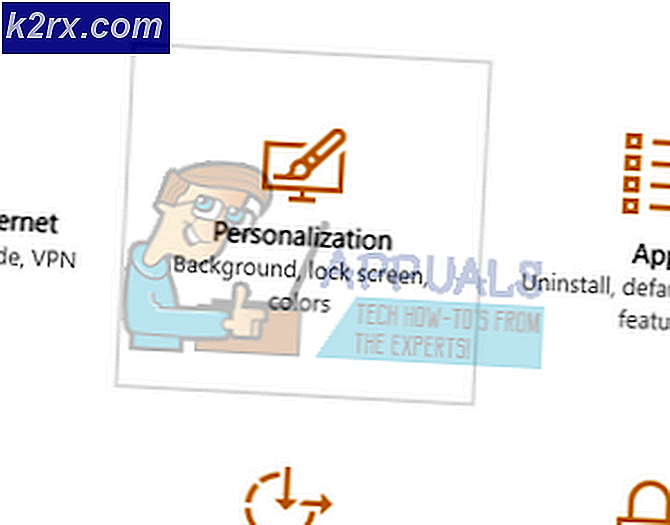So öffnen Sie eine erhöhte Eingabeaufforderung unter Windows 10
Bei vielen Korrekturen und Optimierungen im Web müssen Sie ein Eingabeaufforderungsfenster als Administrator öffnen . Dies kann für nicht-technische Personen verwirrend sein, da viele Artikel die tatsächlichen Schritte zum Öffnen einer erhöhten Eingabeaufforderung nicht erwähnen.
In den meisten Fällen ist das Öffnen eines Eingabeaufforderungsfensters als normaler Benutzer mehr als ausreichend. Es gibt jedoch Situationen, in denen Sie Administratorrechte benötigen. In einem Eingabeaufforderungsfenster mit erhöhten Rechten müssen Sie bestimmte Aktionen ausführen.
Was ist eine Eingabeaufforderung mit erhöhten Rechten?
Der erweiterte Eingabeaufforderungsmodus wurde mit Windows Vista eingeführt. Um den Benutzer vor diesen potenziell schädlichen Befehlen zu schützen, beschränkte Microsoft die Funktionalität einiger Befehle nur auf den erhöhten Modus. Dies bedeutet, dass einige Befehle nur so lange funktionieren, wie Sie sie über eine Eingabeaufforderung mit erhöhten Rechten ausführen.
Sie können leicht zwischen einem normalen Eingabeaufforderungsfenster und einem erhöhten Eingabefenster unterscheiden, indem Sie den Startpunkt betrachten. Die erweiterte Eingabeaufforderung wird im Ordner System32 gestartet, während das normale Eingabeaufforderungsfenster im Ordner Benutzerprofil gestartet wird.
Wie bei den meisten Windows-verwandten Dingen können Sie eine Eingabeaufforderung mit erhöhten Rechten auf verschiedene Arten öffnen. Obwohl die meisten der in diesem Artikel beschriebenen Methoden auf ältere Windows-Versionen repliziert werden können, beachten Sie, dass dieser Artikel speziell für Windows 10 entwickelt wurde.
Hier ist eine Liste verschiedener Methoden, die zum Öffnen einer Eingabeaufforderung mit erhöhten Rechten verwendet werden können:
Methode 1: Öffnen einer erhöhten Eingabeaufforderung über das Startmenü
Dies ist der Standardansatz, den die meisten Menschen verwenden. Es ist wohl die längste Route, aber kann als die einfachste Methode betrachtet werden, da alle Schritte über die Benutzeroberfläche ausgeführt werden.
Hier finden Sie eine Kurzanleitung zum Öffnen einer Eingabeaufforderung mit erhöhten Rechten über das Startmenü:
- Klicken Sie auf das Startmenü in der unteren linken Ecke. Sie können auch die Windows-Taste für das gleiche Ergebnis drücken.
- Wenn das Startmenü geöffnet ist, geben Sie cmd ein, um automatisch die Suchfunktion zu verwenden. Warten Sie, bis die Suchergebnisse generiert wurden, klicken Sie dann mit der rechten Maustaste auf Eingabeaufforderung, und wählen Sie Als Administrator ausführen aus.
Hinweis: Sie können auch die Tastenkombination Strg + Umschalt + Enter verwenden, wenn Sie o vermeiden möchten, indem Sie mit der rechten Maustaste klicken.
Dies ist der klassische Ansatz. Wenn Sie nach einem schnelleren Weg suchen, gehen Sie zu den folgenden Methoden.
Methode 2: Öffnen einer erhöhten Eingabeaufforderung über das Hauptbenutzermenü
Unter Windows 8 oder Windows 10 können Sie eine erweiterte Eingabeaufforderung direkt über das Hauptbenutzermenü öffnen.
Hinweis: Denken Sie daran, dass das Hauptbenutzermenü bei einer Windows-Version älter als Windows 8 nicht verfügbar ist.
Um auf das Hauptbenutzermenü zuzugreifen , klicken Sie mit der rechten Maustaste auf das Startsymbol oder drücken Sie die Windows-Taste + X. Klicken Sie dann einfach auf Eingabeaufforderung (Admin), um eine erweiterte Eingabeaufforderung zu öffnen. Sie werden dann aufgefordert, die administrativen Berechtigungen über ein User Account Control (UAC) -Fenster zu bestätigen - drücken Sie an der Eingabeaufforderung Yes, um die Elevated Command Prompt zu öffnen.
Beachten Sie, dass Sie Windows PowerShell (Admin) anstelle von Eingabeaufforderung (Admin) sehen, wenn Sie Ihre Windows 10-Version mit dem Creators Update aktualisiert haben. Diese Änderung wurde von Microsoft implementiert, um mehr Benutzer zur Migration auf Powershell zu verlocken.
Wenn Sie das alte Verhalten zurück wollen, können Sie diesem Artikel ( hier ) folgen, um die Windows PowerShell (Admin) mit der Eingabeaufforderung zu ersetzen .
PRO TIPP: Wenn das Problem bei Ihrem Computer oder Laptop / Notebook auftritt, sollten Sie versuchen, die Reimage Plus Software zu verwenden, die die Repositories durchsuchen und beschädigte und fehlende Dateien ersetzen kann. Dies funktioniert in den meisten Fällen, in denen das Problem aufgrund einer Systembeschädigung auftritt. Sie können Reimage Plus herunterladen, indem Sie hier klickenSie können aber auch auf Windows Powershell (Admin) klicken und dann cmd in das Elevated Powershell-Fenster eingeben, um zu einem erhöhten Eingabeaufforderungsfenster zu wechseln.
Methode 3: Verwenden des Felds Ausführen zum Öffnen einer erhöhten Eingabeaufforderung
Eine andere Möglichkeit, ein Eingabeaufforderungsfenster mit erhöhten Rechten zu öffnen, besteht darin, die Ausführungsbox zu verwenden. Normalerweise hat das Öffnen der Eingabeaufforderung über das Feld Ausführen keine Administratorrechte, aber wir haben eine Umgehung dafür.
Um ein erhöhtes Eingabeaufforderungsfenster über das Feld Ausführen zu öffnen, drücken Sie die Windows-Taste + R, um das Menü Ausführen aufzurufen. Geben Sie dann cmd ein, drücken Sie jedoch nicht die Eingabetaste direkt, sondern drücken Sie Strg + Umschalt + Eingabe, um sie mit Administratorrechten zu öffnen. Sie werden dann von einem UAC-Fenster (User Account Control) aufgefordert, in dem Sie Ja drücken müssen .
Methode 4: Erstellen einer erhöhten Eingabeaufforderung Verknüpfung
Wenn Sie den Befehl Eingabeaufforderung ausführen, der Administratorrechte erfordert, ist es sinnvoll, eine dedizierte Verknüpfung für eine erweiterte Eingabeaufforderung zu erstellen. Dies ist wohl die effizienteste Methode zum Öffnen eines Eingabeaufforderungsfensters mit erhöhten Rechten, aber es erfordert einige Zeit, es einzurichten.
Hier ist eine kurze Anleitung zum Erstellen einer Verknüpfung für eine erweiterte Eingabeaufforderung :
- Klicken Sie mit der rechten Maustaste auf eine freie Stelle (auf dem Desktop oder in einem Ordner) und wählen Sie " Neu"> "Verknüpfung" .
- In der Box direkt unter Geben Sie den Speicherort des Elementtyps ein und drücken Sie die Weiter- Taste.
- Geben Sie der neu erstellten Verknüpfung auf der nächsten Schaltfläche einen Namen, und klicken Sie auf die Schaltfläche Fertig stellen, um den Vorgang abzuschließen.
- Klicken Sie dann mit der rechten Maustaste auf die neu erstellte Verknüpfung und wählen Sie Eigenschaften . Wechseln Sie dann zu der Registerkarte Verknüpfung, und klicken Sie auf die Schaltfläche Erweitert .
- Aktivieren Sie im Fenster Erweiterte Eigenschaften das Kontrollkästchen neben Als Administrator ausführen, und klicken Sie auf OK . Abschließend klicken Sie auf Übernehmen, um die Änderungen zu speichern.
Das ist es. Ihr Eingabeaufforderungsfenster ist konfiguriert und kann verwendet werden. Beachten Sie jedoch, dass Sie auch dann, wenn Sie die Ausführung mit Administratorberechtigungen festlegen, immer noch vom UAC-Fenster dazu aufgefordert werden.
PRO TIPP: Wenn das Problem bei Ihrem Computer oder Laptop / Notebook auftritt, sollten Sie versuchen, die Reimage Plus Software zu verwenden, die die Repositories durchsuchen und beschädigte und fehlende Dateien ersetzen kann. Dies funktioniert in den meisten Fällen, in denen das Problem aufgrund einer Systembeschädigung auftritt. Sie können Reimage Plus herunterladen, indem Sie hier klicken