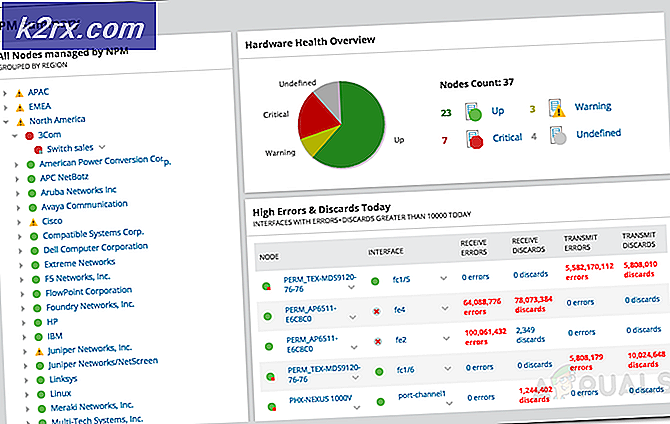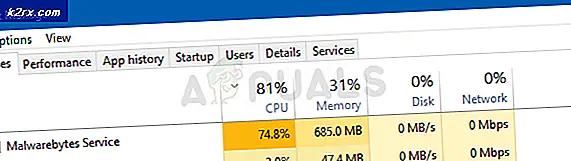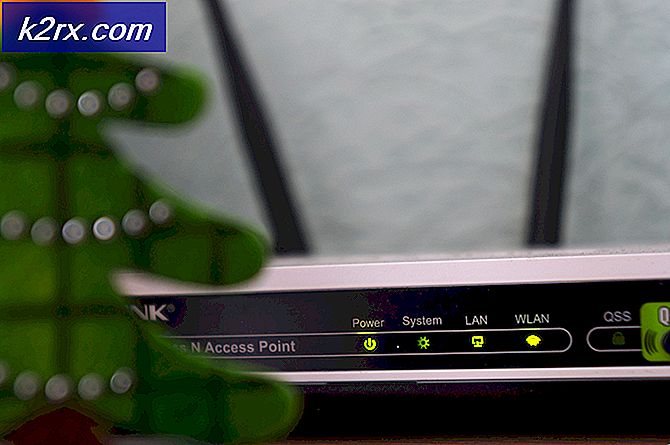So löschen Sie eine Seite in Word 2013
Beim Eintippen eines Dokuments in Word stoßen Benutzer manchmal auf ein Problem, bei dem sich eine leere Seite aus irgendeinem Grund in der Mitte oder am Ende des Dokuments befindet. Aus diesem Grund und aus einer Reihe anderer Gründe (z. B. das Löschen und vollständige Löschen von unerwünschten Seiten) müssen Word-Benutzer wissen, wie sie eine ganze Seite gleichzeitig in Word löschen können.
Das Löschen ganzer Seiten in Microsoft Word ist ganz einfach - genau so, wie es sein sollte. Es gibt jedoch eine Reihe unterschiedlicher Möglichkeiten, wie Word-Benutzer Seiten in Microsofts populärem Textverarbeitungsprogramm löschen können. Die Funktionsweise eines bestimmten Benutzers hängt von mehreren Faktoren ab, vor allem wie die Seite aussehen muss gelöscht wurde in erster Linie ins Leben gerufen. Im Folgenden finden Sie die effektivsten Methoden zum Löschen einer ganzen Seite in Word 2013:
Methode 1: Verwenden Sie die Rücktaste
Dies ist möglicherweise die einfachste Methode, die zum Löschen einer ganzen Seite in Word 2013 verwendet werden kann. Alles, was Sie tun müssen, ist:
- Klicken Sie auf ganz unten rechts auf der Seite, die Sie löschen möchten. Dadurch wird der Textcursor ganz am Ende der Seite angezeigt.
- Drücken Sie die Rücktaste auf Ihrer Tastatur und halten Sie sie gedrückt, bis alles auf der Zielseite gelöscht ist. Sobald alles auf der Zielseite gelöscht wurde, wird auch die Seite selbst verschwinden.
Methode 2: Löschen Sie die Seite mithilfe des Navigationsbereichs
Word 2013 enthält ein Feature namens Navigationsbereich, mit dem Benutzer ganz einfach eine ganze Seite aus einem Word-Dokument löschen können. Um den Navigationsbereich zum Löschen einer Seite in Word 2013 zu verwenden, müssen Sie Folgendes tun:
- Navigieren Sie zur Registerkarte Ansicht .
- Aktivieren Sie im Bereich Anzeigen der Registerkarte Ansicht das Kontrollkästchen neben der Option Navigationsbereich . Dies öffnet den Navigationsbereich in der linken Ecke von Microsoft Word.
- Suchen Sie im Navigationsbereich die Seite des Dokuments, das Sie löschen möchten, und klicken Sie darauf, um es auszuwählen.
- Drücken Sie die Entf- Taste auf Ihrer Tastatur, und die Seite wird gelöscht, sobald Sie dies tun.
- Wiederholen Sie die Schritte 3 und 4 für alle anderen Seiten desselben Dokuments, die Sie löschen möchten.
Methode 3: passen Sie Ihr Seitenlayout an, um die unerwünschte Seite (n) zu löschen
Wenn keine der oben aufgeführten Methoden für Sie geeignet ist, können Sie auch versuchen, die unerwünschten Seiten des fraglichen Dokuments zu löschen, indem Sie das Seitenlayout anpassen. Um dies zu tun, einfach:
PRO TIPP: Wenn das Problem bei Ihrem Computer oder Laptop / Notebook auftritt, sollten Sie versuchen, die Reimage Plus Software zu verwenden, die die Repositories durchsuchen und beschädigte und fehlende Dateien ersetzen kann. Dies funktioniert in den meisten Fällen, in denen das Problem aufgrund einer Systembeschädigung auftritt. Sie können Reimage Plus herunterladen, indem Sie hier klicken- Navigieren Sie zur Registerkarte Seitenlayout.
- Klicken Sie auf Rand, um ein Dropdown-Menü zu öffnen.
- Klicken Sie im Dropdown-Menü auf Benutzerdefinierte Ränder .
- Navigieren Sie zur Registerkarte Layout .
- Öffnen Sie das Dropdown-Menü neben Abschnitt starten: und klicken Sie auf Neue Seite, um es auszuwählen.
- Klicken Sie auf OK .
Methode 4: Aktivieren Sie Absatzsymbole und löschen Sie, was auf der Zielseite ist
Microsoft Word-Benutzer können festlegen, dass das Textverarbeitungsprogramm jedes einzelne Absatzsymbol und alle anderen Formatierungssymbole in einem Dokument anzeigt, und Sie können dies zu Ihrem Vorteil nutzen, wenn Sie eine bestimmte Seite eines Dokuments löschen möchten. Sie können diese Funktion aktivieren, um zu sehen, was sich auf der Zielseite befindet, und dann alles löschen, was sich dort befindet, und folglich auch die Zielseite löschen. Um eine Seite in Word 2013 mithilfe dieser Methode zu löschen, müssen Sie Folgendes tun:
- Navigieren Sie zum Tab Startseite .
- Klicken Sie auf die Schaltfläche Einblenden / Ausblenden ¶, damit Word alle Absatzsymbole und andere Formatierungssymbole im Dokument anzeigt.
- Navigieren Sie zu der Seite, die Sie löschen möchten.
- Überprüfen Sie, ob auf der Seite Absatzsymbole ( ¶ ) oder andere Formatierungssymbole vorhanden sind.
- Wenn Sie auf der Zielseite Absatzsymbole ( ¶ ) oder andere Formatierungssymbole finden, wählen Sie diese einzeln aus und löschen Sie sie. Sobald alle Symbole gelöscht wurden und nichts mehr auf der Seite ist, wird die Seite ebenfalls gelöscht.
Hinweis: Wenn Sie eine leere Seite haben, die Sie nicht mitten in Ihrem Word-Dokument loswerden können, ist die leere Seite möglicherweise wegen eines manuellen Seitenumbrüchens vorhanden. Wenn Absatzsymbole ( ¶ ) oder andere Formatierungssymbole angezeigt werden, können Sie auch manuelle Seitenumbrüche sehen. Sie müssen also nur den manuellen Seitenumbruch suchen, ihn auswählen und löschen, und die lästige unerwünschte leere Seite wird ebenfalls angezeigt gelöscht werden.
PRO TIPP: Wenn das Problem bei Ihrem Computer oder Laptop / Notebook auftritt, sollten Sie versuchen, die Reimage Plus Software zu verwenden, die die Repositories durchsuchen und beschädigte und fehlende Dateien ersetzen kann. Dies funktioniert in den meisten Fällen, in denen das Problem aufgrund einer Systembeschädigung auftritt. Sie können Reimage Plus herunterladen, indem Sie hier klicken