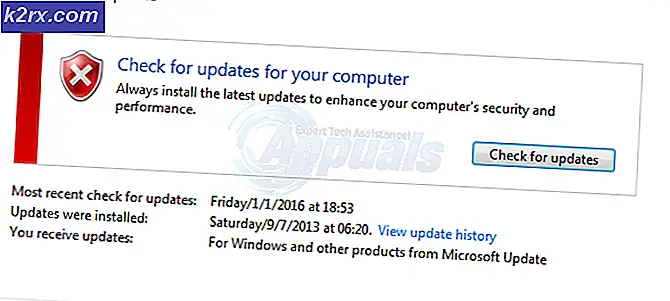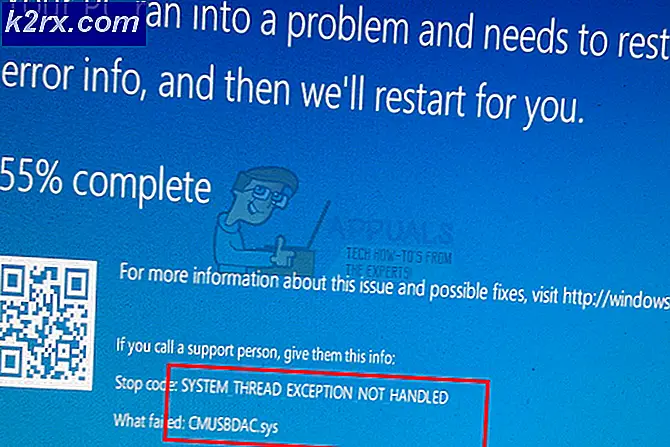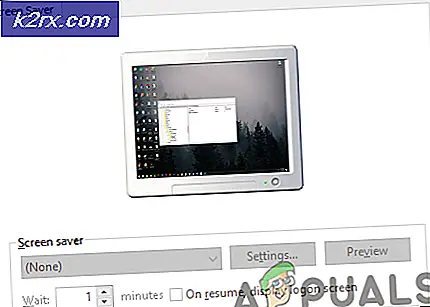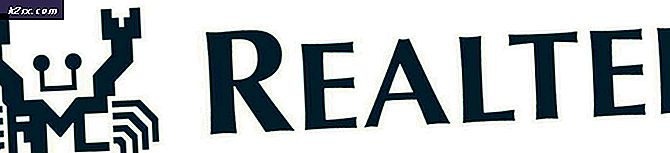Gelöst: Die Suchergebnisse sind noch nicht fertig, aber wir arbeiten daran, sie zusammen zu bringen
Sie haben es vielleicht noch nicht bemerkt, aber wenn Sie die Spracheinstellungen in Windows 10 ändern, können in der Suchfunktion einige Probleme auftreten. Die Systemeinstellungen für die Standardsprache sind normalerweise auf US-Englisch eingestellt. Sie so zu lassen, wie sie sind, hat keine Auswirkung auf das System. Sobald Sie jedoch Ihre Spracheinstellungen in Windows 10 geändert haben, erhalten Sie möglicherweise eine Fehlermeldung, dass die Suchergebnisse noch nicht fertig sind, aber wir arbeiten daran, sie zusammenzutragen . Wenn Sie sich nicht besonders gut mit US- / UK-Englisch oder etwas anderem auf Ihrem Computer auskennen, können Sie dieses Problem beheben, indem Sie zu den Standardeinstellungen der Systemsprache zurückkehren, und SEARCH funktioniert einwandfrei. Wenn Sie jedoch die Systemsprache ändern müssen, müssen Sie dieses Problem lösen. Interessanterweise wird Cortana nahtlos funktionieren, unabhängig von den Änderungen der Spracheinstellungen. Im schlimmsten Fall werden Sie nur aufgefordert, Ihre Sprache einzustellen, nachdem Sie Ihre Änderungen erkannt haben.
Bevor Sie auf mögliche Korrekturen zurückgreifen, sollten Sie zuerst alle Aspekte der Spracheinstellungen in Ihre gewünschte Sprache ändern (z. B. Englisch UK usw.). Wenn das Suchproblem weiterhin besteht, führen Sie die folgenden Schritte aus.
HINWEIS: Cortana hat nichts mit dem oben genannten Fehler zu tun; Also spar einfach deine Zeit und lass es sein. Darüber hinaus ist es nicht erforderlich, eine Reparatur durchzuführen, obwohl dies zu einem stabilen Zustand Ihres Systems führt.
Das Geheimnis liegt in Ihrem Update-Modul. Aktualisieren Sie das Windows-System, bevor Sie die Sprache ändern oder umgekehrt? Ändern Sie zuerst Ihre Systemsprache in die bevorzugte alternative Sprache. Unmittelbar danach deinstallieren Sie die letzten kumulativen Updates. Hier ist, wie es geht:
Deinstallieren der letzten kumulativen Updates
Halte die Windows-Taste gedrückt und drücke R. Geben Sie appwiz.cpl ein und klicken Sie auf OK.
PRO TIPP: Wenn das Problem bei Ihrem Computer oder Laptop / Notebook auftritt, sollten Sie versuchen, die Reimage Plus Software zu verwenden, die die Repositories durchsuchen und beschädigte und fehlende Dateien ersetzen kann. Dies funktioniert in den meisten Fällen, in denen das Problem aufgrund einer Systembeschädigung auftritt. Sie können Reimage Plus herunterladen, indem Sie hier klickenKlicken Sie auf der linken Seite des Fensters Programme und Funktionen auf Installierte Updates anzeigen . (Sie können versuchen, im Suchfeld nach diesen Wörtern zu suchen, das problematische Suchfeld-Problem ist noch nicht eingetreten)
Wählen Sie die neuesten Windows-Updates aus (Sie können auf den neuesten Eintrag in der Liste klicken oder sie einfach einzeln aufrufen). Beachten Sie die Daten, die bei jedem Update geschrieben werden, wir sind nur an den neuesten Updates interessiert. Wenn Sie sich nicht sicher sind, wählen Sie Updates aus, die kurz vor oder zu dem Zeitpunkt erstellt wurden, an dem das Windows-Suchproblem aufgetreten ist. Sie haben auch die Möglichkeit, nur Updates anzuzeigen, die in einem bestimmten Zeitraum mithilfe der Kalenderfunktion für den Datumsbereich installiert wurden.
Sobald Sie das Update identifiziert haben, klicken Sie darauf und dann auf Deinstallieren. Sobald sie von Ihrem System heruntergeladen wurden, informiert Sie das System über verfügbare Windows-Updates. Updates wurden deinstalliert.
Starten Sie Ihren PC neu und testen Sie, ob das Problem jetzt behoben ist. Wenn nicht, folgen Sie der nächsten Methode.
Aktualisieren Sie die Neuinstallation und die Sprachprüfung
Verbinden Sie Ihren PC mit dem Internet. Wenn die Benachrichtigungen zu verfügbaren Updates auf Ihrem Computer erscheinen, lassen Sie sie automatisch herunterladen und installieren. Sie können ein wenig sperrig sein, wie ein paar hundert Megabyte. Die Zeit bis zur Fertigstellung hängt von Ihren Internetgeschwindigkeiten ab. Im weiteren Verlauf überprüfen Sie, ob alle Sprachaspekte entsprechend angepasst wurden.
Unter Einstellungen analysieren Sie Folgendes
Zeit und Sprache . Passen Sie die Zeit entsprechend an und sehen Sie, ob die Sprache geändert wird, was Sie bevorzugen.
Legen Sie unter Gebietsschema die Zeit (falls erforderlich) und die Region fest.
Analysieren Sie auch die Sprach- und Anzeigesprache.
Wenn alle oben genannten Details perfekt übereinstimmen, sollten keine Probleme mit dem oben genannten Suchproblem auftreten.
PRO TIPP: Wenn das Problem bei Ihrem Computer oder Laptop / Notebook auftritt, sollten Sie versuchen, die Reimage Plus Software zu verwenden, die die Repositories durchsuchen und beschädigte und fehlende Dateien ersetzen kann. Dies funktioniert in den meisten Fällen, in denen das Problem aufgrund einer Systembeschädigung auftritt. Sie können Reimage Plus herunterladen, indem Sie hier klicken