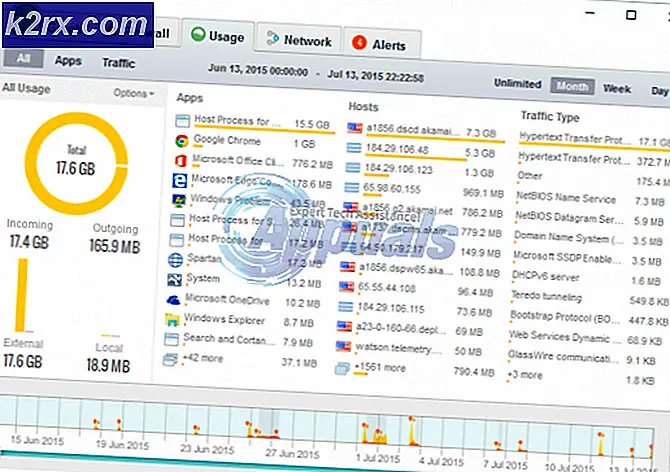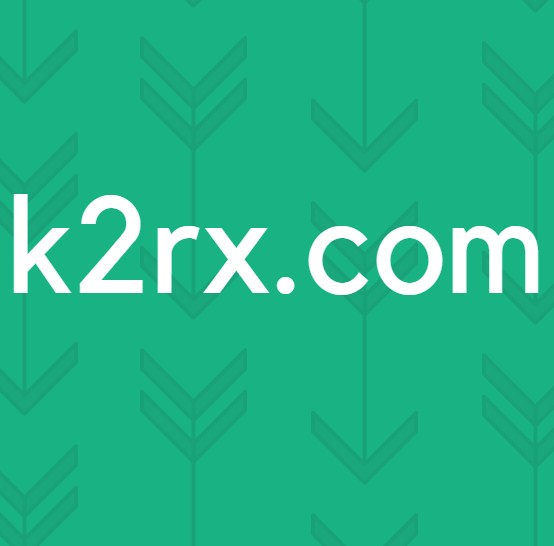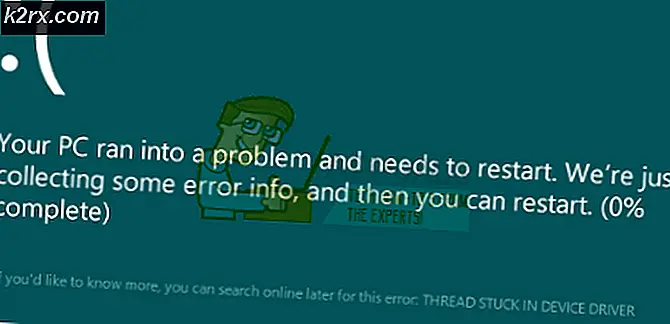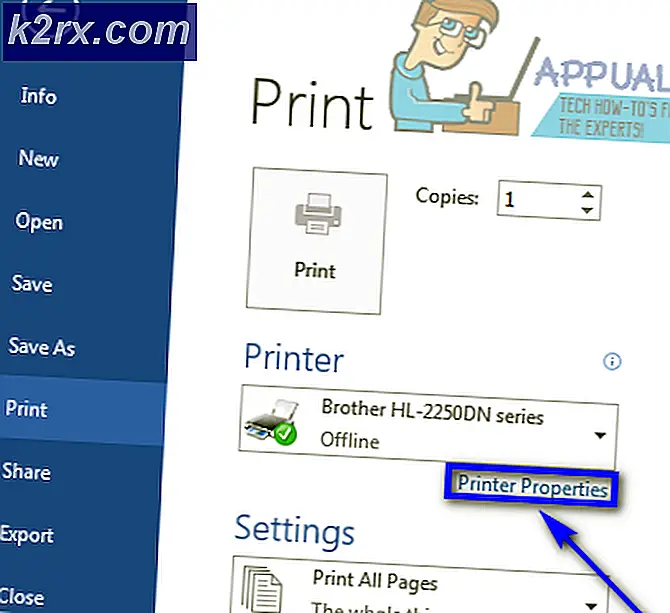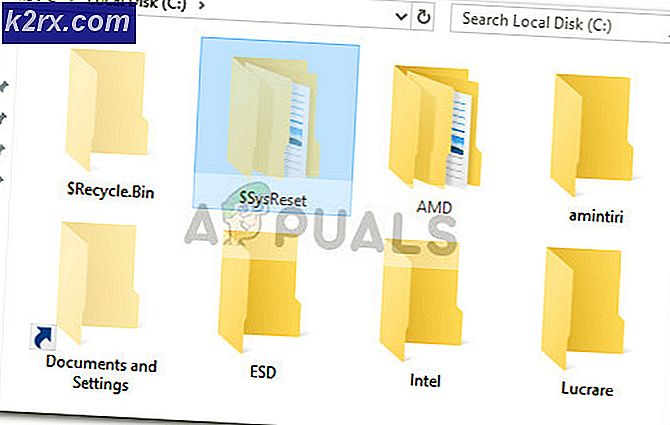Wie behebt man Terraria-Abstürze?
Terraria ist ein Abenteuerspiel, das von ReLogic entwickelt wurde und auch ein bisschen Action hat. Das Spiel fand 2011 seinen Weg zu Windows und wird seitdem auf anderen Plattformen entwickelt und vertrieben. Terraria kann im Gegensatz zu anderen Spielen auch auf Smartphones gespielt werden.
Trotz der Popularität des Spiels sind wir auf zahlreiche Probleme gestoßen, bei denen das Spiel aus verschiedenen unbekannten Gründen abstürzte. Es gibt verschiedene Fälle, warum das Problem auftritt, von Problemen mit OneDrive bis hin zu Problemen im Spiel selbst. In diesem Artikel werden wir alle Gründe sowie Lösungen zur Behebung des Problems durchgehen.
Warum stürzt Terraria ab?
Benutzer sind normalerweise ein Rückschlag, wenn sie sehen, dass ihre Terraria abstürzt, da das Spiel selbst nicht viele Ressourcen verbraucht und der Absturz zu Verwirrung führt. Nachdem wir erste Nutzerberichte erhalten hatten, begannen wir mit unserer Untersuchung und fanden einige interessante Ergebnisse. Einige der Gründe, warum Terraria abstürzt, sind, aber nicht beschränkt auf:
Bevor wir mit den Lösungen beginnen, stellen Sie sicher, dass Sie als Administrator auf Ihrem Computer angemeldet sind und über einen guten Internetzugang verfügen.
Lösung 1: Mods deaktivieren
Bevor wir andere Techniken zur Fehlerbehebung ausprobieren, prüfen wir zunächst, ob Ihre Mods mit Terraria in Konflikt stehen. Mods sind Plugins von Drittanbietern, die das Spielerlebnis verändern, indem sie benutzerdefinierte Grafiken oder Aktionen im Vergleich zum Standardspiel hinzufügen. Diese Module ermöglichen es dem Spieler, das Spiel mehr zu genießen und es anpassbar zu machen. Da Mods jedoch nicht reguliert sind, sind wir auf zahlreiche Fälle gestoßen, in denen sie mit dem Kernprozess des Spiels in Konflikt standen und Störungen verursachten.
Entwickler von Drittanbietern pflegen und veröffentlichen Versionen von Mods, die im Wesentlichen mit der Version des Spiels, das Sie spielen, synchron sein sollten. Wenn diese beiden nicht synchron sind, treten zahlreiche Probleme auf, einschließlich des Absturzes des Spiels. Sie können die Mods physisch an einen Ort kopieren und einfügen und dann danach deaktivieren überprüfen Sie, ob das Problem behoben ist.
Lösung 2: Überprüfen der Integrität von Spieldateien
Bevor wir mit der Fehlerbehebung mit anderen Methoden beginnen, prüfen wir zunächst, ob die Installationsdateien des Spiels gut und intakt sind. Wenn eine Datei beschädigt ist, wird das Spiel entweder nicht geladen oder stürzt im Spiel ab. Da Sie das Spiel auf Steam installiert haben, navigieren wir zur Steam-Bibliothek, suchen Terraria und überprüfen dann seine Integrität.
Der Überprüfungsprozess prüft die vorhandenen lokalen Dateien mit einem Online-Manifest. Wenn einige Elemente fehlen, lädt es die neueste Version aus dem Internet herunter und ersetzt sie.
- Öffne dein Steam-Anwendung und klicke auf Spiele von der oberen Leiste. Wählen Sie nun Terrarien Klicken Sie in der linken Spalte mit der rechten Maustaste darauf und wählen Sie Eigenschaften.
- Klicken Sie in den Eigenschaften auf Lokale Dateien Kategorie und wählen Sie Überprüfen Sie die Integrität von Spieldateien.
- Warten Sie nun, bis der Vorgang abgeschlossen ist. Starten Sie Ihren Computer nach Abschluss der Überprüfung neu und starten Sie Terraria erneut. Überprüfen Sie, ob das Absturzproblem behoben ist.
Lösung 3: Gewähren von Administratorzugriff auf Terraria und Steam
Eine weitere einfache Problemumgehung, zu der wir positives Feedback erhalten haben, war, dass wir Administratorzugriff auf Terraria und Steam gewährten. Da beide Anwendungen synchron sind und keine von ihnen über Administratorzugriff verfügt, können Schwierigkeiten auftreten. Warum brauchen wir Administratorzugriff? Dies liegt am Spiel und an Steam, die beide auf ein hohes Maß an Ressourcen auf Ihrem Computer zugreifen. Manchmal werden Steam diese Ressourcen nicht gewährt und daher stürzt das Spiel ab.
Hier gewähren wir Administratorzugriff auf Steam und Terraria. Stellen Sie sicher, dass Sie als Administrator angemeldet sind.
- Navigieren Sie zu „This-PC“ und suchen Sie nach dem Verzeichnis, in dem Terraria/Stem installiert ist. Normalerweise sind die Programmdateien in Steam der Standardspeicherort, aber es kann auch ein anderer Speicherort sein, wenn Sie das Spiel an einem benutzerdefinierten Speicherort installiert haben.
- Einmal im Dampf Verzeichnis, klicken Sie mit der rechten Maustaste auf den folgenden Eintrag und wählen Sie Eigenschaften.
Steam.exe
- Wählen Sie in den Eigenschaften die Kompatibilitäts-Tab und prüfen die Option Führen Sie dieses Programm als Administrator aus.
- Nachdem Sie Steam Administratorzugriff gewährt haben, navigieren Sie zu folgendem Dateipfad:
\Steam\steamapps\common
Hier werden die Spieldateien von Terraria vorhanden sein. Stellen Sie sicher, dass Sie innerhalb des Verzeichnisses navigieren und allen ausführbaren Dateien des Spiels auch Administratorrechte gewähren.
- Nachdem Sie alle Schritte ausgeführt haben, starten Sie Ihren Computer vollständig neu und starten Sie das Spiel. Überprüfen Sie nun, ob das Absturzproblem behoben ist.
Lösung 4: Überprüfen auf OneDrive-Synchronisierung von Spieldateien
Jedes Terraria-Spiel erstellt wie jedes andere lokal temporäre Konfigurationsdateien auf Ihrem Computer, um alle temporären Konfigurationen und Einstellungen Ihres Spiels zu speichern. Diese Einstellungen enthalten auch Elemente, die Ihr Spiel abruft, bevor es das Spiel auf Ihren Computer lädt. Sobald sie jedoch in der OneDrive-Liste enthalten ist, wird sie in der Cloud gesichert und da wir die Datei nicht physisch ändern, wird sie lokal gelöscht, obwohl sie sehr klein ist.
Wenn dieses Szenario auftritt, kann das Spiel beim Laden nicht auf die Konfigurationsdateien zugreifen und stürzt daher ab.
Bei dieser Lösung navigieren wir zu Ihren Spielkonfigurationen und stellen sicher, dass sie dort lokal vorhanden sind. Außerdem werden wir es vor OneDrive schützen.
- Drücken Sie Windows + E, um den Windows Explorer zu starten. Navigieren Sie im Explorer zu der folgenden Adresse:
C:\Benutzer\*Benutzername*\OneDrive\Dokumente\Terraria
- Wenn Sie hier den StarCraft-Ordner sehen, Schnitt es und navigieren Sie zu Ihren Originaldokumenten. Fügen Sie den Ordner dort ein. Stellen Sie sicher, dass die Datei „Variablen“ vollständig ist. Löschen Sie dann die Konfigurationsdatei aus Ihren OneDrive-Dokumenten.
- Wenn Sie Probleme haben, die Datei im richtigen Verzeichnis zu platzieren, können Sie jederzeit einen Freund nach der Datei fragen und sich auch sein Verzeichnis ansehen und es dort einfügen.
Lösung 5: Neuinstallation des Spiels
Terraria veröffentlicht ab und zu zahlreiche Updates, um sicherzustellen, dass ständig neue Funktionen hinzugefügt und Fehler ohne Probleme behoben werden. Diese Updates werden normalerweise automatisch von Steam installiert und die Änderungen spiegeln sich auch im Spiel wider. Es gibt jedoch Fälle, in denen die Aktualisierung des Spiels manchmal die Spieldateien beschädigt.
Das gleiche ist der Fall, wenn Sie versuchen, das Spiel von einem Laufwerk auf ein anderes zu verschieben. Wenn Sie diese Symptome beheben, ist es am besten, das gesamte Spiel neu zu installieren. Dadurch werden nicht nur die Spieldateien aktualisiert, sondern auch alles von Grund auf neu initialisiert und kann helfen, wenn das Problem beim Spiel selbst lag.
Hinweis: In einigen Fällen müssen Sie Ihre Zugangsdaten eingeben, stellen Sie also sicher, dass Sie diese zur Hand haben.
Verwenden des Steam-Clients:
Wenn Sie das Spiel über Steam installiert haben, führen Sie die folgenden Schritte aus.
- Starten Sie Steam und klicken Sie auf das Bibliothek Schaltfläche oben vorhanden.
- Im linken Bereich sehen Sie Ihr Spiel. Klicken Sie mit der rechten Maustaste darauf und wählen Sie Deinstallieren.
- Nach der Deinstallation des Spiels, neu starten dein Computer. Melden Sie sich nun wieder bei Steam an und laden Sie das gesamte Spiel erneut herunter. Überprüfen Sie, ob das Problem behoben ist.
Hinweis: Stellen Sie vor dem Herunterladen des Spiels sicher, dass Sie alle Spieldateien auch manuell löschen, um sicherzustellen, dass keine Überreste vorhanden sind.
Verwenden des Windows-Stores:
Wenn Sie das Spiel über den Windows Store heruntergeladen haben, führen Sie die folgenden Schritte aus:
- Drücken Sie Windows + S, geben Sie „deinstallieren“ in das Dialogfeld ein und öffnen Sie die Einstellungen wie unten gezeigt.
- Suchen Sie nun in der Liste nach Terraria. Klicken Sie einmal auf das Element und wählen Sie Deinstallieren.
- Nach der Deinstallation des Spiels, neu starten Ihren Computer und navigieren Sie zurück zum Windows Store. Laden Sie das Spiel herunter und installieren Sie es erneut und prüfen Sie, ob der Absturz behoben wurde.
Lösung 6: Aktualisieren von Grafiktreibern
Als letzte Lösung werden wir versuchen, Ihre Grafiktreiber auf die neueste Version zu aktualisieren. Wir sind auf zahlreiche Fälle gestoßen, in denen das Spiel aufgrund veralteter oder fehlender Treiber abstürzte. Grafiktreiber sind die Hauptkomponenten, die Befehle von Ihrem Spiel an den Computer übertragen.
Zuerst werden wir versuchen, Ihre aktuellen Treiber vollständig zu deinstallieren und die Standardtreiber zu installieren. Wenn sie nicht funktionieren, werden wir sie erst dann auf die neueste Version aktualisieren.
- Installieren Sie das Dienstprogramm Deinstallationsprogramm für Bildschirmtreiber. Sie können ohne diesen Schritt fortfahren, aber dies stellt sicher, dass keine Reste der Treiber vorhanden sind.
- Nach der Installation Display Driver Uninstaller (DDU)Starten Sie Ihren Computer in Sicherheitsmodus. In unserem Artikel dazu erfahren Sie, wie Sie Ihren Computer im abgesicherten Modus starten.
- Nachdem Sie Ihren Computer im abgesicherten Modus gebootet haben, starten Sie die soeben installierte Anwendung.
- Wählen Sie nach dem Starten der Anwendung die erste Option „Reinigen und neu starten“. Ihr Computer wird automatisch neu gestartet, nachdem alle Treiber entfernt wurden.
- Starten Sie Ihren Computer im normalen Modus, drücken Sie Windows + R, geben Sie "devmgmt.msc“ im Dialogfeld und drücken Sie die Eingabetaste. Höchstwahrscheinlich werden die Standardtreiber installiert. Wenn nicht, klicken Sie mit der rechten Maustaste auf eine beliebige Stelle und wählen Sie „Scannen nach Hardwareänderungen“. Versuchen Sie nun, das Spiel zu starten und sehen Sie, ob die Standardtreiber das Absturzproblem beheben.
- Jetzt gibt es zwei Methoden, um die Grafiktreiber zu aktualisieren; Entweder können Sie sie automatisch mit Windows Update aktualisieren oder manuell, indem Sie zu der Datei navigieren, in der sich Ihre Grafiktreiber befinden. Wenn die automatische Aktualisierung fehlschlägt, müssen Sie zunächst zur Website Ihres Herstellers navigieren und die Treiber herunterladen.
Klicken Sie zum Aktualisieren mit der rechten Maustaste auf Ihre Hardware und wählen Sie Treiber aktualisieren. Wählen Sie nun je nach Fall eine der beiden Optionen aus.
- Neu starten Starten Sie das Spiel nach der Installation der Treiber auf Ihrem Computer und prüfen Sie, ob das Problem dadurch behoben wird.