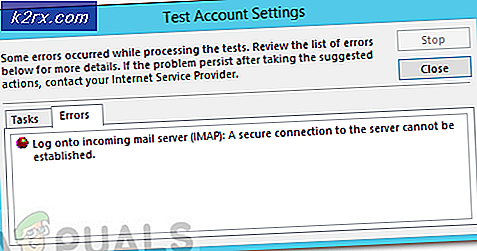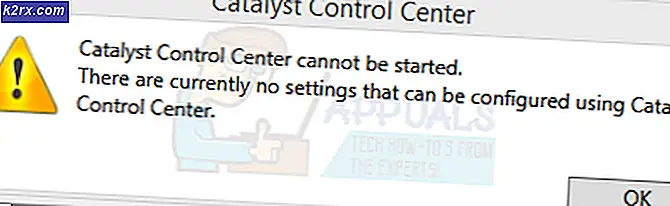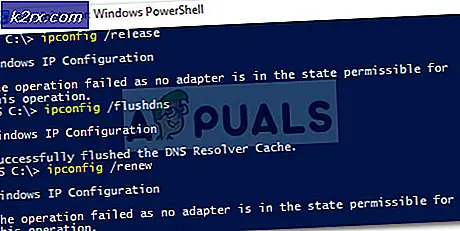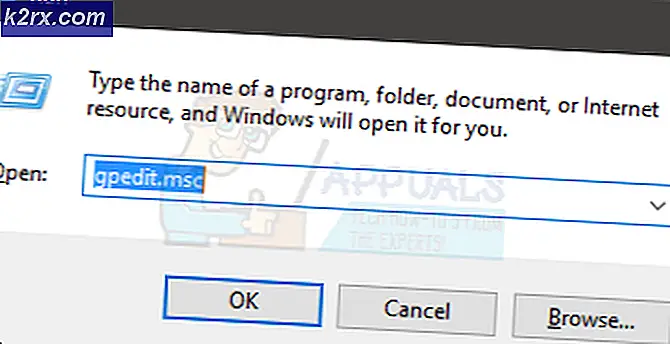FIX: HL2.exe funktioniert nicht mehr
Hl2.exe (Abkürzung für half life 2. executable) ist eine Kerndatei, um die Source-Engine-basierten Spiele wie Half-Life, Half-Life 2 und Counter Strike etc. zu starten. Daher wird es ein Albtraum für die Spieler, Wenn sie sehen, funktioniert hl2.exe nicht mehr . Dieser Fehler tritt auf, wenn Sie versuchen, das SPIEL zu starten, die Karten in einem Spiel zu ändern und einem Server in einem Spiel beizutreten. Es kann viele verschiedene Ursachen für diesen Spielfehler geben, abhängig vom Zustand Ihres Systems, was es manchmal etwas frustrierend macht, die wahre Ursache des Fehlers zu finden. Manchmal kann dieses Problem behoben werden, indem Sie einfach Ihr Spiel oder Ihren Computer neu starten, aber dies bedeutet nicht, dass es unbehandelt bleiben sollte. Folgende sind die effektivsten Methoden, um dieses Problem zu beheben:
Methode 1: Überprüfen der Systemanforderungen
Einige der Source-Engine-basierten Spiele kommen mit einer langen Liste von Systemanforderungen. Es ist sehr wichtig, die Systemkompatibilität wie RAM, ROM, DirectX und VGA-Karte usw. zu überprüfen, um festzustellen, ob Ihr System das Spiel starten kann oder nicht. Dies ist ungewöhnlich auf der Bestellseite und auf dem Retail-Cover angegeben. Wenn Sie nicht wissen, was Ihre Systemspezifikationen sind, können Sie dies leicht überprüfen, indem Sie die folgenden Schritte ausführen.
Halte die Windows-Taste gedrückt und drücke R. Geben Sie im Ausführungsdialog dxdiag ein und klicken Sie auf OK .
Oben befinden sich vier Registerkarten, die Informationen zum Vergleichen der Systemanforderungen bereitstellen.
Methode 2: Deaktivieren Sie vorübergehend Antivirus / Firewall
Klicken Sie auf Start und wählen Sie Systemsteuerung . Wählen Sie auf der Registerkarte System und Sicherheit den Status Ihres Computers aus . Klicken Sie auf den Pfeil nach unten, um den Abschnitt zu erweitern.
Ihre Antivirus-Software wird unter Virenschutz aufgeführt, wenn sie erkannt wird. Deaktivieren Sie Ihr Antivirenprogramm, indem Sie in der Regel mit der rechten Maustaste auf das Antivirussymbol in der Taskleiste klicken und Deaktivieren wählen.
Wenn die Deaktivierung Ihrer Antiviren- oder Anti-Spyware-Software nicht hilft, müssen Sie sie möglicherweise vollständig deinstallieren, um dieses Kompatibilitätsproblem zu lösen, bis ein Update von den Softwareentwicklern veröffentlicht wird. Wenn das Deaktivieren des Antivirus-Programms das Starten des Spiels ermöglicht, setze dein Antivirenprogramm zurück oder installiere es neu.
PRO TIPP: Wenn das Problem bei Ihrem Computer oder Laptop / Notebook auftritt, sollten Sie versuchen, die Reimage Plus Software zu verwenden, die die Repositories durchsuchen und beschädigte und fehlende Dateien ersetzen kann. Dies funktioniert in den meisten Fällen, in denen das Problem aufgrund einer Systembeschädigung auftritt. Sie können Reimage Plus herunterladen, indem Sie hier klickenMethode 3: Datenausführungsverhinderung
Gehen Sie zu Start > Systemsteuerung > System > Erweiterte Systemeinstellungen > Leistungseinstellungen > Datenausführungsverhinderung.
Wählen Sie DEP für alle Programme und Dienste mit Ausnahme der ausgewählten aus:
Klicken Sie auf Hinzufügen und navigieren Sie zu Ihrem Standard-Steam-Verzeichnis, z. B. C: \ Programme \ Steam, und fügen Sie Steam.exe zur Ausnahmeliste hinzu. Darüber hinaus müssen Sie möglicherweise die ausführbaren Dateien wie hl2.exe für jedes Spiel mit diesem Problem hinzufügen. Diese Dateien befinden sich entweder in Steam \ steamapps \ common \ oder in \ Steam \ steamapps \\\
Methode 4: Deaktivieren von Hintergrundanwendungen
Auf Source-Engines basierende Spiele erfordern eine große Menge an Systemressourcen, um ausgeführt zu werden. Wenn Sie während des Spiels Hintergrundanwendungen ausführen, kann dies oft zu einem Absturz führen, da die Game Engine mit anderen Anwendungen konkurrieren muss, um genügend Systemressourcen zu haben, die für das Spiel frei sind.
Halte die Windows-Taste gedrückt und drücke R. Geben Sie msconfig ein und klicken Sie auf OK. Wählen Sie auf der Registerkarte Start die Option Alle deaktivieren und klicken Sie auf Anwenden / OK. Starten Sie Ihren Computer neu und testen Sie.
In Windows 8 / 8.1 und 10 wird der Start-up-Teil im Task-Manager geöffnet. Sie können mit der rechten Maustaste auf die Prozesse klicken, die auf der Registerkarte Start aufgelistet sind, und dann auf Deaktivieren klicken.
Wenn dies nicht hilft, gehen Sie zurück zu msconfig und wählen Sie dieses Mal die Registerkarte Dienste. Aktivieren Sie die Option Alle Microsoft-Dienste ausblenden, und wählen Sie Alle deaktivieren aus. Klicken Sie auf Übernehmen / OK. Neustart und TEST.
Methode 5: Deinstallieren und neu installieren
Laden Sie RevoUninstaller's Trial von www.revouninstall.com herunter, suchen Sie das Spiel und deinstallieren Sie es. Während Sie sich noch in der Konsole des Revo Uninstallers befinden, werden Sie aufgefordert, eine Option zu wählen, um Reste zu deinstallieren und Registrierungsspuren zu löschen, wählen Sie Erweitert und löschen Sie die Registrierungsspuren und die restlichen Dateien. Dann lade das Spiel erneut herunter / installiere es und teste es.
PRO TIPP: Wenn das Problem bei Ihrem Computer oder Laptop / Notebook auftritt, sollten Sie versuchen, die Reimage Plus Software zu verwenden, die die Repositories durchsuchen und beschädigte und fehlende Dateien ersetzen kann. Dies funktioniert in den meisten Fällen, in denen das Problem aufgrund einer Systembeschädigung auftritt. Sie können Reimage Plus herunterladen, indem Sie hier klicken