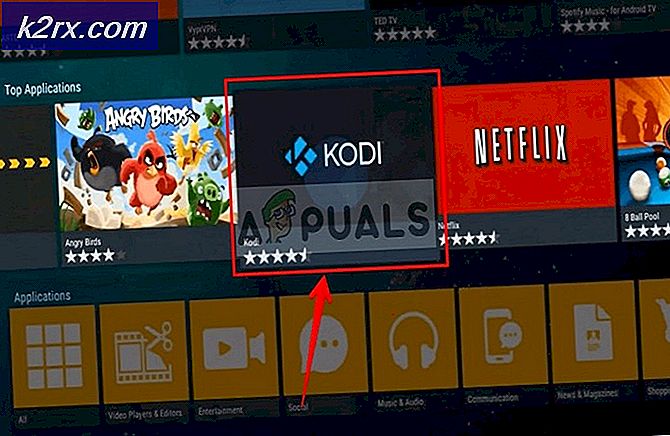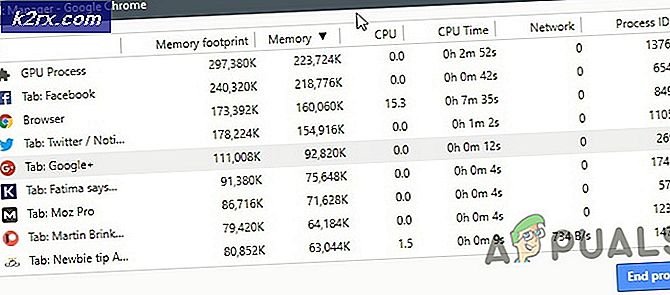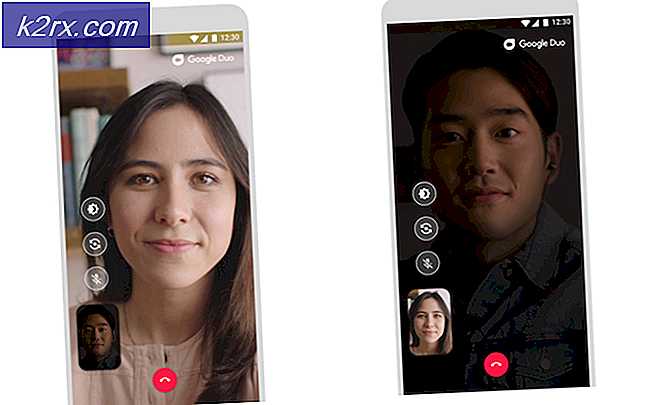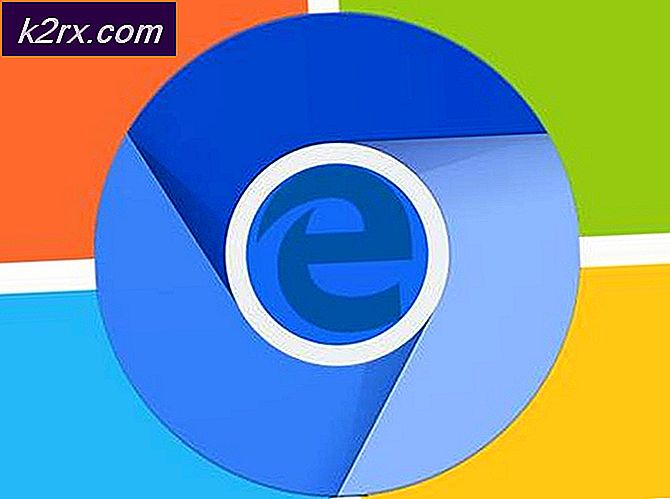[FIXED] Minecraft mit CPU-Grafik anstelle von GPU
Es ist üblich, dass Minecraft-Spieler eine externe Grafikverarbeitungseinheit (GPU) hinzufügen, um eine bessere Minecraft-Erfahrung zu erzielen, anstatt die native integrierte Grafikeinheit zu verwenden, die im Prozessor integriert ist. Die Benutzer müssen jedoch die externe GPU-Konfiguration der Reihe nach aktivieren um es beim Spielen von Minecraft zu benutzen. Einige Benutzer haben häufig Schwierigkeiten, ihre externe GPU als Standardgrafikprozessor festzulegen. Wenn sie Minecraft ausführen, wird standardmäßig die native GPU verwendet.
Dieses Problem tritt auch auf, wenn Sie einen Laptop oder PC mit zwei Grafikkarten haben. Dies bedeutet, dass er über eine integrierte Grafikeinheit und eine dedizierte Grafikeinheit verfügt, die Nvidia, AMD, Intel oder eine andere sein kann. Dies ist heutzutage ein weit verbreitetes Szenario. Bei fortschrittlichen Gaming-Laptops ist es normal, dass eine integrierte und dedizierte GPU in das System integriert ist. Viele Benutzer sind mit der Konfiguration der GPUs und den verschiedenen Einstellungen, die aktiviert werden müssen, um von einer integrierten zu einer dedizierten GPU zu wechseln, um eine bessere Grafikausgabe zu erzielen, nicht vertraut.
Fügen Sie Minecraft als benutzerdefiniertes Programm in den GPU-Einstellungen hinzu
Grafikkarten bieten den Benutzern eine Schnittstelle, über die sie die Einstellungen für die Karte steuern und externe Anwendungen oder Anwendungen von Drittanbietern hinzufügen können, für deren reibungslose Ausführung eine dedizierte GPU erforderlich ist. Bei dieser Methode fügen wir Minecraft zur Liste der Programme in der GPU-Oberfläche hinzu.
- Geben Sie im Windows-Suchfeld den Namen Ihrer Grafikkarte ein und öffnen Sie die entsprechenden Einstellungen. In diesem Beispiel ist es Nvidia
- Gehen Sie zur Registerkarte 3D-Einstellungen und klicken Sie auf die Registerkarte mit der Aufschrift Programmeinstellungen
- Klicken Sie auf die Option, die besagt Wählen Sie ein Programm zum Anpassen aus
- Suchen Sie nach der ausführbaren Minecraft-Datei und fügen Sie sie der Liste hinzu
- Nun unter der Option Wählen Sie den bevorzugten Grafikprozessor für dieses Programm wähle aus Hochleistungs-NVIDIA Prozessor Möglichkeit
Fügen Sie die Minecraft Java-Anwendung zu den GPU-Einstellungen hinzu
Wenn Sie die Java-Version von Minecraft verwenden, müssen Sie die Java-Anwendung auch zur Liste der GPU-3D-Programme hinzufügen, um das System zu zwingen, die integrierte GPU anstelle der dedizierten Grafikeinheit zu verwenden. Wir werden zuerst den Pfad der von Minecraft verwendeten Java-Anwendung herausfinden und dann die Java-Anwendung basierend auf diesem Speicherort hinzufügen.
- Erstellen Sie ein neues Spielprofil und stellen Sie die Option ein, die besagt Lasse den Launcher geöffnet und speichern Sie das Profil.
- Wechseln Sie nun zu diesem neu erstellten Spielprofil und starten Sie das Spiel.
- Jetzt drücken Alt + Tab aus dem Spiel wechseln.
- Im Minecraft Launcher sollten verschiedene Optionen wie Update Notes, Launcher Log, Profileditor usw. vorhanden sein. Klicken Sie auf Registerkarte "Startprotokoll".
- Die Zeile beginnt mit dem Halber Befehl: zeigt Ihnen die ausführbare Java-Datei, die zum Starten der Anwendung erforderlich ist.
- Geben Sie im Windows-Suchmenü Ihre ein Grafikkarte benennen und öffnen Sie die zugehörigen Einstellungen; In diesem Beispiel ist es Nvidia.
- Gehen Sie zur Registerkarte Option 3D-Einstellungen und klicken Sie auf die Registerkarte mit der Aufschrift Programmeinstellungen
- Klicken Sie auf die Option, die besagt Wählen Sie ein Programm zum Anpassen aus
- Suchen Sie nach der Java-Datei und fügen Sie sie der Liste hinzu
- Nun unter der Option Wählen Sie den bevorzugten Grafikprozessor für dieses Programm wähle aus Hochleistungs-NVIDIA Prozessor Möglichkeit
Verwenden Sie die Windows-Grafikeinstellungen
Bei dieser Methode verwenden wir die Windows-Grafikeinstellungen, um Minecraft in die Windows-Grafikeinstellungen aufzunehmen, mit denen Sie die Einstellungen für die Grafikleistung für ausgewählte Anwendungen anpassen können. Dies kann sowohl auf die Java-Version als auch auf die Grundversion von Minecraft angewendet werden.
- Gehen Sie zu Ihrem Windows-Einstellungen und klicken Sie auf die System
- Klicken Sie in der linken Seitenleiste auf Anzeige Option und scrollen Sie unten nach unten und klicken Sie auf die Grafikeinstellungen
- Öffnen Sie die Dropdown-Liste dort, wo sie steht Wählen Sie eine App, um die Einstellungen festzulegen
- Es wird zunächst zwei Möglichkeiten geben Desktop-Anwendung und der andere ist Microsoft App, Für die Java-Version von Minecraft wählen Sie die Desktop-Anwendung Option und für die Bedrock-Version klicken Sie auf Microsoft App Möglichkeit.
- Klicken Sie in der zweiten Dropdown-Liste auf Hinzufügen und wählen Sie die Minecraft App
- Klicken Sie nun unter Minecraft und Klicken Sie auf Optionen Taste und Sie werden die sehen Grafikeinstellung Dialogbox
- Wähle aus Hochleistung Option und klicken Sie auf speichern
- Starten Sie nun das Minecraft-Spiel und prüfen Sie, ob dies funktioniert
- Sie können auch Minecraft verlassen und das öffnen Taskmanager und Unter den Prozessen können Sie überprüfen, ob Minecraft die integrierte GPU oder den dedizierten Grafikspeicher verwendet.
Fügen Sie Java SE Binary zu den Windows-Grafikeinstellungen hinzu
Wenn die oben genannten Einstellungen bei Ihnen nicht funktioniert haben, können Sie versuchen, die Java-Anwendung auch in die Windows-Einstellungen aufzunehmen. Es wurde berichtet, dass dies für viele Benutzer funktioniert hat, dies funktioniert jedoch nur für die Java-Version von Minecraft. Wir werden zuerst den Dateispeicherort der mit Minecraft gelieferten Java-Anwendung ermitteln und ihn dann in die Liste der Programme in den Windows-Grafikeinstellungen aufnehmen.
- Öffne dein Minecraft Spiel und minimieren Sie die Fenster.
- Nun geh zum Taskmanager und suchen Sie nach dem Java-Anwendung unter dem Einzelheiten Tab.
- Wenn Sie mehr als eine Anwendung mit dem Namen haben javaw Wählen Sie die aus, die mehr Speicher benötigt.
- Klicken Sie mit der rechten Maustaste und wählen Sie Öffnen Sie den Dateispeicherort.
- Kopieren Sie den Pfad dieses Ortes und schließen Sie anschließend das Minecraft-Spiel.
- Nun geh zum Windows-Einstellungen und wählen Sie die System Möglichkeit.
- Klicken Sie in der linken Seitenleiste auf Anzeige Option und scrollen Sie unten nach unten und klicken Sie auf die Grafikeinstellungen.
- Wenn Sie die Java-Anwendung bereits zur Liste hinzugefügt haben, löschen Sie sie von dort.
- Klicken Sie jetzt auf Durchsuche Fügen Sie den Pfad der zuvor kopierten Java-Anwendung ein und wählen Sie die Java-Anwendung aus, die mehr Speicher verbraucht hat.
- Klicken Sie nach dem Hinzufügen auf die Java-Anwendung und dann auf Optionen
- Wählen Sie im Dialogfeld Grafikeinstellungen die Option Hochleistung und klicken Sie auf Speichern.