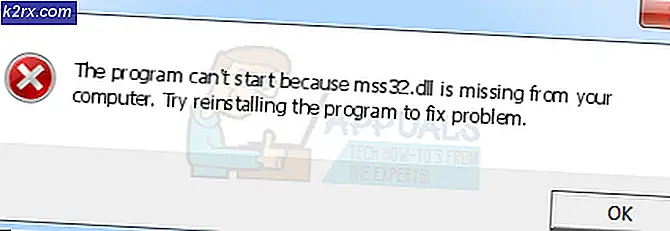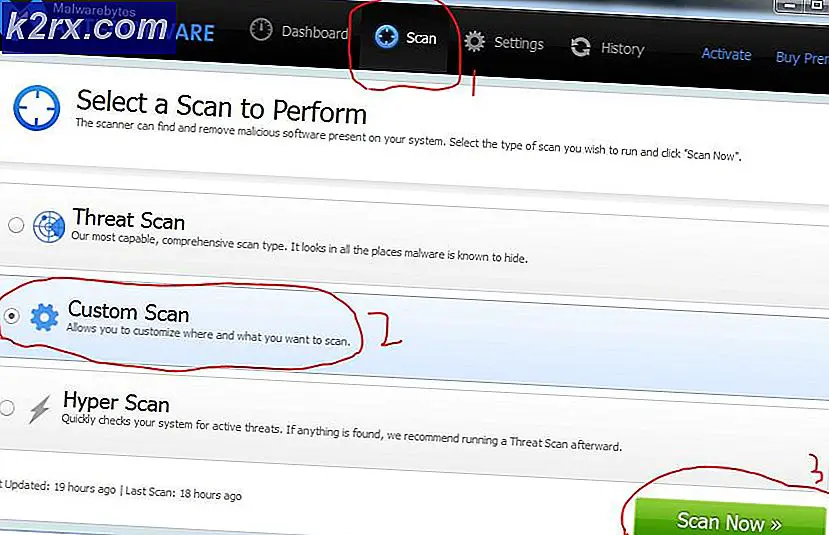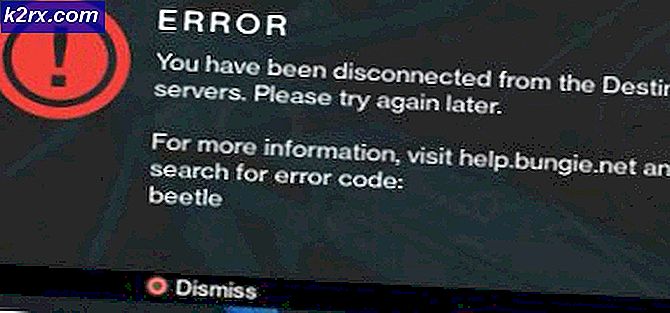Behebung des Starbound-Fehlers "NetworkException"
Berichten zufolge sehen einige Starbound-Benutzer das "NetworkException" (Beitritt fehlgeschlagen) Fehler beim Versuch, eine Verbindung zu einem Multiplayer-Server herzustellen. Es wird berichtet, dass dieses Problem unter Windows 7, Windows 8.1 und Windows 10 auftritt.
Nach eingehender Untersuchung dieses Problems stellt sich heraus, dass es verschiedene häufige Szenarien gibt, die dazu führen können, dass sich der Spielclient beim Versuch, eine Verbindung zu einem vorhandenen Multiplayer-Server herzustellen, auf diese Weise verhält. Hier ist eine Liste der Schuldigen, die das auslösen könnten NetworkException ’(Beitritt fehlgeschlagen)Fehler mit Starbound:
Nachdem Sie alle potenziellen Schuldigen kennen, die für dieses Problem verantwortlich sein könnten, finden Sie hier eine Liste der Methoden, mit denen andere Starbound-Spiele dieses spezielle Problem behoben haben:
1. Aktivieren von UPnP (falls zutreffend)
Eines der am häufigsten gemeldeten Probleme, die diesen Starbound-Fehler verursachen, ist ein Fall, in dem die vom Spiel verwendeten Ports nicht weitergeleitet werden, sodass die Verbindung zum Spieleserver von Ihrem Computer nicht hergestellt werden kann.
Heutzutage ist die überwiegende Mehrheit der Router perfekt in der Lage, die von den Spielen, die wir automatisch spielen, verwendeten Ports weiterzuleiten - über eine Funktion namens UPnP (Universal Plug and Play).
Wenn Ihr Router Universal Plug and Play unterstützt, ist die Lösung äußerst einfach: Greifen Sie einfach auf Ihre Router-Einstellungen zu und aktivieren Sie UPnP, damit Ihr Router die von dem von Ihnen gespielten Spiel verwendeten Ports automatisch weiterleiten kann.
Obwohl die Anweisungen dazu von Router zu Router unterschiedlich sind, müssen Sie eine Reihe von Anweisungen befolgen Allgemeine Anweisungen zum Aktivieren von UPnP auf Ihrem Router.
Wenn Sie sichergestellt haben, dass UPnP aktiviert ist, starten Sie sowohl Ihren Router als auch den PC neu, auf dem Sie das Spiel spielen, und prüfen Sie, ob das Problem jetzt behoben ist.
Falls Ihr Router Universal Plug and Play nicht unterstützt, fahren Sie mit dem nächsten möglichen Fix fort.
2. Manuelles Weiterleiten der StarBound-Ports
Wenn Sie ein älteres Routermodell verwenden, das UPnP nicht unterstützt, müssen Sie einige zusätzliche Schritte ausführen, um die vom Spiel verwendeten Ports manuell weiterzuleiten (abhängig von der Plattform, auf der Sie Starbound spielen).
Mehrere betroffene Benutzer, bei denen es sich um dasselbe Problem handelt, haben berichtet, dass das Problem endgültig behoben wurde, nachdem sie manuell auf ihre Router-Einstellungen zugegriffen und die von Starbound verwendeten Ports weitergeleitet haben.
Hinweis: Jede Situation ist je nach Routerhersteller etwas anders. Wir haben jedoch eine Reihe allgemeiner Schritte erstellt, die Sie durch den gesamten Prozess führen sollen.
Befolgen Sie die nachstehenden Anweisungen, um die erforderlichen StarBound-Ports manuell über Ihre Router-Einstellungen weiterzuleiten:
- Öffnen Sie auf einem PC, der eine Verbindung zu demselben Netzwerk herstellt, das Sie beim Spielen von Starbound verwenden, Ihren Standardbrowser, geben Sie eine der folgenden Adressen ein und drücken Sie Eingeben So öffnen Sie Ihre Router-Einstellungen:
192.168.0.1 192.168.1.1
- Geben Sie nach dem ersten Anmeldebildschirm die Anmeldeinformationen ein, um auf Ihre Router-Einstellungen zuzugreifen.
Hinweis: Bei den meisten Routermodellen können Sie die Standardanmeldeinformationen eingeben. Administrator wie Nutzername und 1234 wie Passwort. Wenn diese allgemeinen Anmeldeinformationen nicht funktionieren, suchen Sie auf der Rückseite Ihres Routers oder suchen Sie online nach den Standardanmeldeinformationen für Ihr Routermodell.
- Erweitern Sie die Option, nachdem Sie erfolgreich in Ihren Router-Einstellungen angekommen sind Fortgeschrittene / Experte Menü, und suchen Sie nach einer Option mit dem Namen Port-Weiterleitung / NAT-Weiterleitung.
- Öffnen Sie anschließend die folgenden Ports manuell, um sicherzustellen, dass Ihr Netzwerk eingehende Verbindungen von Starbound entsprechend der Plattform akzeptiert, auf der Sie spielen:
Starbound - PC TCP: 21025 UDP: Starbound - Playstation 4 TCP: 1935,3478-3480 UDP: 3074,3478-3479 Starbound - Xbox One TCP: 3074 UDP: 88.500.3074.3544.4500 Starbound - Steam TCP: 21025,27015-27030,27036-27037 UDP: 4380,27000-27031,27036
- Sobald jeder Port erfolgreich weitergeleitet wurde, starten Sie Ihren Computer neu, starten Sie das Spiel erneut und prüfen Sie, ob das Problem jetzt behoben ist.
Wenn das gleiche Problem auch nach der manuellen Weiterleitung der erforderlichen Ports weiterhin auftritt, fahren Sie mit der nächsten möglichen Fehlerbehebung unten fort.
3.Überprüfen der Integrität der Spieldatei (nur Steam)
Nach Ansicht einiger betroffener Benutzer kann dieses Problem auch mit einer Art von Systemdateibeschädigung zusammenhängen, die sich auf die lokale Installation von Starbound auswirkt.
Wenn dieses Problem beim Starten des Spiels über Steam auftritt, sollten Sie sich die Zeit nehmen, eine Dateiintegritätsprüfung durchzuführen und Ihre Steam-Installation von Starbound zu reparieren. Dieser Vorgang überprüft jede Spieldatei einzeln und ersetzt jeden beschädigten Gegenstand durch ein fehlerfreies Äquivalent. Falls ein Gegenstand fehlt, wird er durch diesen Vorgang ebenfalls ersetzt.
Befolgen Sie die nachstehenden Anweisungen, um die Starbound-Datei in Steam mit einer Dateiintegritätsprüfung zu überprüfen:
- Starten Sie zunächst Ihre Steam-Client, dann unterschreibe mit deinem Dampf Kontoanmeldeinformationen.
- Wenn Sie sich erfolgreich mit Ihrem Steam-Konto angemeldet haben, klicken Sie mit der rechten Maustaste auf die Liste, die mit verknüpft ist Starbound von dem Bibliothek Klicken Sie dann auf Eigenschaften aus dem neu erscheinenden Kontextmenü.
- In der Eigenschaften Bildschirm der betroffenen Spiele, fahren Sie fort und klicken Sie auf Lokale DateienKlicken Sie dann aufÜberprüfen Sie die Integrität des Spiel-Cache.
- Bestätigen Sie abschließend die Integritätsprüfung und warten Sie, bis der Vorgang abgeschlossen ist, bevor Sie Ihren Computer neu starten und das Spiel erneut starten, um festzustellen, ob das Problem jetzt behoben ist.
Wenn beim Versuch, eine Verbindung zu einem Starbound-Server herzustellen, immer noch derselbe NetworkException-Fehler angezeigt wird, fahren Sie mit dem nächsten Fix fort.
4. Whitelist Starbound in der Windows-Firewall
Wenn keine der anderen oben genannten Methoden für Sie funktioniert hat und Sie die Windows-Sicherheitssuite (Windows Defender + Windows-Firewall) verwenden, tritt dieses Problem wahrscheinlich aufgrund einer Instanz auf, in der die Verbindung mit dem Spieleserver als potenziell behandelt wird Sicherheitsverletzung und es wird aktiv blockiert.
Wenn dies ein geeignetes Szenario ist, ist die Lösung einfach - Sie müssen sowohl die ausführbare Hauptdatei als auch den Steam-Launcher auf die Whitelist setzen (wenn Sie über Steam starten) in Ihrem AV / Firewall-Einstellungen.
Hinweis: Wenn Sie eine Sicherheitssuite eines Drittanbieters verwenden, unterscheiden sich die Anweisungen, die Sie zum Erstellen einer Whitelist-Regel befolgen müssen, von App zu App. Suchen Sie online nach Anweisungen für Ihre spezifische Sicherheits-App.
Wenn Sie jedoch Windows Defender + Windows Firewall verwenden, befolgen Sie die nachstehenden schrittweisen Anweisungen, um eine Whitelist-Regel für Starbound und den Steam Launcher zu erstellen, um das Problem zu beheben:
- Drücken Sie die Windows-Schlüssel + R. zu öffnen a Lauf Dialogbox. Geben Sie als Nächstes ein ‘Control firewall.cpl’ und drücke Eingeben das öffnen Windows-Firewall Fenster.
- Gehen Sie als nächstes zum Menü auf der linken Seite im Hauptmenü des Windows Defender Firewall und klicken Sie auf Zulassen einer App oder Funktion über die Windows Defender-Firewall.
- In der Zulässige Apps Menü, klicken Sie auf die Einstellungen ändern Taste.
- Klicke auf Erlaube eine andere App unten, dann klicken Sie auf Browser und finde den Ort, an dem das Spiel installiert ist.
- Nachdem Sie die ausführbare Hauptdatei für Starbound gefunden haben, fügen Sie sie der Whitelist hinzu und wiederholen Sie den Vorgang mit der ausführbaren Steam-Datei.
- Schließlich in der Liste der Zulässige Apps, Stellen Sie sicher, dass beide die Privatgelände und Öffentlichkeit Kontrollkästchen der beiden zuvor hinzugefügten Elemente sind aktiviert.
- Speichern Sie jetzt einfach die Änderungen und versuchen Sie erneut, das Spiel herunterzuladen, um festzustellen, ob der Fehler weiterhin auftritt.
Wenn Sie den gleichen Fehler beim Schreiben der Festplatte sehen, auch wenn Sie die Schritte ausgeführt haben, fahren Sie mit der nächstmöglichen Lösung für diesen Fehler fort.
5. Verwenden eines Hamachi VPN
Wenn Sie mit keiner der oben genannten Methoden normalerweise eine Verbindung zu einem Starbound-Server herstellen konnten, haben Sie es wahrscheinlich mit einer Art von Netzwerkeinschränkung zu tun, die den Datenaustausch, den Ihr PC mit dem Starbound-Server durchführt, irgendwie einschränkt.
In diesem Fall sollten Sie in der Lage sein, das Problem mithilfe eines VPN zu beheben, um den Eindruck zu erwecken, dass Sie keine gemeinsam genutzte IPv4-Verbindung verwenden. Am einfachsten installieren Sie dazu einfach a herkömmliches Gaming-VPN.
Wenn Sie jedoch Ihre Erfolgschancen maximieren möchten, verwenden Sie am besten Hamachi (oder eine ähnliche VPN-Tunneling-App), um ein dediziertes VPN-Netzwerk zu erstellen, mit dem Sie und alle Ihre Freunde verbunden sind, wenn Sie einem Starbound-Server beitreten.
Hinweis: Dies könnte Ihren Ping erhöhen, aber es ist immer noch besser, als das Spiel überhaupt nicht spielen zu können.
Befolgen Sie die nachstehenden Anweisungen, um hamachi zu installieren und ein VPN-Netzwerk einzurichten, das Sie mit Ihren Freunden beim Spielen von Starbond verwenden können:
- Öffnen Sie Ihren Standardbrowser und besuchen Sie den Beamten Download-Seite von Hamachi. Sobald Sie drinnen sind, klicken Sie auf Herunterladen Laden Sie jetzt die neueste Version von Hamachi VPN herunter.
- Doppelklicken Sie nach Abschluss des Downloads auf hamachi.msiBefolgen Sie dann die Anweisungen auf dem Bildschirm, um die Installation der Hamachi-Anwendung abzuschließen.
- Klicken Sie auf, wenn Sie von der UAC-Eingabeaufforderung (User Account Control) dazu aufgefordert werden Ja Administratorzugriff gewähren.
- Starten Sie nach Abschluss der Installation Ihren Computer neu und warten Sie, bis der nächste Start abgeschlossen ist, bevor Sie Hamachi erneut öffnen.
- Klicken Sie anschließend im Hamachi-Hauptbildschirm auf Leistung Klicken Sie auf die Schaltfläche und warten Sie, bis die Verbindung erfolgreich hergestellt wurde.
- Melden Sie sich nach dem Herstellen der Verbindung bei Hamachi an (oder melden Sie sich an, wenn Sie noch kein Konto haben).
- Nachdem Sie sich erfolgreich mit Hamachi verbunden haben, klicken Sie auf Erstellen Sie ein neues Netzwerk von dem LogMeIn Hamachi Speisekarte.
- Wenn Sie zum nächsten Bildschirm gelangen, legen Sie eine Netzwerk-ID und ein Kennwort für Ihre fest Hamachi VPN Netzwerk und merken Sie es sich oder notieren Sie es.
- Nachdem das Netzwerk erfolgreich erstellt wurde, senden Sie die soeben eingerichteten Anmeldeinformationen an den Freund, mit dem Sie GameStream verwenden möchten, und bitten Sie ihn, auch Hamachi zu installieren, und klicken Sie auf Treten Sie einem bestehenden Netzwerk beibevor Sie Ihre Anmeldeinformationen einfügen.
- Nachdem Sie und Ihre Freunde mit demselben Hamachi-Netzwerk verbunden sind, treten Sie erneut demselben Starbound-Server bei und prüfen Sie, ob das Problem jetzt behoben ist.