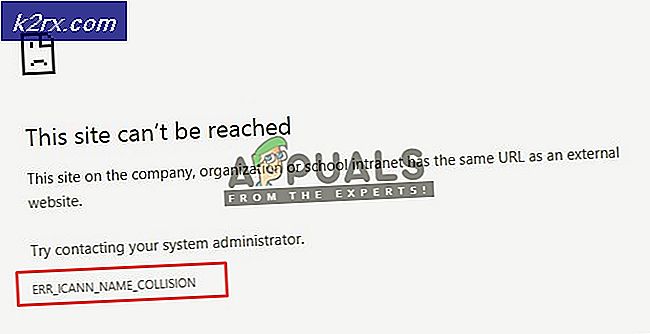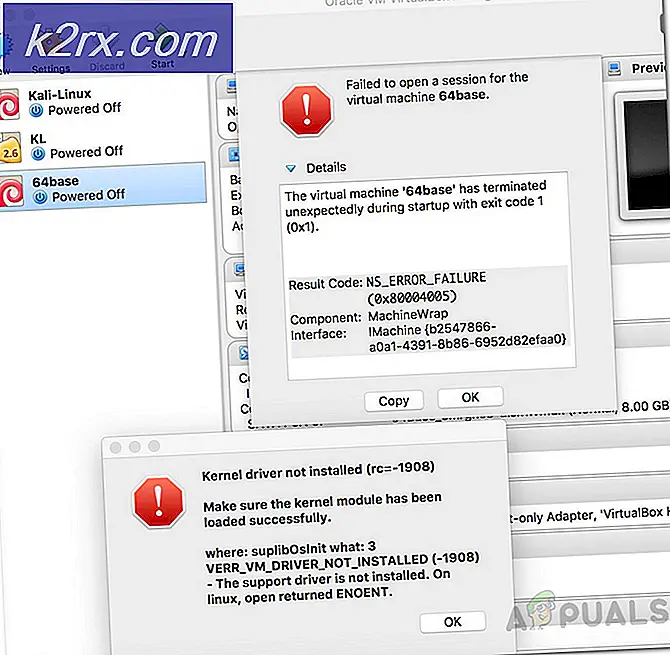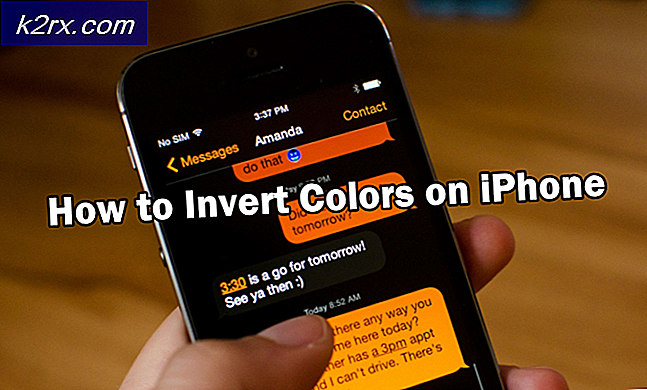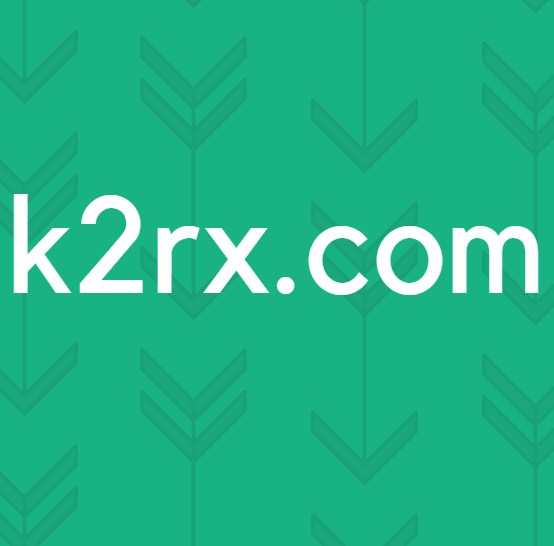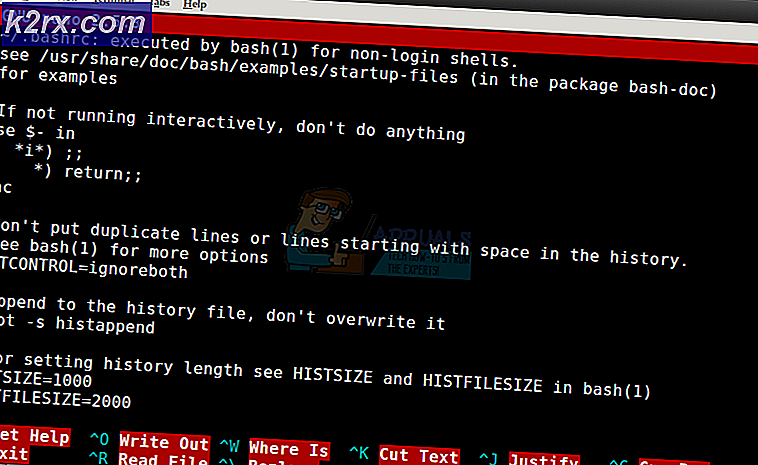Fix: Fehlercode 0x8024a105
In der Regel tritt dieses Problem bei Benutzern auf, die versuchen, Windows 10 über Windows Update (WU) zu aktualisieren . Der Fehler 0x8024a105 signalisiert ein Problem mit den Komponenten der automatischen Updates . Nach einer fehlgeschlagenen Aktualisierung sehen Benutzer normalerweise die folgende Nachricht:
Es gab Probleme beim Herunterladen einiger Updates, aber wir versuchen es später erneut. Wenn Sie dies weiterhin sehen, suchen Sie im Web nach oder wenden Sie sich an den Support, um Hilfe zu erhalten. Dieser Fehlercode könnte helfen: (0x8024a105).
Wenn Sie derzeit mit diesem Problem zu kämpfen haben, haben wir einige brauchbare Fixes gefunden, die Benutzern in einer ähnlichen Situation wie Ihnen erfolgreich geholfen haben. Bitte folgen Sie jeder der folgenden Methoden in der angegebenen Reihenfolge, bis Sie auf eine Lösung stoßen, die Ihr Problem löst.
Methode 1: Ausführen der Windows Update-Problembehandlung
Beginnen wir einfach, indem Sie die Windows Update- Problembehandlung ausführen. Einige Benutzer haben es geschafft, die Updates zu ermöglichen, indem sie es dem integrierten Troubleshooter ermöglichten, die fehlerhaften Komponenten automatisch zu reparieren. Im Folgenden finden Sie eine Kurzanleitung zum Ausführen der Windows Update-Problembehandlung :
- Drücken Sie die Windows-Taste + R, um ein Ausführungsfenster zu öffnen. Geben oder fügen Sie control.exe / name Microsoft.Troubleshooting ein und drücken Sie die Eingabetaste, um die integrierte Fehlerbehebung zu öffnen.
- Klicken Sie im Fenster " Problembehandlung" auf Windows Update und dann auf Problembehandlung ausführen .
- Warten Sie, bis die Problembehandlung Probleme mit Ihrem Update-Client erkennt. Wenn Probleme damit identifiziert werden können, folgen Sie den Anweisungen auf dem Bildschirm, um die automatische Reparatur auszulösen. In der Regel müssen Sie nur " Dieses Update anwenden" auswählen.
- Wenn die Update-Problembehandlung meldet, dass es irgendetwas reparieren konnte, starten Sie Ihren Computer neu und prüfen Sie, ob das Problem beim nächsten Start behoben wird.
Wenn die Updates weiterhin mit dem Fehler 0x8024a105 fehlschlagen, fahren Sie mit Methode 2 fort.
Methode 2: ändern Sie Benutzerkontensteuerung (UAC) Einstellungen
Wenn die Problembehandlung das Problem nicht automatisch beheben konnte, prüfen wir, ob das Problem nicht durch eine Benutzerkontensteuerung verursacht wurde . Wie sich herausstellte, scheiterten einige Updates mit dem Fehler 0x8024a105, da das angemeldete Konto nicht über die erforderlichen Berechtigungen verfügte. Sie können dieses Problem problemlos beheben, indem Sie die Berechtigungen für Ihr Benutzerkonto für Ihr Konto auf " Administrator" ändern. Hier ist eine kurze Anleitung dazu:
PRO TIPP: Wenn das Problem bei Ihrem Computer oder Laptop / Notebook auftritt, sollten Sie versuchen, die Reimage Plus Software zu verwenden, die die Repositories durchsuchen und beschädigte und fehlende Dateien ersetzen kann. Dies funktioniert in den meisten Fällen, in denen das Problem aufgrund einer Systembeschädigung auftritt. Sie können Reimage Plus herunterladen, indem Sie hier klicken- Drücken Sie die Windows-Taste + R, um ein Ausführungsfenster zu öffnen. Geben Sie netplwiz ein oder fügen Sie sie ein und drücken Sie die Eingabetaste, um die integrierte Fehlerbehebung zu öffnen.
- Wählen Sie auf der Registerkarte Benutzer den Benutzer aus, den Sie verwenden, und klicken Sie auf Eigenschaften.
- Wechseln Sie im Fenster Eigenschaften zu Gruppenmitgliedschaft, und legen Sie die Zugriffsebene für den Administrator fest . Klicken Sie auf Übernehmen, um Ihre Änderungen zu speichern.
Hinweis: Wenn die Zugriffsebene bereits auf Administrator festgelegt ist, wechseln Sie direkt zu Methode 3 . - Starten Sie Ihren Computer neu und stellen Sie sicher, dass Sie sich mit demselben Benutzerkonto anmelden. Versuchen Sie nach dem Start die Updates erneut durchzuführen. Wenn Sie sehen, dass sie mit dem Fehler 0x8024a105 fehlschlagen, fahren Sie mit der endgültigen Methode fort.
Methode 3: Zurücksetzen der Windows Update-Komponenten manuell
Wenn sich die obigen Methoden als nicht erfolgreich erwiesen haben, haben wir keine andere Wahl, als die Windows Update- Komponenten manuell neu zu starten und dann den Windows Update- Prozess neu zu starten. Von den drei vorgestellten Methoden hat dieses die höhere Erfolgswahrscheinlichkeit, erfordert aber mehr Feinabstimmung.
Hier ist eine kurze Anleitung zum Zurücksetzen der Windows Update-Komponenten:
- Klicken Sie auf die Windows Startleiste (untere linke Ecke) und suchen Sie nach cmd . Klicken Sie dann mit der rechten Maustaste auf Eingabeaufforderung, und wählen Sie Als Administrator ausführen aus .
- In der erhöhten Eingabeaufforderung stoppen wir die Dienste von MSI Installer, Windows Update, BITS und Cryptographic . Fügen Sie dazu die folgenden Befehle ein und drücken Sie nach jedem die Eingabetaste:
Netz stoppen wuauserv
net stop cryptSvc
Netto-Stoppbits
Netzstop msiserver - Nachdem alle Dienste beendet wurden, benennen wir den Ordner SoftwareDistribution und den Ordner Catroot2 um, damit Windows Update seine Komponenten neu startet . Fügen Sie die beiden Befehle in die Eingabeaufforderung mit erhöhten Rechten ein, und geben Sie sie nach jeder Eingabe ein: ren C: \ Windows \ SoftwareDistribution SoftwareDistribution.old
ren C: \ Windows \ System32 \ catroot2 Catroot2.old - Sobald die beiden Ordner umbenannt wurden, ist es an der Zeit, die Dienste von MSI Installer, BITS, Cryptographic und Windows Update neu zu starten. Geben Sie dazu den folgenden Befehl in die Eingabeaufforderung ein und drücken Sie nach jedem Befehl die Eingabetaste :
net starten wuauserv
net starten cryptSvc
Nettobeginn-Bits
Net Start MSIServer - Wenn die Dienste neu gestartet wurden, schließen Sie die Eingabeaufforderung mit erhöhten Rechten und starten Sie Ihren Computer neu.
Sobald der Computer hochgefahren ist, überprüfen Sie, ob Sie die Updates ohne den Fehler 0x8024a105 installieren können.
PRO TIPP: Wenn das Problem bei Ihrem Computer oder Laptop / Notebook auftritt, sollten Sie versuchen, die Reimage Plus Software zu verwenden, die die Repositories durchsuchen und beschädigte und fehlende Dateien ersetzen kann. Dies funktioniert in den meisten Fällen, in denen das Problem aufgrund einer Systembeschädigung auftritt. Sie können Reimage Plus herunterladen, indem Sie hier klicken