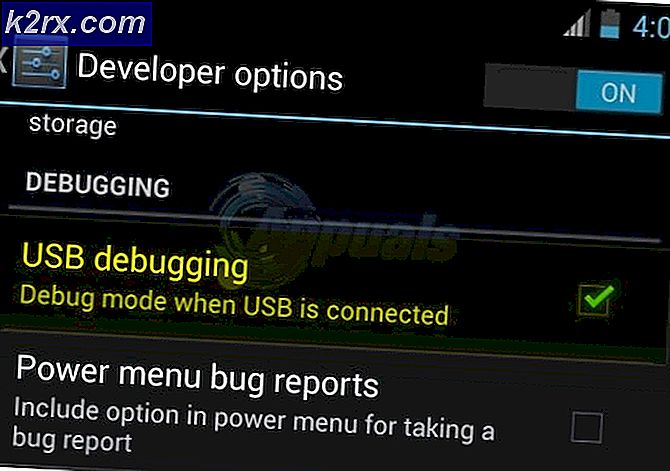So suchen und ändern Sie Ihre MAC-Adresse
Eine MAC-Adresse (Media Access Control) ist eine eindeutige alphanumerische Kennung, die Netzwerkschnittstellen zugewiesen wird, damit sie mit Netzwerken kommunizieren können. Jedes Gerät, das (drahtlos oder drahtgebunden) an Netzwerke wie Internet und WiFi-Netzwerke - von Smartphones bis zu Laptops - angeschlossen werden kann, verfügt über eine eindeutige MAC-Adresse. Die MAC-Adresse ist ein äußerst wichtiger Teil der Netzwerkebene, da sie ein Netzwerk zum Identifizieren von Geräten verwendet, die versuchen, eine Verbindung zu ihr herzustellen.
Auch als physische Adresse bezeichnet, kann eine MAC-Adresse auch verwendet werden, um Geräten, die sich mit einem Netzwerk verbinden, statische IPS zuzuweisen, Geräte mit ihrer MAC-Adresse zu filtern, um nur bestimmten Geräten die Verbindung mit einem Netzwerk zu ermöglichen und Geräte für den Zugriff zu authentifizieren ihre MAC-Adressen, neben vielen anderen Dingen. Im Gegensatz zu vielen anderen Dingen hängt das Vorhandensein einer MAC-Adresse auf einem Computer nicht davon ab, auf welchem Betriebssystem es läuft. Das bedeutet, dass jeder Computer, der für die Verbindung mit dem Internet verwendet werden kann - egal, ob er unter Windows, einem Linux-basierten Betriebssystem oder Mac OS X läuft - über eine MAC-Adresse verfügt. Sie können in den meisten Fällen auch Ihre MAC-Adresse anpassen und nach Ihren Wünschen ändern. Die folgenden sind die effektivsten Methoden, die verwendet werden können, um Ihre MAC-Adresse auf den am weitesten verbreiteten Computer-Betriebssystemen auf dem weltweiten Markt zu suchen und zu ändern:
So finden Sie Ihre MAC-Adresse auf einem Windows-Computer
Drücken Sie Windows Logo- Taste + R, um einen Lauf zu öffnen . Geben Sie ncpa .cpl in das Dialogfeld Ausführen ein und drücken Sie die Eingabetaste .
Klicken Sie mit der rechten Maustaste auf LAN-Verbindung oder WLAN-Verbindung (für die Sie die MAC-Adresse kennen möchten). Klicken Sie auf Status . Klicken Sie auf Details . Lesen Sie die Details der Verbindung durch. Die MAC-Adresse wird als die physische Adresse unter ihnen aufgeführt.
Finden Sie die MAC-Adresse mit der Eingabeaufforderung unter Windows
Bevor Sie Ihre MAC-Adresse mit einer Eingabeaufforderung suchen, sollten Sie beachten, dass Sie, wenn Sie diese Methode verwenden, um Ihre MAC-Adresse auf einem Laptop nachzuschlagen, der nicht nur WLAN-Netzwerke, sondern auch einen Ethernet-Anschluss hat Siehe zwei MAC-Adressen. Einer davon wird für das Ethernet-Laufwerk und der andere für den Wireless-Treiber sein. Um diese Methode zum Suchen der MAC-Adresse eines Computers zu verwenden, müssen Sie Folgendes tun:
Drücken Sie Windows Logo- Taste + R, um einen Lauf zu öffnen . Geben Sie cmd in das Dialogfeld Ausführen ein und drücken Sie die Eingabetaste . Geben Sie getmac ein und drücken Sie die Eingabetaste .
Es wird eine ganze Liste verschiedener Details angezeigt, die den Ethernet- oder WLAN-Treiber des Computers (oder beide) betreffen. Die MAC-Adresse wird wiederum als physische Adresse aufgeführt .
So ändern Sie Ihre MAC-Adresse auf einem Windows-Computer
Nachschlagen Ihrer MAC-Adresse ist extrem einfach, aber Sie können es auf die nächste Ebene bringen, indem Sie Ihre MAC-Adresse vollständig ändern und sie zu dem machen, was Sie wollen, solange sie 12 Zeichen lang und alphanumerisch bleibt. Während Sie Ihre MAC-Adresse zu dem machen können, was Sie wollen, ist es nicht so einfach, einfach nur nachzuschlagen. Es sollte angemerkt werden, dass nicht jede Person ihre MAC-Adresse ändern kann, wie sie es wünschen, da einige (weniger als 10% oder so) Ethernet- und drahtlose Treiber Benutzern nicht erlauben, ihre MAC-Adressen überhaupt zu ändern. Die folgenden Methoden können Sie verwenden, um die MAC-Adresse eines Computers zu ändern:
Ändern der MAC-Adresse von Netzwerkverbindungen auf einem Windows-Computer
Drücken Sie Windows Logo- Taste + R, um einen Lauf zu öffnen . Geben Sie ncpa ein. Klicken Sie in das Dialogfeld Ausführen und drücken Sie die Eingabetaste .
Doppelklicken Sie auf LAN-Verbindung (oder wie auch immer Ihre Verbindung benannt wird). Klicken Sie auf Eigenschaften . Navigieren Sie zu Erweitert. Klicken Sie auf Netzwerkadresse .
Geben Sie die MAC-Adresse, die der Computer haben soll, in das Feld Wert auf der rechten Seite des Fensters ein und achten Sie darauf, keine Leerzeichen oder Hashes einzufügen. Klicken Sie auf OK . Starten Sie den Computer neu.
So ändern Sie Ihre Mac-Adresse mit dem Geräte-Manager unter Windows
Drücken Sie Windows Logo- Taste + R, um einen Lauf zu öffnen . Geben Sie hdwwiz.cpl ein und drücke Enter .
Erweitern Sie die Netzwerkadapter. Klicken Sie mit der rechten Maustaste auf die Netzwerkschnittstelle (Netzwerktreiber, z. B. das Ethernet-Laufwerk), für die Sie die MAC-Adresse ändern möchten. Klicken Sie auf Eigenschaften . Navigieren Sie zu Erweitert - Suchen und klicken Sie in der Liste oder in den Eigenschaften auf Netzwerkadresse . Geben Sie die MAC-Adresse, die der Computer haben soll, in das Feld Wert auf der rechten Seite des Fensters ein und achten Sie darauf, keine Leerzeichen oder Hashes einzufügen.
PRO TIPP: Wenn das Problem bei Ihrem Computer oder Laptop / Notebook auftritt, sollten Sie versuchen, die Reimage Plus Software zu verwenden, die die Repositories durchsuchen und beschädigte und fehlende Dateien ersetzen kann. Dies funktioniert in den meisten Fällen, in denen das Problem aufgrund einer Systembeschädigung auftritt. Sie können Reimage Plus herunterladen, indem Sie hier klickenKlicken Sie auf OK und starten Sie den Computer neu, und sobald er hochfährt, wird seine MAC-Adresse geändert.
So finden Sie Ihre MAC-Adresse unter Linux
Klicken Sie auf das Netzwerksymbol im oberen Bereich des Desktops. Klicken Sie im Kontextmenü auf Verbindungen bearbeiten . Wählen Sie die Netzwerkverbindung aus, für die Sie die MAC-Adresse anzeigen möchten. Navigieren Sie zum Ethernet Sie sehen die MAC-Adresse der ausgewählten Netzwerkverbindung sowie den Namen der Netzwerkschnittstelle im Feld Geräte-MAC-Adresse .
Wie ändere ich meine MAC-Adresse unter Linux?
Verwenden Sie den Netzwerk-Manager
Die meisten Linux-basierten Betriebssysteme, insbesondere solche, die erst kürzlich entwickelt wurden - wie Ubuntu - verwenden Network Manager, eine integrierte Anwendung, mit der alle Netzwerke, mit denen Ihr Computer in Verbindung steht, nachgeschlagen und verwaltet werden können gegebene Zeit. Network Manager kann auch verwendet werden, um die MAC-Adresse Ihres Computers über eine extrem einfach zu bedienende grafische Benutzeroberfläche zu ändern. Um die MAC-Adresse Ihres Linux-Computers über den Network Manager zu ändern, müssen Sie Folgendes tun:
Klicken Sie auf das Netzwerksymbol im oberen Bereich des Desktops. Klicken Sie im Kontextmenü auf Verbindungen bearbeiten . Wählen Sie die Netzwerkverbindung, für die Sie die MAC-Adresse ändern möchten. Navigieren Sie zum Ethernet. Geben Sie die MAC-Adresse, für die die MAC-Adresse der Verbindung geändert werden soll, in die geklonte MAC-Adresse ein. Speichern Sie die Änderungen und beenden Sie den Netzwerk-Manager .
Methode 2: Ändern Sie die MAC-Adresse über Terminal
Führen Sie die folgenden Befehle auf dem Computer aus:
sudo ifconfig eth0 down
sudo ifconfig eth0 hw Äther xx: xx: xx: xx: xx: xx
sudo ifconfig eth0 up
Der erste Befehl nimmt die Netzwerkschnittstelle herunter, der zweite Befehl ändert Ihre MAC-Adresse und der dritte Befehl ruft die Netzwerkschnittstelle wieder auf. Jede Netzwerkschnittstelle auf einem Linux-Computer hat einen anderen Namen. Ersetzen Sie deshalb eth0 in allen drei Befehlen durch den Namen der Netzwerkschnittstelle, auf die sich dieser Befehl bezieht. Ersetzen Sie im zweiten Befehl xx: xx: xx: xx: xx: xx mit der Adresse, an die Ihre MAC-Adresse geändert werden soll.
Hinweis: Unabhängig davon, welche Methode Sie verwenden möchten, ist die Änderung Ihrer MAC-Adresse vorübergehend. Sobald Sie Ihren Computer herunterfahren und neu starten, wird Ihre MAC-Adresse auf den Standardwert zurückgesetzt. Wenn Sie möchten, dass die von Ihnen vorgenommene Änderung der MAC-Adresse dauerhaft ist, müssen Sie die entsprechende Konfigurationsdatei unter etc / network / interfaces.d oder der Datei etc / network / interfaces ändern, damit diese Änderung jedes Mal bei Linux wirksam wird Computer fährt hoch.
Mac OS X
So finden Sie Ihre MAC-Adresse auf einem Mac OS X
Um Ihre MAC-Adresse auf einem Mac nachzuschlagen, müssen Sie nur zum Bereich Systemeinstellungen navigieren. Die Systemeinstellungen -> Netzwerk. Wählen Sie im linken Bereich die Netzwerkverbindung, für die Sie die MAC-Adresse anzeigen möchten, und klicken Sie auf Erweitert. Dann gehe zur Registerkarte Hardware; Sie werden dort die MAC-Adresse sehen.
So ändern Sie Ihre MAC-Adresse unter Mac OS X
So ändern Sie Ihre MAC-Adresse unter MAC OS X. Gehen Sie zu Programme -> Dienstprogramme -> Terminal suchen und öffnen
Geben Sie zuerst ifconfig ein und drücken Sie die Eingabetaste, um den Netzwerkadapternamen / -knoten in Terminal anzuzeigen. Suchen Sie die Schnittstelle, für die Sie die MAC-Adresse ändern möchten, und wählen Sie sie aus
Eine mit der IP-Adresse in der inet-Zeile ist diejenige, die verbunden werden soll, in diesem Beispiel ist es en0
Und dann Führen Sie den folgenden Befehl im Terminalfenster aus:
sudo ifconfig en0 xx: xx: xx: xx: xx: xx
Stellen Sie sicher, dass Sie en0 durch den Namen der Netzwerkschnittstelle ersetzen, deren MAC-Adresse Sie ändern möchten. Je nachdem, ob Sie die MAC-Adresse der Ethernet-Schnittstelle oder der WiFi-Schnittstelle Ihres Macs ändern möchten, lautet der Name entweder en0 oder en1 . Um den Namen der Netzwerkschnittstelle zu ermitteln, auf die Sie ein Targeting vornehmen möchten, geben Sie ifconfig in das Terminalfenster ein und drücken Sie die Eingabetaste .
Hinweis: Wie bei Linux ist das Ändern der MAC-Adresse einer Netzwerkschnittstelle unter Mac OS X vorübergehend und die Änderung wird beim nächsten Neustart des Computers zurückgesetzt. Um die Änderung der MAC-Adresse dauerhaft zu machen, müssen Sie ein Skript erstellen und ausführen, das den Befehl ausführt, der zum Ändern der MAC-Adresse bei jedem Hochfahren des Computers erforderlich ist.
PRO TIPP: Wenn das Problem bei Ihrem Computer oder Laptop / Notebook auftritt, sollten Sie versuchen, die Reimage Plus Software zu verwenden, die die Repositories durchsuchen und beschädigte und fehlende Dateien ersetzen kann. Dies funktioniert in den meisten Fällen, in denen das Problem aufgrund einer Systembeschädigung auftritt. Sie können Reimage Plus herunterladen, indem Sie hier klicken