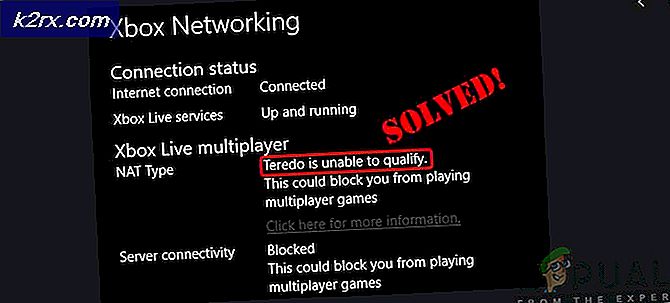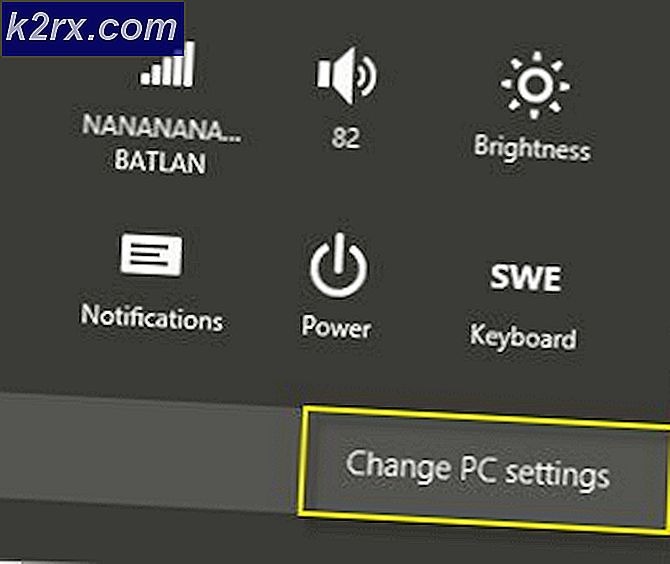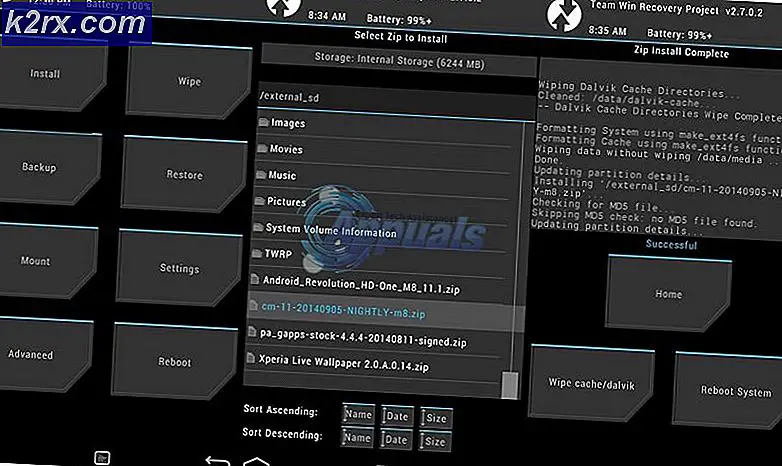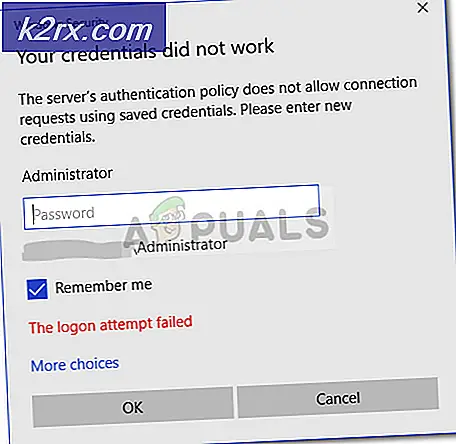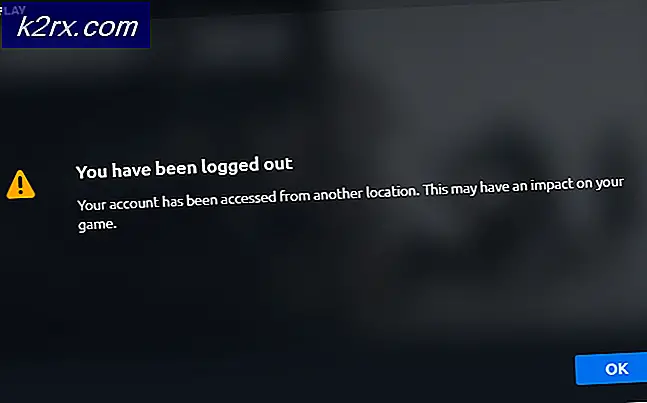So fügen Sie ein Konto manuell in Outlook 2010 hinzu
Outlook wird manchmal die Einstellungen nicht automatisch übernehmen, oder manchmal sind die Einstellungen benutzerdefiniert und Sie müssen es möglicherweise manuell konfigurieren. Wenn Sie ein Konto manuell hinzufügen; Sie können es als POP oder IMAP festlegen. Glücklicherweise können Sie dies in allen Versionen von Outlook tun. In diesem Handbuch erfahren Sie, wie Sie ein Konto manuell zu Outlook hinzufügen können.
Um das Konto manuell in Outlook 2010 hinzuzufügen, befolgen Sie die folgenden einfachen Schritte. Wiederholen Sie diese Schritte, wenn Sie mehr als ein Konto hinzufügen müssen.
1. Öffnen Sie Outlook und klicken Sie auf die Registerkarte Datei und wählen Sie Kontoeinstellungen.
2. Klicken Sie auf die Schaltfläche Neu .
3. Wählen Sie Servereinstellungen oder zusätzliche Servertypen manuell konfigurieren, und klicken Sie auf Weiter.
PRO TIPP: Wenn das Problem bei Ihrem Computer oder Laptop / Notebook auftritt, sollten Sie versuchen, die Reimage Plus Software zu verwenden, die die Repositories durchsuchen und beschädigte und fehlende Dateien ersetzen kann. Dies funktioniert in den meisten Fällen, in denen das Problem aufgrund einer Systembeschädigung auftritt. Sie können Reimage Plus herunterladen, indem Sie hier klicken4. Standardmäßig sollte bereits eine Internet-E-Mail ausgewählt sein. Klicken Sie einfach auf Weiter.
5. Der nächste Bildschirm ist der Einstellungsbildschirm, in dem Sie alle angeforderten Informationen angeben müssen. Bevor Sie mit dem Ausfüllen der Details fortfahren, müssen Sie sicherstellen, dass Sie die Adressen der ein- und ausgehenden E-Mail-Server kennen. Sie können sie von Ihrer E-Mail erhalten oder mich in Kommentaren anfordern und ich werde sie für Sie finden.
In dieser Anleitung werde ich ein Testkonto hinzufügen, das ich auf www.gmx.com erstellt habe.
6. Klicken Sie auf Weiter. Es wird ein Testdialog angezeigt, in dem Outlook Ihre Einstellungen prüft. Wenn eine der Einstellungen nicht korrekt ist, werden Sie sie hier sehen. Wenn die Einstellungen korrekt sind, wird es Ihnen gratulieren und einen vollständigen Status anzeigen. Klicken Sie auf Schließen und Fertig stellen .
PRO TIPP: Wenn das Problem bei Ihrem Computer oder Laptop / Notebook auftritt, sollten Sie versuchen, die Reimage Plus Software zu verwenden, die die Repositories durchsuchen und beschädigte und fehlende Dateien ersetzen kann. Dies funktioniert in den meisten Fällen, in denen das Problem aufgrund einer Systembeschädigung auftritt. Sie können Reimage Plus herunterladen, indem Sie hier klicken