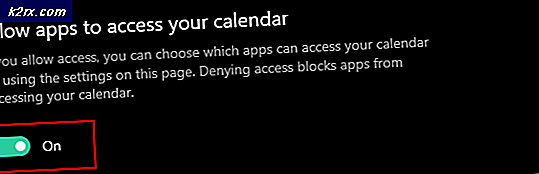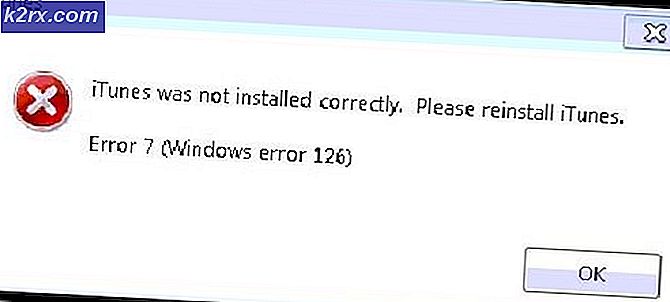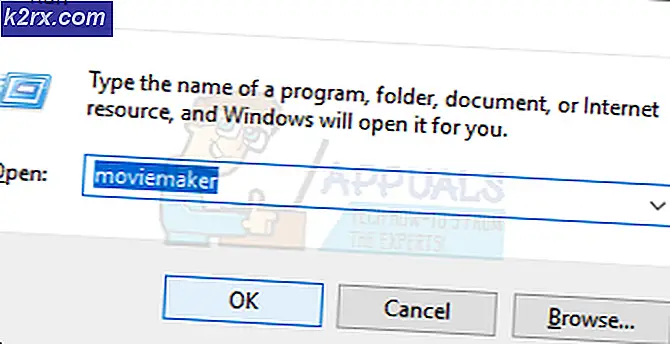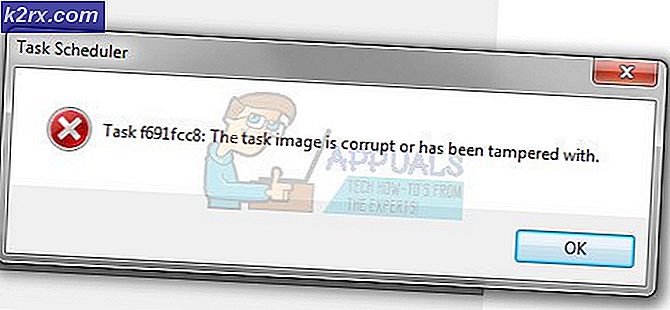Fix: Catalyst Control Center konnte nicht gestartet werden
Wenn Sie ein Windows 10/8-Benutzer sind, wird möglicherweise der Catalyst Control Center-Fehler nicht angezeigt, wenn Sie versuchen, das Catalyst Control Center auszuführen / zu öffnen. Dieses Problem tritt normalerweise bei Benutzern von Windows 8 / 8.1 oder 10 auf, die kürzlich auf diese Windows-Versionen aktualisiert haben. Sobald diese Fehlermeldung angezeigt wird, können Sie das Catalyst Control Center nicht mehr öffnen und Änderungen an den Einstellungen vornehmen. Da es das Catalyst Control Center ist, wird es die AMD-Benutzer beeinflussen.
Der Grund für dieses Problem hängt normalerweise mit den Treiberproblemen zusammen. Entweder sind die Treiberdateien beschädigt oder es liegt ein Kompatibilitätsproblem vor, das dieses Problem verursacht. Stellen Sie sicher, dass Sie über die neuesten Treiber verfügen, oder installieren Sie die Treiber neu, um dieses Problem zu beheben.
Methode 1: Installieren Sie ccc2_install
Sie werden den Dateinamen ccc2_install im AMD Ordner haben. Das Ausführen dieser Datei hat bekanntlich dieses Problem für eine große Anzahl von Benutzern behoben. Ihr erster Schritt sollte also sein, diese Datei zu finden und auszuführen.
Befolgen Sie die folgenden Schritte, um ccc2_install zu finden und diese Datei auszuführen.
- Halten Sie die Windows-Taste gedrückt und drücken Sie R
- Geben Sie C: \ Programme \ AMD \ CCC2 \ Install ein und drücken Sie die Eingabetaste
- In diesem Ordner sollte sich eine Datei namens ccc2_install befinden . Führen Sie diese Datei einfach aus und folgen Sie den Anweisungen auf dem Bildschirm.
Das Problem sollte nach der Installation dieser spezifischen Datei behoben werden.
Methode 2: Installieren Sie Treiber neu
Diese Methode ist einfach, da das Problem durch Treiber verursacht wird, einfach die Grafiktreiber deinstallieren und neu installieren.
Hinweis: Sie müssen nur Intel- und AMD-Treiber installieren, wenn Sie über ein Intel / AMD-Setup verfügen. Wenn Sie einen AMD-Prozessor haben, müssen Sie die Intel-Treiber nicht herunterladen und installieren. Beachten Sie, dass Sie vor der Installation der AMD-Treiber die Intel-Treiber installieren müssen.
Hinweis: Bevor Sie versuchen, die Treiber zu installieren, stellen Sie sicher, dass Ihre Antivirus-Anwendung deaktiviert ist. Diese Sicherheitsanwendungen verursachen bekanntermaßen einige Probleme beim Installationsprozess. Sie können einfach mit der rechten Maustaste auf Ihr Antiviren-Anwendungssymbol in der Taskleiste (rechte untere Ecke) klicken und Deaktivieren auswählen. Wenn Sie keine Deaktivierungsoption sehen, doppelklicken Sie einfach auf das Anti-Virus-Anwendungssymbol in der Taskleiste und suchen Sie nach der Option Deaktivieren in diesem Bereich. Fast alle wichtigen Antiviren-Anwendungen haben die Möglichkeit, die Anwendung vorübergehend zu deaktivieren.
Für Leute, die einen Intel-Prozessor und AMD-Grafikkarten haben
Hier sind die Schritte zum Aktualisieren Ihrer Treiber
- Halten Sie die Windows-Taste gedrückt und drücken Sie R
- Geben Sie services.msc ein und drücken Sie die Eingabetaste
- Suchen Sie und doppelklicken Sie auf Windows Update
- Wählen Sie Disabled aus dem Dropdown-Menü im Starttyp
- Klicken Sie auf die Schaltfläche Stopp, wenn der Dienststatus nicht auf Gestoppt eingestellt ist
- Klicken Sie auf Anwenden und wählen Sie OK
- Jetzt, da Windows Update deaktiviert ist, müssen wir uns keine Gedanken mehr darüber machen, dass Windows unsere Treiber automatisch aktualisiert
- Das erste, was Sie tun müssen, ist die neueste Version von Intel-Treibern herunterzuladen. Klicken Sie hier und wählen Sie Ihre Intel-Grafik aus der Dropdown-Liste in der Ansicht nach Produkt aus . Wenn Sie nicht wissen, welche Intel-Grafik Sie haben, führen Sie die folgenden Schritte aus
- Halten Sie die Windows-Taste gedrückt und drücken Sie R
- Geben Sie dxdiag ein und drücken Sie die Eingabetaste
- Sie sollten sich im Systemcheck befinden und sich die von Ihnen installierte Bitversion merken. Suchen Sie in der Zeile Betriebssystem (Abschnitt Systeminformationen) nach. Sie müssen die für Ihre Bit-Versionen geeigneten Treiber herunterladen (64-Bit oder 32-Bit)
- Klicken Sie auf die Registerkarte Anzeige
- Ihre Grafiken sollten im Bereich Gerät angezeigt werden
- Klicken Sie erneut auf das Dropdown-Menü Nach Produkt anzeigen und wählen Sie die genaue Intel-Grafik aus der Liste aus
- Klicken Sie auf den oberen Link (stellen Sie sicher, dass es sich um die neueste Version handelt) und laden Sie die für Ihre Windows-Bit-Version geeigneten Treiber herunter.
- Sobald die Datei heruntergeladen ist, doppelklicken Sie auf die Datei und führen Sie sie aus. Folge den Anweisungen auf dem Bildschirm
- Sie sollten jetzt die neueste Version von Intel Graphics installiert haben. Wir werden Ihnen nun zeigen, wie Sie die AMD Treiber installieren können
- Halten Sie die Windows-Taste gedrückt und drücken Sie R
- Geben Sie appwiz.cpl ein und drücken Sie die Eingabetaste
- Suchen Sie die AMD Software in der Liste und wählen Sie sie aus
- Klicken Sie auf Deinstallieren . Klicken Sie für den Bestätigungsdialog auf Ja und folgen Sie den weiteren Anweisungen
- Jetzt leeren wir den Inhalt des AMD-Ordners im C-Laufwerk. Halten Sie die Windows-Taste gedrückt und drücken Sie R
- Geben Sie C: \ AMD ein und drücken Sie die Eingabetaste
- Halten Sie die STRG-Taste gedrückt und drücken Sie A (dadurch werden alle Dateien ausgewählt)
- Drücken Sie die Taste Entf und bestätigen Sie alle weiteren Eingabeaufforderungen
- Wenn Sie fertig sind, klicken Sie hier. Wählen Sie die entsprechenden Einstellungen im Bereich Manuelle Auswahl des Treibers aus und klicken Sie auf Ergebnisse anzeigen . Laden Sie die für Ihre Windows-Version geeigneten Treiber herunter . Hinweis: Wir empfehlen Ihnen, das Tool zur automatischen Erkennung nicht für die Treiberinstallation zu verwenden. Wenn Sie die besten Ergebnisse erzielen möchten, laden Sie die Treiber manuell herunter.
- Doppelklicken Sie auf die heruntergeladene Datei und folgen Sie den Anweisungen
Starten Sie neu, sobald die AMD-Treiber installiert sind.
Für Leute mit AMD Prozessor und AMD Grafik
Wenn Sie einen AMD-Prozessor / eine APU besitzen, müssen Sie die Intel-Grafiktreiber nicht herunterladen. Die AMD-Treiber von ihrer offiziellen Website werden dir genug sein. So, hier sind die vollständigen Schritte zum Aktualisieren Ihrer Treiber
- Halten Sie die Windows-Taste gedrückt und drücken Sie R
- Geben Sie services.msc ein und drücken Sie die Eingabetaste
- Suchen Sie und doppelklicken Sie auf Windows Update
- Wählen Sie Disabled aus dem Dropdown-Menü im Starttyp
- Klicken Sie auf die Schaltfläche Stopp, wenn der Dienststatus nicht auf Gestoppt eingestellt ist
- Klicken Sie auf Anwenden und wählen Sie OK
- Jetzt, da Windows Update deaktiviert ist, müssen wir uns keine Gedanken mehr darüber machen, dass Windows unsere Treiber automatisch aktualisiert
- Halten Sie die Windows-Taste gedrückt und drücken Sie R
- Geben Sie appwiz.cpl ein und drücken Sie die Eingabetaste
- Suchen Sie die AMD Software in der Liste und wählen Sie sie aus
- Klicken Sie auf Deinstallieren . Klicken Sie für den Bestätigungsdialog auf Ja und folgen Sie den weiteren Anweisungen
- Jetzt leeren wir den Inhalt des AMD-Ordners im C-Laufwerk. Halten Sie die Windows-Taste gedrückt und drücken Sie R
- Geben Sie C: \ AMD ein und drücken Sie die Eingabetaste
- Halten Sie die STRG-Taste gedrückt und drücken Sie A (dadurch werden alle Dateien ausgewählt)
- Drücken Sie die Taste Entf und bestätigen Sie alle weiteren Eingabeaufforderungen
- Wenn Sie fertig sind, klicken Sie hier. Wählen Sie die entsprechenden Einstellungen im Bereich Manuelle Auswahl des Treibers aus und klicken Sie auf Ergebnisse anzeigen . Laden Sie die für Ihre Windows-Version geeigneten Treiber herunter . Hinweis: Wir empfehlen Ihnen, das Tool zur automatischen Erkennung nicht für die Treiberinstallation zu verwenden. Wenn Sie die besten Ergebnisse erzielen möchten, laden Sie die Treiber manuell herunter.
- Doppelklicken Sie auf die heruntergeladene Datei und folgen Sie den Anweisungen
Starten Sie Ihren Computer neu, wenn die AMD-Treiber installiert sind. Du solltest gut gehen.
Methode 3: Clean Install
Wenn Methode 2 nicht für Sie funktioniert, müssen Sie möglicherweise eine Neuinstallation der Treiber durchführen.
Hinweis: Bevor Sie versuchen, die Treiber zu installieren, stellen Sie sicher, dass Ihre Antivirus-Anwendung deaktiviert ist. Diese Sicherheitsanwendungen verursachen bekanntermaßen einige Probleme mit dem Installationsprozess. Sie können einfach mit der rechten Maustaste auf Ihr Antiviren-Anwendungssymbol in der Taskleiste (rechte untere Ecke) klicken und Deaktivieren auswählen. Wenn Sie keine Deaktivierungsoption sehen, doppelklicken Sie einfach auf das Anti-Virus-Anwendungssymbol in der Taskleiste und suchen Sie nach der Option Deaktivieren in diesem Bereich. Fast alle wichtigen Antiviren-Anwendungen haben die Möglichkeit, die Anwendung vorübergehend zu deaktivieren.
Hinweis: Wenn Sie auch über Intel Graphics und AMD Grafikkarten verfügen, müssen Sie die Intel Graphics vor der Installation der AMD Grafikkarten aktualisieren. Gehe zu Methode 2 (falls noch nicht geschehen) und folge den Schritten 1-12 in Für Leute, die einen Intel Prozessor und einen AMD Grafikbereich haben.
- Klicken Sie hier und laden Sie das Dienstprogramm zur Deinstallation des Bildschirmtreibers herunter. Dieses Dienstprogramm löscht im Grunde die vorherigen Grafiktreiber und alle ihrer übrig gebliebenen Dateien. Dies ist nützlich, da es sicherstellt, dass der neuere Treiber ordnungsgemäß installiert ist. In den meisten Fällen wird Ihr neuer Treiber aufgrund der vorherigen Version und der darin enthaltenen widersprüchlichen Dateien nicht ordnungsgemäß installiert.
- Wenn Sie fertig sind, klicken Sie hier. Wählen Sie die entsprechenden Einstellungen im Bereich Manuelle Auswahl des Treibers aus und klicken Sie auf Ergebnisse anzeigen . Laden Sie die für Ihre Windows-Version geeigneten Treiber herunter . Hinweis: Wir empfehlen Ihnen, das Tool zur automatischen Erkennung nicht für die Treiberinstallation zu verwenden. Wenn Sie die besten Ergebnisse erzielen möchten, laden Sie die Treiber manuell herunter.
- Jetzt leeren wir den Inhalt des AMD-Ordners im C-Laufwerk. Halten Sie die Windows-Taste gedrückt und drücken Sie R
- Geben Sie C: \ AMD ein und drücken Sie die Eingabetaste
- Halten Sie die STRG-Taste gedrückt und drücken Sie A (dadurch werden alle Dateien ausgewählt)
- Drücken Sie die Taste Entf und bestätigen Sie alle weiteren Eingabeaufforderungen
- Jetzt ist es an der Zeit, Windows-Updates zu deaktivieren. Dies soll verhindern, dass Windows die Grafiktreiber automatisch herunterlädt und installiert. Wenn Ihr Windows auf automatisch eingestellt ist, werden die Grafiktreiber möglicherweise automatisch heruntergeladen. Wenn Sie das Windows-Update für einige Zeit deaktivieren, wird dies verhindert.
- Halten Sie die Windows-Taste gedrückt und drücken Sie R
- Geben Sie services.msc ein und drücken Sie die Eingabetaste
- Suchen Sie und doppelklicken Sie auf Windows Update
- Wählen Sie Disabled aus dem Dropdown-Menü im Starttyp
- Klicken Sie auf die Schaltfläche Stopp, wenn der Dienststatus nicht auf Gestoppt eingestellt ist
- Klicken Sie auf Anwenden und wählen Sie OK
- Wenn Sie ein Windows 7 oder 8 Benutzer sind, vergewissern Sie sich, dass Ihre Windows auf dem neuesten Stand sind. Führen Sie die folgenden Schritte aus, um die Windows-Updates herunterzuladen und zu installieren
- Halten Sie die Windows-Taste gedrückt und drücken Sie R
- Geben Sie die Systemsteuerung ein und drücken Sie die Eingabetaste
- Wählen Sie Kleine Symbole aus dem Dropdown-Menü vor Ansicht von
- Klicken Sie auf Windows-Update
- Wählen Sie Nach Updates suchen aus
- Halten Sie die Windows-Taste gedrückt und drücken Sie R
- Geben Sie appwiz.cpl ein und drücken Sie die Eingabetaste
- Suchen Sie die AMD Software und wählen Sie sie aus
- Klicken Sie auf Deinstallieren und befolgen Sie alle weiteren Anweisungen auf dem Bildschirm. Stellen Sie sicher, dass Sie alles deinstallieren
- Jetzt melden wir uns im abgesicherten Modus an, um das Display Driver Uninstaller auszuführen.
- Halten Sie die Windows-Taste gedrückt und drücken Sie R
- Tippe msconfig ein und drücke Enter
- Wählen Sie die Registerkarte Boot
- Aktivieren Sie die Option Sicherer Start im Abschnitt Startoptionen
- Wählen Sie die Option Minimal unter der Option Sicherer Start
- Klicken Sie auf OK
- Windows fordert Sie auf, neu zu starten. Klicken Sie auf Neu starten
- Sobald das System neu gestartet wird, befinden Sie sich im abgesicherten Modus. Führen Sie die Display Driver Uninstaller- Datei aus
- Wählen Sie AMD aus dem Dropdown-Menü und klicken Sie auf Reinigen und neu starten (sehr empfehlenswert)
- Lassen Sie Display Driver Uninstaller seine Arbeit machen. Wenn es fertig ist, wird Ihr PC neu gestartet.
- Führen Sie die AMD-Treiber (die Sie zuvor heruntergeladen haben) aus, nachdem das System neu gestartet wurde. Befolgen Sie die Anweisungen auf dem Bildschirm, um die Treiber zu installieren
- Wenn die Treiber installiert sind, müssen Sie die Option "Abgesicherter Modus" deaktivieren. Halten Sie die Windows-Taste gedrückt und drücken Sie R
- Tippe msconfig ein und drücke Enter
- Wählen Sie die Registerkarte Boot
- Deaktivieren Sie die Option Sicherer Start im Abschnitt Startoptionen
- Klicken Sie auf OK
- Windows fordert Sie auf, neu zu starten. Klicken Sie auf Neu starten
Sobald der Prozess abgeschlossen ist, sollten Sie eine saubere Installation der Treiber haben und alles sollte gut funktionieren.
PRO TIPP: Wenn das Problem bei Ihrem Computer oder Laptop / Notebook auftritt, sollten Sie versuchen, die Reimage Plus Software zu verwenden, die die Repositories durchsuchen und beschädigte und fehlende Dateien ersetzen kann. Dies funktioniert in den meisten Fällen, in denen das Problem aufgrund einer Systembeschädigung auftritt. Sie können Reimage Plus herunterladen, indem Sie hier klicken