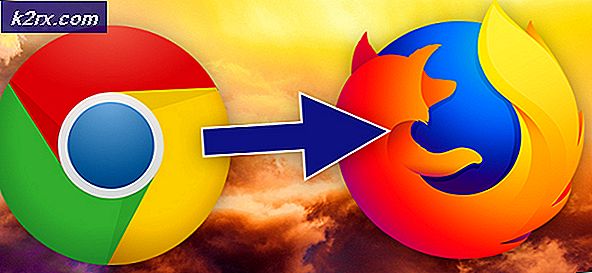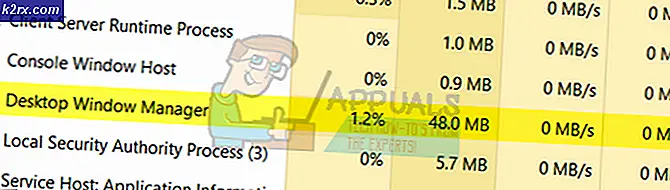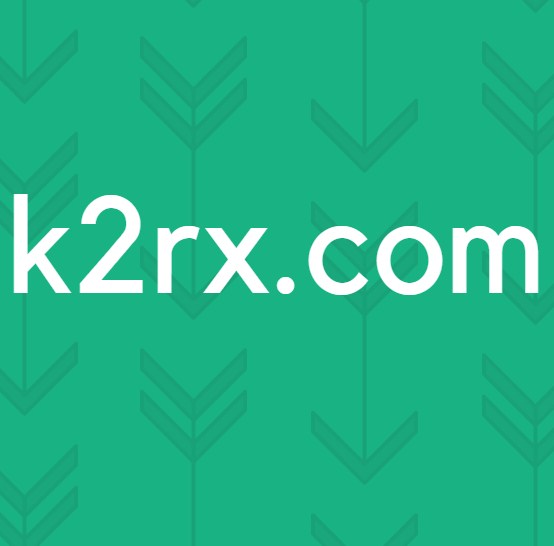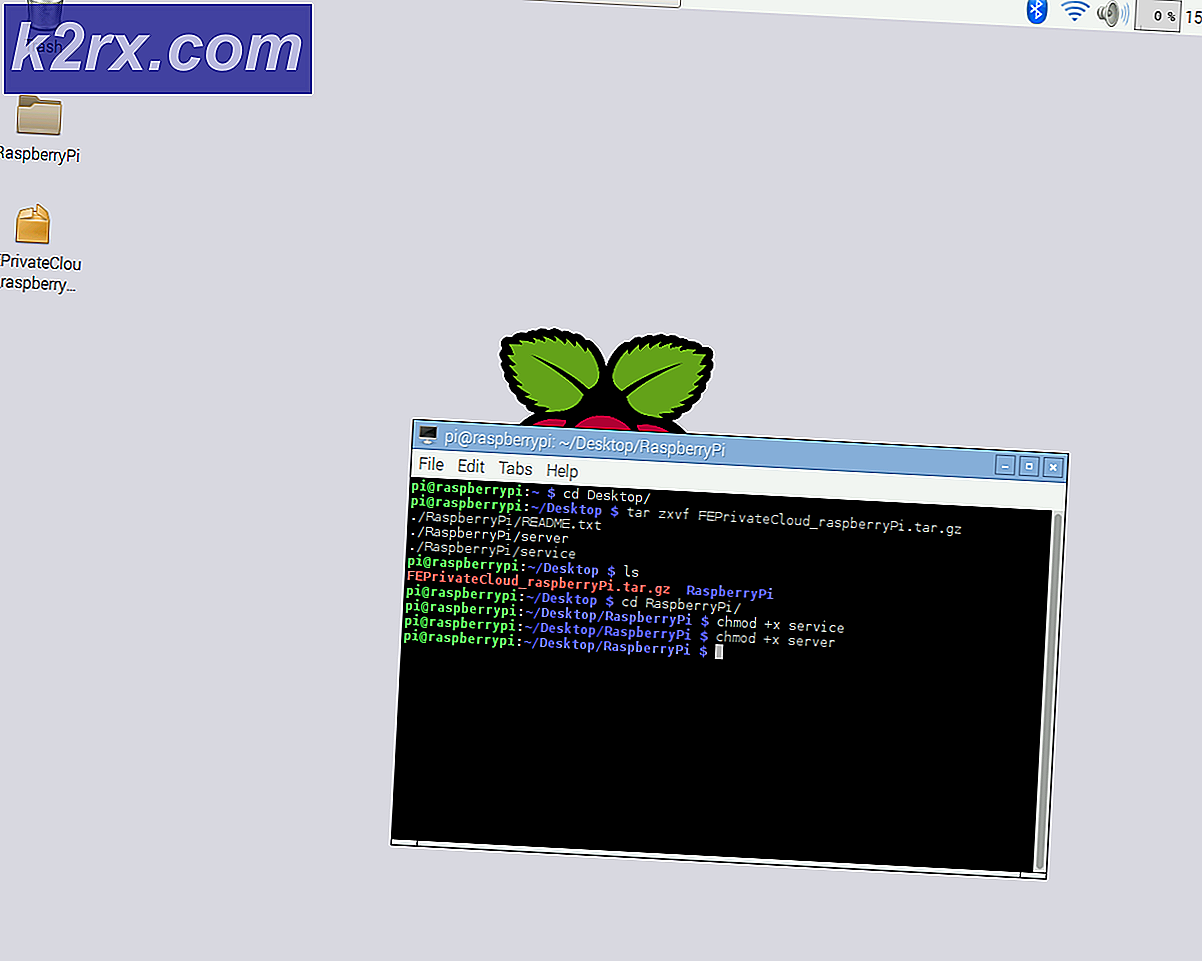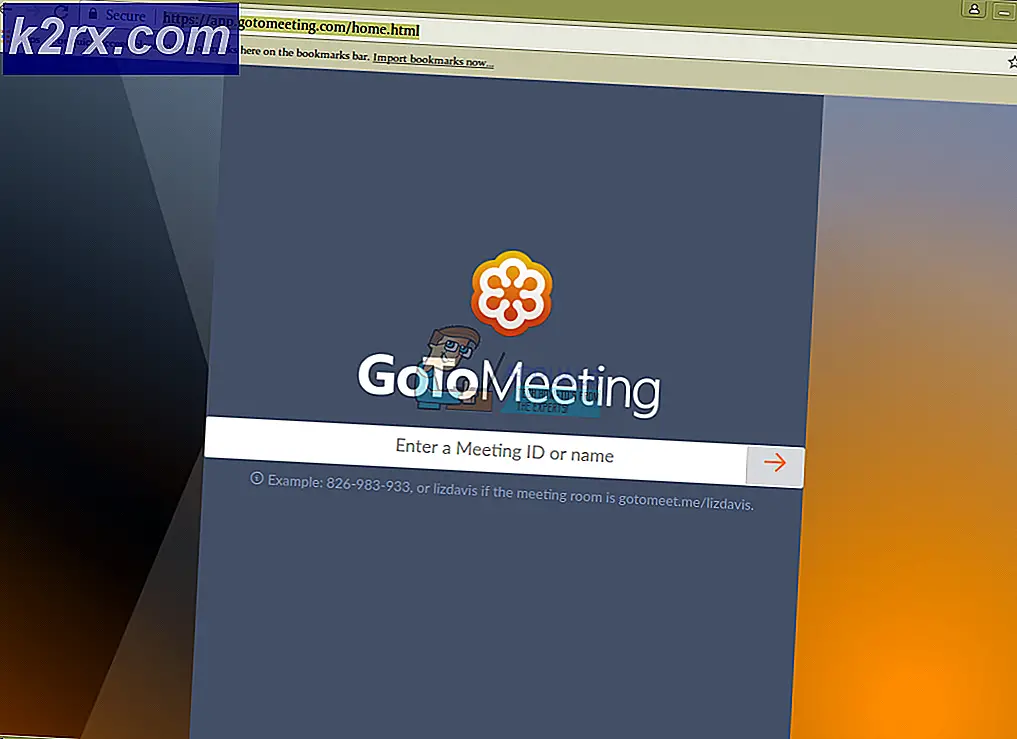So stellen Sie die Bildschirmhelligkeit unter Windows 10 ein
Wenn Sie einen Laptop oder ein Tablet besitzen, können Sie gelegentlich die Bildschirmhelligkeit ändern, um Ihren Bedürfnissen zu entsprechen. Wenn Sie beispielsweise an einem sonnigen Tag Ihren Laptop im Freien verwenden möchten, sollten Sie die Helligkeit auf den Höchstwert einstellen. Wenn Sie Ihr Gerät nachts benutzen, kann die erhöhte Helligkeit Ihre Augen belasten und manchmal Kopfschmerzen verursachen.
Die volle Helligkeit verbraucht auch viel mehr Strom und verringert somit die Lebensdauer der Batterie. Wir haben alle Methoden aufgelistet, mit denen Sie die Bildschirmhelligkeit in Windows 10 ändern können.
Methode 1: Verwenden der Tastatur
Einige Tastaturen verfügen über Tastenkombinationen, mit denen Sie die Helligkeit direkt ändern können, ohne andere Tools / Anwendungen zu öffnen. Meistens kann die Taste Fn + ein Helligkeitssymbol oben auf der Tastatur verwendet werden, um die Helligkeit zu ändern.
Hier ist ein Beispiel für eine Tastatur, die das direkte Ändern der Helligkeit unterstützt. Drücken Sie beide, die Fn- Taste und den Hotkey gleichzeitig. Drücken Sie die Taste Helligkeit +, um die Helligkeit zu erhöhen, und die Schaltfläche Helligkeit, um sie zu verringern.
Einige Tastaturen haben einen zusätzlichen Schlüssel, der die Funktion von Fn verriegelt und es nicht erlaubt, die Funktion zu vervollständigen. Sie müssen die Fn-Sperre aufheben, damit die Funktion verfügbar ist. Folgen Sie nach dem Entsperren der Funktion den normalen Schritten, um die Helligkeit zu erhöhen oder zu verringern.
Methode 2: Verwenden des Energiesymbols
Windows 10 verfügt über eine Option, mit der Sie Details zu Ihrem Akku-Prozentsatz abrufen, den Energiesparmodus aktivieren und die Bildschirmhelligkeit anpassen können. Dies ist ein sehr einfach zu bedienendes Werkzeug, bei dem technische Details vermieden werden.
- Drücken Sie das Batteriesymbol in der Benachrichtigungsleiste (unten rechts auf dem Bildschirm). Wenn das Symbol nicht angezeigt wird, drücken Sie den Pfeil nach oben, um die Benachrichtigungen zu erweitern. Es wird dort anwesend sein.
- Jetzt erscheint ein neues kleines Fenster. Klicken Sie auf das Helligkeitssymbol, um die Helligkeit entsprechend zu variieren. Sie können mehrmals darauf klicken, um die Helligkeit entsprechend Ihren Bedürfnissen zu ändern. Die Werte, auf die Sie wechseln können, sind 0%, 25%, 50%, 75% und 100% .
Methode 3: Verwenden des Aktionscenters
In Windows 10 wurde ein Wartungscenter eingeführt, in dem Sie Ihre Anwendungsbenachrichtigungen sowie verschiedene Tools finden können, die Ihnen den Zugriff auf schnelle Einstellungen auf Ihrem Computer erleichtern. Das Action Center bezieht sich auch auf alle bisherigen Benachrichtigungen, bis Sie sie manuell löschen. Dies ist sehr nützlich, wenn Sie eine Benachrichtigung verpasst haben und sie später erneut aufrufen möchten. Wir können die Helligkeit auch mit dem Action Center ändern.
- Drücken Sie auf das Nachrichtensymbol unten rechts auf dem Bildschirm.
- Sobald das Aktionscenter geöffnet ist, klicken Sie auf das Helligkeitssymbol, um zwischen den Helligkeitsstufen 0%, 25%, 50%, 75% und 100% zu wechseln.
Methode 4: Verwenden der Anzeigeeinstellungen
Sie können die Helligkeitseinstellungen auch mit der Anwendung Einstellungen ändern. Diese Methode ist besonders nützlich, wenn Sie die Helligkeit nicht auf die bereits definierte Helligkeitsstufe einstellen möchten. Diese Methode enthält einen Schieberegler, mit dem Sie die Ebene ganz nach Ihren Bedürfnissen einstellen können.
- Drücken Sie Windows + S, um die Suchleiste Ihres Startmenüs zu starten. Tippen Sie Einstellungen in die Dialogbox und öffnen Sie das erste Ergebnis.
- Wählen Sie nun System (erster Eintrag) aus der Liste der verfügbaren Unterkategorien.
- Sobald Sie in System sind, klicken Sie auf Anzeigen mit dem Navigationsbereich auf der linken Seite.
- Jetzt können Sie die Helligkeit einfach mit dem Schieberegler unter der Überschrift Display ändern. Es gibt auch eine Option von Night Light, die Ihren Bildschirm nachts optimiert, ohne Ihre Augen zu belasten.
Methode 5: Verwenden von Energieoptionen
Sie können Ihre Helligkeit auch ähnlich wie bei Methode 4 mit den Energieoptionen ändern. In Methode 6 wird erläutert, wie bestimmte Helligkeitsstufen für verschiedene Pläne festgelegt werden.
- Drücken Sie Windows + R, um die Anwendung Ausführen zu starten. Geben Sie im Dialogfeld die Steuerkonsole ein und drücken Sie die Eingabetaste.
- Klicken Sie in der Liste der Unterkategorien in der Systemsteuerung auf Hardware und Sound .
- Klicken Sie nach dem Einstieg in die Kategorie Hardware auf Energieoptionen .
- Jetzt sehen Sie unten im Fenster einen Schieberegler, mit dem Sie die Bildschirmhelligkeit einstellen können. Bewegen Sie den Schieberegler, um die Helligkeit Ihren Bedürfnissen anzupassen.
Methode 6: Bearbeiten von Planeinstellungen
Windows verfügt über eine Funktion, mit der Sie Helligkeitswerte für jeden Energiesparplan Ihres Computers vordefinieren können. Energiesparpläne sind Konfigurationen, die die Art und Weise definieren, in der Ihr Computer arbeitet, z. B. bei der Energiesparplanung wird Ihr Computer die Akkulaufzeit maximieren, jedoch auf Kosten von Leistungseinbußen.
Wir können die Helligkeitseinstellungen in den Energiespareinstellungen für jedes Profil ändern. Wenn Sie zu einem anderen Energiesparplan wechseln, wird der vordefinierte Helligkeitswert implementiert. Dies ist eine sehr praktische Funktion, die Ihnen das lästige Ändern der Helligkeitseinstellungen bei jedem Wechsel erspart.
- Drücken Sie Windows + R, um die Anwendung Ausführen zu starten. Geben Sie im Dialogfeld die Steuerkonsole ein und drücken Sie die Eingabetaste.
- Klicken Sie in der Liste der Unterkategorien in der Systemsteuerung auf Hardware und Sound .
- Klicken Sie nach dem Einstieg in die Kategorie Hardware auf Energieoptionen .
- Jetzt sehen Sie verschiedene Energiepläne, die vor Ihnen aufgelistet sind. Klicken Sie auf Planeinstellungen ändern, um die für dieses Profil gespeicherten Konfigurationen zu bearbeiten.
- Im nächsten Fenster schauen Sie vor Plan Helligkeit anpassen . Dies sind die definierten Werte für Ihren Energiesparplan. Sie können die Helligkeit für beide Fälle ändern (Batteriebetrieb und Einstecken).
- Klicken Sie auf Änderungen speichern und verlassen Sie das Fenster.
Methode 7: Verwenden der erweiterten Energieeinstellungen
Wenn Sie die Prozentsätze für jeden Energiesparplan festlegen möchten, können Sie die erweiterten Energieeinstellungen verwenden. Mit diesen Einstellungen können Sie den vordefinierten Helligkeitswert für beide Fälle einstellen (Akkubetrieb und Einstecken).
- Drücken Sie Windows + R, um die Anwendung Ausführen zu starten. Geben Sie im Dialogfeld die Steuerkonsole ein und drücken Sie die Eingabetaste.
- Klicken Sie in der Liste der Unterkategorien in der Systemsteuerung auf Hardware und Sound .
- Klicken Sie nach dem Einstieg in die Kategorie Hardware auf Energieoptionen .
- Jetzt sehen Sie verschiedene Energiepläne, die vor Ihnen aufgelistet sind. Klicken Sie auf Planeinstellungen ändern .
- Wählen Sie die Option Erweiterte Energieeinstellungen ändern in der Mitte des Bildschirms.
- Ein neues kleines Fenster erscheint vor Ihnen. Navigieren Sie durch die Option, bis Sie Anzeige finden. Erweitern Sie es und klicken Sie auf Helligkeit anzeigen . Jetzt haben Sie die Möglichkeit, Prozentsätze für Bildschirmhelligkeitswerte festzulegen. Nehmen Sie die erforderlichen Änderungen vor und drücken Sie OK, um die Änderungen zu übernehmen.
Hinweis: Sie können die Helligkeitseinstellungen für andere Pläne auch ändern, indem Sie auf den aktuellen Plan im oberen Bereich des Fensters klicken.
Methode 8: Verwenden von PowerShell
Sie können Ihre aktuelle Helligkeit auch direkt von der PowerShell ändern. Diese Methode ist praktisch, wenn Sie die Bildschirmhelligkeit auf einen bestimmten Prozentsatz einstellen möchten, aber nicht so viele Menüs dafür öffnen möchten.
- Drücken Sie Windows + S und geben Sie PowerShell in das Dialogfeld ein. Öffnen Sie die Anwendung, nachdem sie in den Ergebnissen zurückgegeben wurde.
- Kopieren Sie den folgenden Code und fügen Sie ihn in die Powershell ein.
(Get-WmiObject -Namespace-Stammverzeichnis / WMI-Klasse WmiMonitorBrightnessMethods) .WmiSetBrightness (1, )
Der Wert von soll durch den Prozentsatz von 0 bis 100 ersetzt werden. Nachdem Sie den Wert geändert haben, drücken Sie die Eingabetaste für den auszuführenden Befehl.
PRO TIPP: Wenn das Problem bei Ihrem Computer oder Laptop / Notebook auftritt, sollten Sie versuchen, die Reimage Plus Software zu verwenden, die die Repositories durchsuchen und beschädigte und fehlende Dateien ersetzen kann. Dies funktioniert in den meisten Fällen, in denen das Problem aufgrund einer Systembeschädigung auftritt. Sie können Reimage Plus herunterladen, indem Sie hier klicken