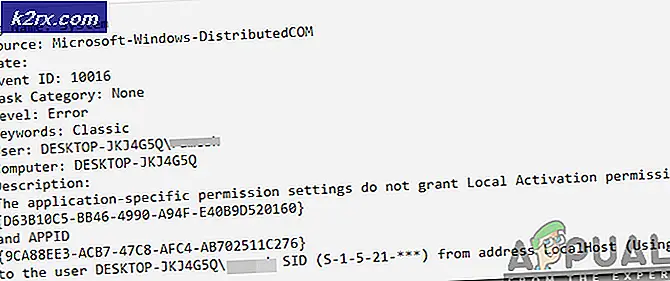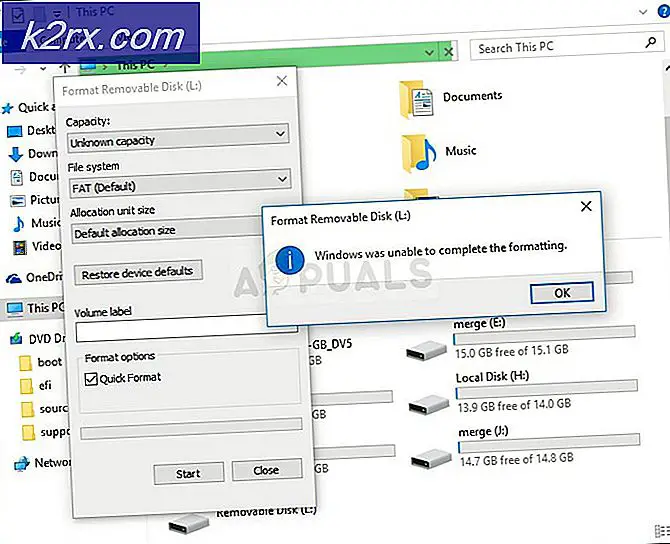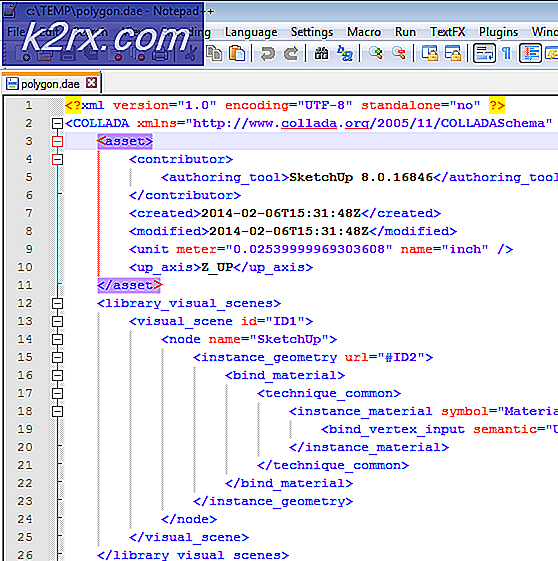Wie man einen Raspberry Pi 3 in Ihren persönlichen privaten Wolken-Server macht
Raspberry Pi ist ein Miniatur-Computer mit der Leistung eines preiswerten PCs oder Smartphones und dennoch leistungsstark genug, um benutzerdefinierte Geräte, Media Center und sogar Server zu erstellen. Sie können Ihren Raspberry Pi in einen allgegenwärtigen Cloud-Dienst wie Dropbox oder Google Drive verwandeln. Damit können Sie von einem Remote-Standort auf Ihre Dateien zugreifen und Ihre Dateien für andere Geräte freigeben.
In diesem Handbuch zeige ich Ihnen zwei umfassende Möglichkeiten, Ihren Raspberry Pi in Ihren persönlichen Cloud-Server zu verwandeln. Bevor Sie fortfahren, gehe ich davon aus, dass Sie Ihr Pi mit einer Maus und einer angeschlossenen Tastatur eingeschaltet haben und schließlich das Raspbian-Betriebssystem darauf installiert haben.
Methode 1: Verwenden von FE Private Cloud
Bevor Sie mit dieser Anleitung fortfahren, sollten Sie folgende Dateien herunterladen:
- FE Private Cloud Raspberry Pi-Client (Stellen Sie sicher, dass Sie über ein FE Private Cloud-Konto verfügen)
- Dateiexperte für Android
- Extrahieren Sie den Inhalt der Datei FEPrivateCloud_raschberryPi.tar.gz mit dem folgenden Befehl:
tar -xvf FEPrivateCloud_raspberryPi.tar.gz
- Öffnen Sie ein Terminal innerhalb des extrahierten Ordners und ändern Sie die Berechtigungen des Inhalts im extrahierten Ordner mit den folgenden Befehlen.
chmod + x Dienst
chmod + x Server
- Starten Sie den FE Private Cloud-Dienst, indem Sie den Terminal-Befehl eingeben:
nohup ./service> privatecloud.log 2> & 1 &
- Melden Sie sich beim Server an und konfigurieren Sie ihn durch Eingabe der folgenden Befehle:
./server -u [Benutzername] -p [Passwort] - Geben Sie die Anmeldedaten für Ihr FE Private Cloud-Konto ein.
./server -d (Erstellt ein vollständiges privates Cloud-Verzeichnis)
./server -quit (Meldet sich vom Server ab)
./server -help (Bietet Offline-Hilfe)
Sie können dies auch in einem einzigen Befehl verwenden, um zu vermeiden, dass die Befehle einzeln eingegeben werden:./server -u [Benutzername] -p [Passwort] -d [Pfad / zu / Speicher / Server - Start
- Öffnen Sie auf Ihrem Android-Telefon FE Private Cloud, melden Sie sich beim Dienst an und wählen Sie im Menü die Option Private Cloud aus.
Nachdem Sie eine Verbindung zum Server hergestellt haben, können Sie mit Ihrem Smartphone und anderen Geräten auf Ihre Dateien zugreifen und diese von mehreren Geräten aus verwalten, entweder zu Hause oder von einem anderen Standort aus.
Methode 2: Verwenden von OwnCloud
OwnCloud ist eine der besten Raspbian-Software, die Ihnen hilft, Ihren eigenen geschützten Cloud-Speicherdienst zu erstellen. Mit OwnCloud können Sie Ihre Dateien synchronisieren und freigeben und von allen mit dem Internet verbundenen Geräten darauf zugreifen. Darüber hinaus bietet OwnCloud Verschlüsselung und behält ältere Versionen aller geänderten Dateien und ermöglicht es Ihnen, mit weniger Aufwand auf ältere Versionen zurückzusetzen. So installieren und richten Sie OwnCloud auf Ihrem Raspberry Pi ein.
PRO TIPP: Wenn das Problem bei Ihrem Computer oder Laptop / Notebook auftritt, sollten Sie versuchen, die Reimage Plus Software zu verwenden, die die Repositories durchsuchen und beschädigte und fehlende Dateien ersetzen kann. Dies funktioniert in den meisten Fällen, in denen das Problem aufgrund einer Systembeschädigung auftritt. Sie können Reimage Plus herunterladen, indem Sie hier klicken- Öffnen Sie eine Terminalsitzung, fügen Sie die OwnCloud-Repositorys hinzu und installieren Sie dann OwnCloud mit den folgenden Befehlen:
wget http://download.opensuse.org/repositories/isv:OwnCloud:community/Debian_7.0/Release.key
sudo apt-key Hinzufügen - Release.key
sudo apt-get Aktualisierung
sudo apt-get installieren owncloud - Es installiert MySQL-Datenbank als Abhängigkeit und fordert Sie auf, ein root-Passwort einzurichten, was Sie sollten.
sudo a2enmod-Header umschreiben env
Sudo Apachectl Neustart
Wenn Sie Dateien hochladen möchten, die größer als 2 MB sind, öffnen Sie die PHP-Konfigurationsdatei unter Suchen Sie in einem Texteditor nach den Zeichenfolgen 'upload_max_filesize' und 'post_max_size_variables' und ändern Sie dann ihren Wert von '2M' in die gewünschte Größenbeschränkung, zB '2G' oder '512M'
Sie können auch einen Beschleuniger mit 'sudo apt-get install apc' installieren und eine Ini-Datei erstellen Fügen Sie dann der Datei die folgenden Zeilen hinzu:
Erweiterung = apc.so
apc.enabled = 1
apc.shm_size = 30
- Stecken Sie ein Speichermedium in das Pi und geben Sie im Terminal den Befehl 'sudo blkid' ein - der Speicher wird höchstwahrscheinlich unter ' / dev / sdXx ' gemountet . Notieren Sie sich die Laufwerks-UUID in der Form xxxx-xxxx und mounten Sie dann das Laufwerk mit den folgenden Befehlen. Der Befehl geht davon aus, dass Ihr Laufwerk über ein FAT32-Dateisystem verfügt.
sudo mkdir
sudo mount -t vfat -o umask = 007, automatisch, uid = 33, gid = 33
- Starten Sie einen Webbrowser und navigieren Sie zum OwnCloud-Dienst unter '192.168.xx / owncloud', wobei '192.168.xx' die IP-Adresse Ihres Raspberry Pi ist. Da es sich um eine Neuinstallation handelt, werden Sie aufgefordert, ein neues Benutzerkonto zu erstellen.
- Konfigurieren Sie OwnCloud, um die MySQL-Datenbank zu verwenden und Dateien auf dem verbundenen Speichergerät zu speichern. Klicken Sie auf das Menü Storage & Database und geben Sie '/ media / owncloud / data' in das Textfeld neben dem 'Data Folder' ein und wählen Sie dann 'MySQL / MariaDB' in der Datenbank
Verwenden Sie "localhost" als Host, "root" als Benutzernamen und dann das Passwort, das Sie beim Einrichten von OwnCloud zuvor festgelegt haben.
An diesem Punkt können Sie Dateien auf Ihren Server hochladen, Clients einrichten und andere Funktionen von OwnCloud erkunden. Wenn Sie von einem Remote-Standort aus auf Ihren OwnCloud-Server zugreifen möchten, müssen Sie auf Ihrem Router die Option "Port-Weiterleitung" aktivieren, deren Anweisungen Sie auf der Website Ihres Router-Anbieters finden.
PRO TIPP: Wenn das Problem bei Ihrem Computer oder Laptop / Notebook auftritt, sollten Sie versuchen, die Reimage Plus Software zu verwenden, die die Repositories durchsuchen und beschädigte und fehlende Dateien ersetzen kann. Dies funktioniert in den meisten Fällen, in denen das Problem aufgrund einer Systembeschädigung auftritt. Sie können Reimage Plus herunterladen, indem Sie hier klicken