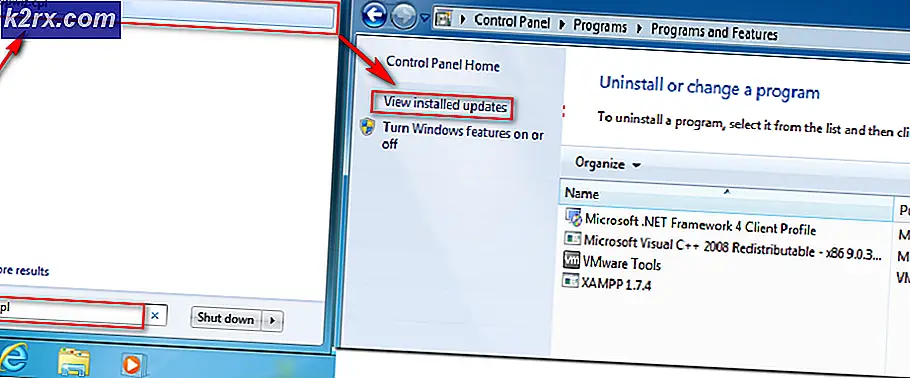Wie man Popups auf dem Mac erlaubt
Popups sind zusätzliche Dialoge auf bestimmten Websites, die standardmäßig auf Safari deaktiviert sind, basierend auf Benutzererfahrungsberichten, die diese Pop-ups zu einem unangenehmen Erlebnis machen, aber manchmal Teil einer Site sind und wichtige Informationen enthalten, die der Benutzer nicht sein möchte verpasst. Manchmal können diese Popups auch entstehen, wenn ein Benutzer versucht, etwas herunterzuladen, und der Browser blockiert, dass der Benutzer den Download nicht fortsetzen kann.
Um Pop-ups zu aktivieren, gehen Sie folgendermaßen vor:
- Starten Sie Safari und klicken Sie in der Menüleiste auf Safari .
- Wählen Sie Einstellungen und klicken Sie im neuen Fenster auf das Symbol Sicherheit . Es öffnet sich die Registerkarte Sicherheit.
- Suchen Sie nun nach dem Abschnitt namens Web-Inhalt . Sie werden einige aktivierte Kontrollkästchen bemerken. Suchen Sie nach dem Block Pop-up-Fenster .
- Stellen Sie jetzt sicher, dass es deaktiviert ist und starten Sie Safari neu .
Erlaube Popups in Firefox
- Starte Firefox auf deinem Mac.
- Klicken Sie auf die Schaltfläche Menü und wählen Sie Optionen aus dem Dropdown-Menü.
- Suchen Sie nach dem Bereich Datenschutz und Sicherheit (auf der linken Seite) und klicken Sie darauf .
- Deaktivieren Sie das Kontrollkästchen Popup- Fenster blockieren im Bereich Pop-ups, um Pop-up-Fenster von allen Sites zuzulassen.
- Wenn Sie Pop-ups nur für bestimmte Websites aktivieren möchten, klicken Sie auf Ausnahmen, während das Kontrollkästchen Pop-up-Fenster blockieren aktiviert ist. Dies öffnet ein neues Fenster, in dem Sie die Website (n) eingeben können, auf denen Sie Popups aktivieren möchten. Der einfachste Weg besteht darin, die URL aus der Adressleiste zu kopieren, sie in diesem Abschnitt einzufügen, auf Zulassen zu klicken und auf Änderungen speichern zu klicken . Hier können Sie so viele Webseiten hinzufügen wie Sie möchten.
- Deaktivieren Sie das Kontrollkästchen Popup- Fenster blockieren im Bereich Pop-ups, um Pop-up-Fenster von allen Sites zuzulassen.
Erlaube Popups in Chrome
- Starte Chrome und klicke auf das 3-Punkt-Menü in der oberen rechten Ecke.
- Wählen Sie Einstellungen aus dem Dropdown-Menü.
- Scrollen Sie nach unten und klicken Sie im geöffneten Fenster auf Erweitert .
- Jetzt wird ein neuer Abschnitt angezeigt. Wählen Sie das Feld Inhaltseinstellungen im Bereich Datenschutz und Sicherheit.
- Wählen Sie aus dem sich öffnenden Fenster den Punkt Pop- ups .
- Um Pop-ups auf allen Websites zuzulassen, stellen Sie sicher, dass der Schalter am oberen Rand des Abschnitts auf Erlaubt eingestellt ist .
- Um Pop-ups nur auf bestimmten Websites zuzulassen, klicken Sie im Bereich Zulassen auf Hinzufügen . Hier können Sie beliebig viele Webseiten eingeben.
- Mit Chrome können Sie Pop-ups auch direkt auf der besuchten Website zulassen (auch wenn diese Site nicht in Ihrer Zulassungsliste enthalten ist und Ihre Pop-ups blockiert sind). Wenn Chrome auf einer Website ausgeblendet wird, wird in der Adressleiste ein kleines Symbol angezeigt, das Sie darüber informiert, dass Popup blockiert ist . Wenn Sie dieses Symbol sehen, können Sie darauf klicken und das Popup aktivieren (indem Sie auf den angegebenen Link klicken) oder alle Pop-ups von dieser bestimmten Site zulassen.
- Um Pop-ups auf allen Websites zuzulassen, stellen Sie sicher, dass der Schalter am oberen Rand des Abschnitts auf Erlaubt eingestellt ist .
Erlaube Popups in Plugins von Drittanbietern
Wenn Sie in Ihrem bevorzugten Browser Plug-ins für die Blockierung von Anzeigen verwenden und Popups zulassen möchten, müssen Sie den Anzeigenblock so anpassen, dass Popups zugelassen werden.
PRO TIPP: Wenn das Problem bei Ihrem Computer oder Laptop / Notebook auftritt, sollten Sie versuchen, die Reimage Plus Software zu verwenden, die die Repositories durchsuchen und beschädigte und fehlende Dateien ersetzen kann. Dies funktioniert in den meisten Fällen, in denen das Problem aufgrund einer Systembeschädigung auftritt. Sie können Reimage Plus herunterladen, indem Sie hier klickenDie meisten dieser Plugins fügen ein kleines Symbol in der Leiste Ihres Browsers hinzu.
- Um Pop-ups zu aktivieren, klicken Sie auf das Symbol auf der Seite, von der Sie Popups aktivieren möchten.
- Suchen Sie nach einer Möglichkeit, den Anzeigenblock für diese bestimmte Website zu deaktivieren, oder fügen Sie die Website Ihrer Whitelist hinzu .
- Wenn Sie keine Möglichkeit finden, die Funktion zum Blockieren von Anzeigen nur für eine Website zu deaktivieren, deaktivieren Sie sie vollständig. Sie können es später wieder einschalten.
PRO TIPP: Wenn das Problem bei Ihrem Computer oder Laptop / Notebook auftritt, sollten Sie versuchen, die Reimage Plus Software zu verwenden, die die Repositories durchsuchen und beschädigte und fehlende Dateien ersetzen kann. Dies funktioniert in den meisten Fällen, in denen das Problem aufgrund einer Systembeschädigung auftritt. Sie können Reimage Plus herunterladen, indem Sie hier klicken