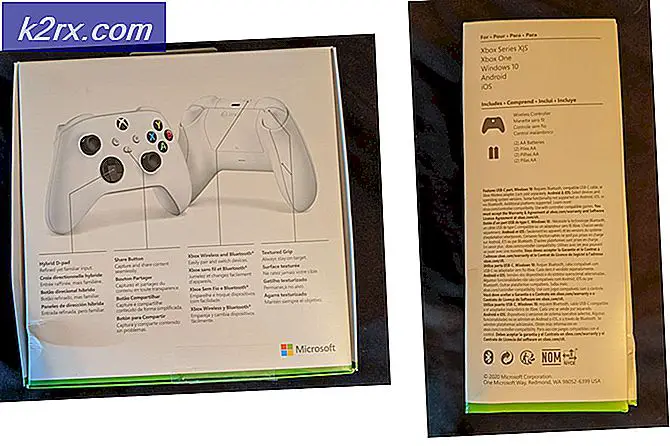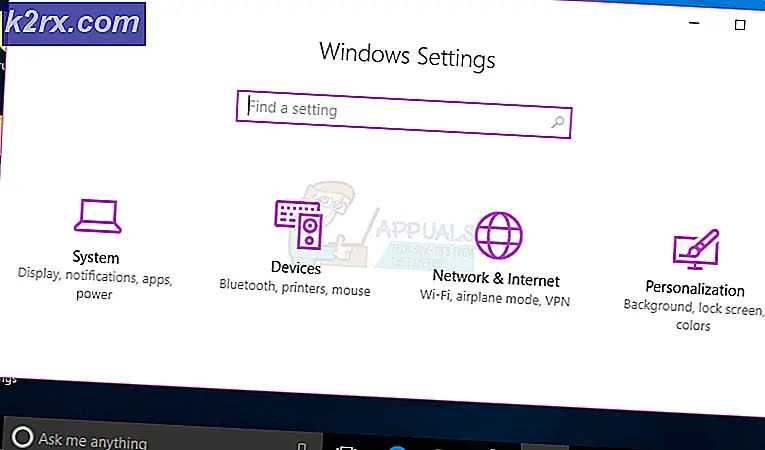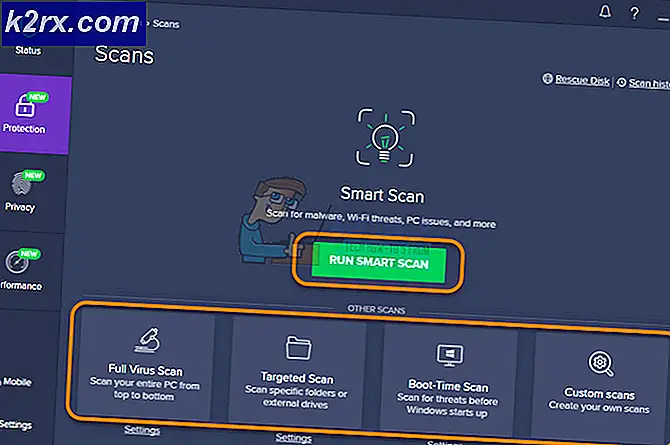Wie Sie den vertikalen Bildschirm Ihres Computers wieder in den horizontalen Modus schalten
Wenn Sie jemals an einer Stelle waren, an der Sie mit der Tastatur Ihres Computers herumhantierten oder Ihr Kind oder Haustier Zugang zur Tastatur Ihres Computers erhielt und anfing, damit herumzuspielen, könnte das unnötige und zufällige Hantieren mit der Tastatur zu Ihrem Computer geführt haben horizontaler Bildschirm ändert seine Ausrichtung und wird vertikal. Dies kann für die meisten Benutzer des Windows-Betriebssystems ein ziemliches Problem sein, insbesondere wenn sie einen Computer haben, der nicht in der Lage ist, eine Hochformat-Landschaft zu unterhalten.
Die Möglichkeit, die Bildschirmausrichtung Ihres Computers zu ändern, ist eine Funktion, die von Ihrer GPU bereitgestellt wird. Viele Grafikprozessoren ermöglichen es Benutzern, ihre Bildschirmausrichtung zu ändern - dies ist eine Funktion, die speziell für Computer entwickelt wurde, die die vertikale Ausrichtung des Bildschirms unterstützen können, z. B. solche, die die Berührungseingabe unterstützen. Für jemanden, der nicht über diese Funktion der GPU ihres Computers Bescheid weiß, kann der Bildschirm ihres Computers plötzlich vertikal werden und sie können ihren Computer nicht benutzen, ohne ihren Kopf um 90 ° zu neigen, was nicht nur äußerst verwirrend ist, sondern sich auch als sehr schädlich erweisen kann zu ihrem Computer verwenden.
Was eigentlich passiert, wenn der Bildschirm Ihres Computers von horizontal auf vertikal wechselt, ist, dass Sie versehentlich eine Tastenkombination drücken - z. B. Strg + Alt + eine der vier Pfeiltasten auf der Tastatur oder das Gleiche mit Shift anstelle von Strg (der Pfeil) Taste, die Sie gedrückt haben, hängt von der GPU Ihres Computers ab. Mit diesen beiden Tastenkombinationen können Sie die Änderung der Bildschirmausrichtung bei fast jeder einzelnen GPU, die die Hotkey-Funktion unterstützt, umschalten.
Wenn Sie in das Missgeschick geraten sind, dass der Bildschirm Ihres Computers von horizontal zu vertikal gedreht wird, fürchten Sie sich nicht, da dies ziemlich einfach behoben werden kann. Alles, was Sie tun müssen, ist Strg + Alt + eine bestimmte Pfeiltaste oder Umschalt + Alt + eine bestimmte Pfeiltaste (die Pfeiltaste, die Sie drücken müssen, hängt von der GPU ab, die Ihr Computer hat). Da Sie wahrscheinlich nicht wissen, welche Pfeiltaste Sie beim ersten Mal gedrückt haben, versuchen Sie eine Kombination mit jeder der vier Pfeiltasten, bis Sie die Bildschirmausrichtung Ihres Computers von vertikal zurück in horizontal ändern können.
Falls beide Hotkey-Kombinationen den Bildschirm Ihres Computers aus irgendeinem Grund nicht von der horizontalen in die vertikale Position bringen, besteht keine Panikgefahr, da andere Methoden zur Lösung dieses Problems zur Verfügung stehen. Die folgenden Lösungen sind die effektivsten Lösungen außer den beiden oben beschriebenen Tastenkombinationen, mit denen Sie die Ausrichtung Ihres Computerbildschirms von vertikal auf horizontal zurückdrehen können:
Lösung 1: Ändern Sie die Bildschirmausrichtung über die Systemsteuerung
Die Bildschirmausrichtung eines Computers kann auch über die Systemsteuerung geändert werden, unabhängig davon, auf welcher Version des Windows-Betriebssystems er ausgeführt wird, obwohl diese Lösung etwas mühsamer ist, insbesondere im Vergleich zum Drehen des Bildschirms mit einer extrem einfachen Tastenkombination.
Klicken Sie mit der rechten Maustaste auf einen leeren Bereich auf Ihrem Desktop .
Klicken Sie im Kontextmenü auf Bildschirmauflösung (wenn Sie Windows 7 oder Windows 8 / 8.1 verwenden ) oder auf Anzeigeeinstellungen (wenn Sie Windows 10 verwenden ).
Sie sollten eine Grafik sehen, die alle Monitore Ihres Computers oben im Fenster anzeigt, das erscheint. Wenn Sie mehr als einen Monitor an Ihren Computer angeschlossen haben, klicken Sie auf den Monitor, dessen Ausrichtung Sie in der Grafik ändern möchten, um ihn auszuwählen.
Öffnen Sie das Dropdown-Menü, das sich direkt vor der Orientierung befindet .
Klicken Sie auf Landschaft, um es auszuwählen. Klicken Sie auf Übernehmen . Wenn Sie gefragt werden, ob Sie die Änderungen beibehalten möchten, klicken Sie auf Änderungen beibehalten . Klicken Sie auf OK . Beenden Sie und genießen Sie Ihren Bildschirm jetzt Landschaft.
PRO TIPP: Wenn das Problem bei Ihrem Computer oder Laptop / Notebook auftritt, sollten Sie versuchen, die Reimage Plus Software zu verwenden, die die Repositories durchsuchen und beschädigte und fehlende Dateien ersetzen kann. Dies funktioniert in den meisten Fällen, in denen das Problem aufgrund einer Systembeschädigung auftritt. Sie können Reimage Plus herunterladen, indem Sie hier klickenLösung 2: Drehen Sie Ihren Bildschirm mit Ihrem Grafiktreiber
Für Benutzer von Intel GPUs:
Wenn Ihr Computer oder Laptop über einen Intel-Grafikchip verfügt, können Sie den Bildschirm mit Ihrem Grafiktreiber drehen, wenn Sie einfach:
Klicken Sie mit der rechten Maustaste auf einen leeren Bereich auf Ihrem Desktop .
Suchen Sie und klicken Sie auf einen Grafikoptionen-Eintrag. Dadurch wird das Intel Graphics and Media Control Panel gestartet.
Suchen Sie die Einstellung für Drehung und öffnen Sie das Dropdown-Menü direkt davor.
Wählen Sie aus, um wie viel Grad Ihr Bildschirm gedreht werden muss, um wieder horizontal zu sein.
Klicken Sie auf Übernehmen . Wenn Sie dazu aufgefordert werden, klicken Sie auf Änderungen beibehalten . Klicken Sie auf OK .
Beenden Sie die Intel Grafik- und Medien-Systemsteuerung .
Für Benutzer von NVIDIA Grafikprozessoren:
Wenn Sie eine NVIDIA-GPU verwenden, können Sie den vertikalen Bildschirm Ihres Computers über die NVIDIA Systemsteuerung wieder auf "Horizontal" stellen. Um dies zu tun, müssen Sie:
Klicken Sie mit der rechten Maustaste auf einen leeren Bereich auf Ihrem Desktop .
Klicken Sie auf NVIDIA Control Panel, um es zu starten.
Klicken Sie im linken Bereich der NVIDIA Systemsteuerung auf Anzeige drehen, um zu den Einstellungen für die Anzeigedrehung zu navigieren.
Wenn eine Meldung angezeigt wird, dass Sie Ihren Bildschirm nicht drehen können, während Stereoscopic 3D aktiviert ist, klicken Sie auf den Link in Blau und aktivieren und deaktivieren Sie die Option Stereoskopisches 3D aktivieren. Klicken Sie dann im linken Bereich auf Anzeige drehen, um zu navigieren die Bildschirmdrehungseinstellungen.
Wenn Sie mehr als einen Monitor an Ihren Computer angeschlossen haben, wählen Sie den, an dem Sie die Ausrichtung ändern möchten.
Unter Wählen Sie die Ausrichtung, klicken Sie auf und wählen Sie Landschaft .
Klicken Sie auf Übernehmen und / oder auf OK, um die Änderungen zu übernehmen und zu bestätigen.
Verlassen Sie die NVIDIA Systemsteuerung .
Für Benutzer von AMD GPUs:
Um die Ausrichtung Ihres Bildschirms von vertikal zu horizontal zu ändern, wenn Sie eine AMD-GPU verwenden, müssen Sie Folgendes tun:
Klicken Sie mit der rechten Maustaste auf einen leeren Bereich auf Ihrem Desktop .
Klicken Sie auf Catalyst Control Center, um es zu starten.
Durchsuchen Sie im linken Bereich des Catalyst Control Center alle Kategorien, bis Sie die Option " Desktop drehen" gefunden haben, und klicken Sie dann darauf, um die Einstellungen für die Desktoprotation im rechten Fensterbereich anzuzeigen. Die Kategorie, unter der die Option " Desktop drehen" angezeigt wird, hängt davon ab, wie alt oder neu Ihr Catalyst Control Center ist. Sie müssen also im linken Bereich danach suchen. In den neuesten Versionen des Catalyst Control Centers finden Sie die Option Desktop drehen unter Allgemeine Anzeigeaufgaben .
Wenn Sie mehr als einen Monitor an Ihren Computer angeschlossen haben, wählen Sie im Dropdown-Menü oben im rechten Bereich den Bereich aus, dessen Ausrichtung Sie ändern möchten.
Klicken Sie unter Wählen Sie die gewünschte Drehung aus und klicken Sie auf Querformat, um sie auszuwählen.
Klicken Sie auf Übernehmen, um die Änderung zu speichern.
Verlassen Sie das Catalyst Control Center .
PRO TIPP: Wenn das Problem bei Ihrem Computer oder Laptop / Notebook auftritt, sollten Sie versuchen, die Reimage Plus Software zu verwenden, die die Repositories durchsuchen und beschädigte und fehlende Dateien ersetzen kann. Dies funktioniert in den meisten Fällen, in denen das Problem aufgrund einer Systembeschädigung auftritt. Sie können Reimage Plus herunterladen, indem Sie hier klicken