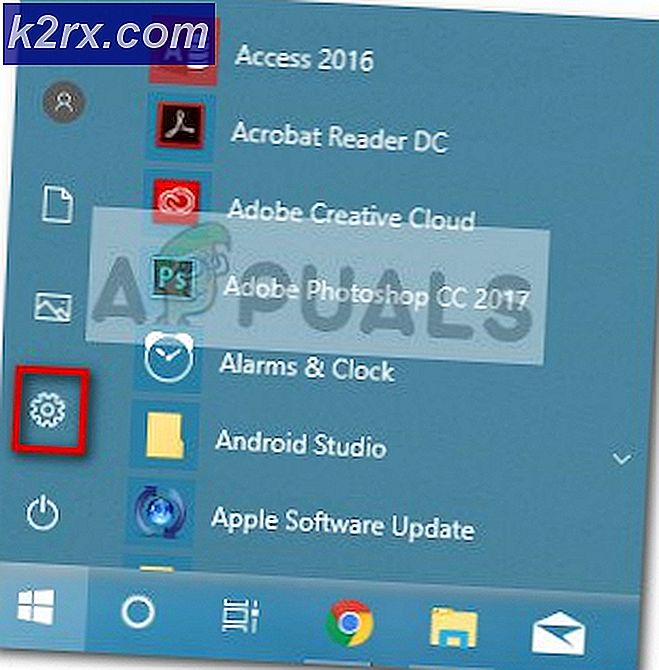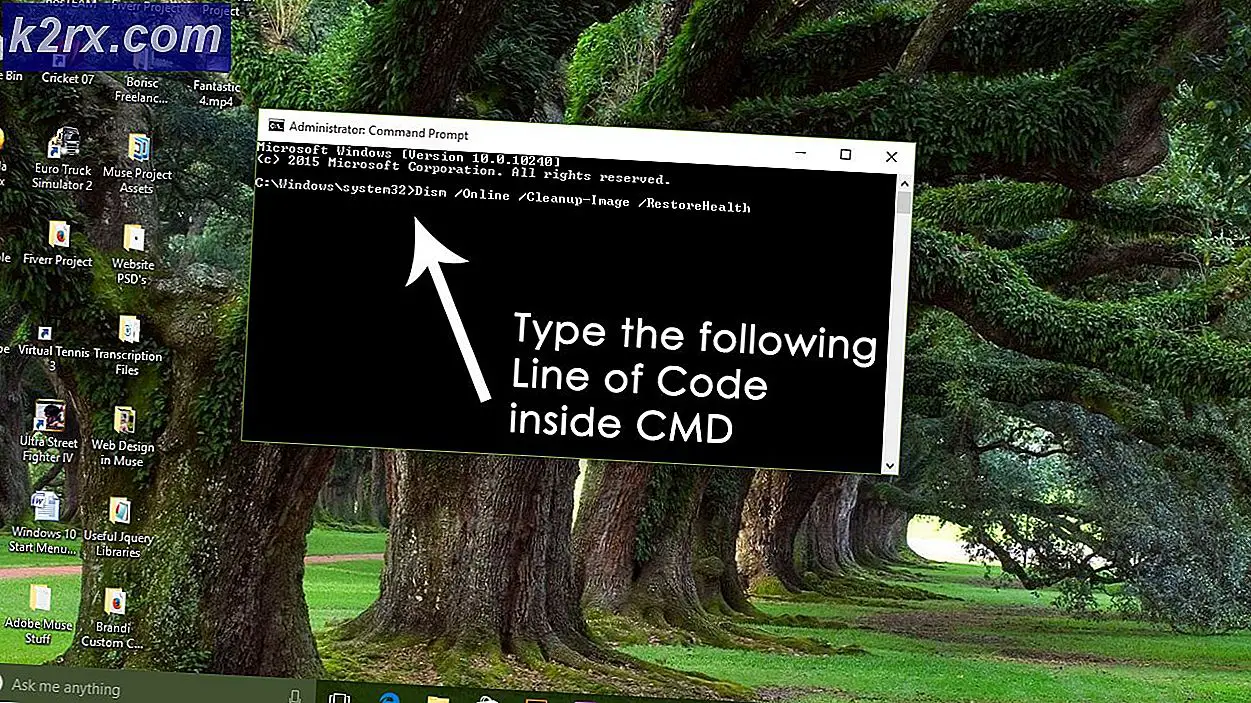Wie behebe ich den OneDrive-Anmeldefehlercode 0x8004de40 unter Windows 10?
Nach dem Windows-Update von Build 1703 wird ein Laufwerksfehler 0x8004de40 in Windows 10 festgestellt und von vielen Benutzern gemeldet. Den Benutzern wird dieser Fehlercode mit einer Meldung angezeigt: "Es gab ein Problem beim Herstellen einer Verbindung zu OneDrive."mit einer Option zum erneuten Versuch. Dieser Fehler weist darauf hin, dass die Anwendung eine Fehlfunktion aufweist oder Probleme beim Herstellen einer Verbindung zu den Microsoft Cloud-Servern hat. Letztendlich ist der Zugriff der Benutzer auf die Anwendung eingeschränkt und blockiert. In den meisten Fällen sind Konnektivitätsprobleme in Anwendungen auf eine instabile Internetverbindung zurückzuführen. In diesem Fall scheint jedoch jede andere Anwendung mit der Internetverbindung einwandfrei zu funktionieren, wobei OneDrive die einzige Ausnahme darstellt. Die Fehlerbenachrichtigung lautet wie folgt:
Was verursacht den Fehlercode 0x8004de40 für die Anmeldung eines Laufwerks?
Da OneDrive eine Anwendung ist, für deren Weitergabe ein kontinuierlicher Internetzugang erforderlich ist, sind ihre Fehler hauptsächlich auf internetbasierte Probleme zurückzuführen. Die Liste der gemeldeten Gründe für diesen speziellen Fehler von One Drive, die von den Benutzern und unseren Forschern bestätigt wurde, ist unten angegeben:
- Prüfe deine Internetverbindung: Das erste, was Sie überprüfen sollten, ist Ihre Internetverbindung, ob sie funktioniert oder nicht. Wenn Sie das Internet mit einem Ethernet-Kabel verwenden, stellen Sie sicher, dass es ordnungsgemäß angeschlossen ist. Wenn es sich um eine drahtlose Verbindung handelt, stellen Sie sicher, dass der Router funktioniert und reibungslos funktioniert, oder versuchen Sie, den Router neu zu starten. Eine andere Möglichkeit, die Internetverbindung zu überprüfen, besteht darin, den Webbrowser zu starten und einige Seiten zu öffnen. Wenn die Seiten erfolgreich geladen wurden, ist Ihr Internet vollkommen in Ordnung und das zugrunde liegende Problem ist etwas anderes.
- OneDrive aktualisieren: Sie sollten auch versuchen, nach dem App-Update zu suchen, da Apps manchmal, wenn die Update-Installation aussteht, Fehler anzeigen. Versuchen Sie also, die App auf die neueste Version zu aktualisieren.
- Windows Update: Wenn die Installation des Windows-Updates aussteht, werden einige Apps und Programme vom System nicht mehr unterstützt. Wenn Ihr Windows-Update verfügbar und noch nicht installiert ist, installieren Sie es folgendermaßen: Start> Einstellungen> Update und Sicherheit> Windows-Updates.
Lösung 1: Konfigurieren Sie die Internet-Proxy- und DNS-Einstellungen
Mit Proxyservern können Sie einige Einschränkungen umgehen, die von Ihren Internetdienstanbietern angewendet werden, während einige Organisationen sie anwenden, um eine sichere Verbindung mit dem Netzwerk herzustellen. Manchmal können jedoch die falschen Proxy-Einstellungen Probleme mit der OneDrive-Anwendung verursachen und zu einem Konnektivitätsfehler führen. Darüber hinaus legt Microsoft den Transport Layer Protection (TLS) fest, um den Clients eine Serverauthentifizierung bereitzustellen. TLS 1.0 und höher ist ein Sicherheitsprotokoll, das beim Einrichten von Verschlüsselungskanälen über das Computernetzwerk hilft, wie in den Ursachen erwähnt. Die OneDrive-Anwendung funktioniert möglicherweise nicht ordnungsgemäß, wenn diese TLS-Protokolle deaktiviert sind.
Daher müssen wir die Proxy-Einstellungen deaktivieren, die TLS-Protokolle aktivieren und die DNS-Einstellungen korrekt konfigurieren, um das Problem zu beheben. Viele Benutzer konnten das Problem mithilfe dieser Lösung beheben. Befolgen Sie die unten angegebenen Schritte:
Deaktivieren Sie die Internet-Proxy-Einstellungen:
- Klicken Start, Suche Internet Optionenund öffne es. Es öffnet sich ein Fenster mit allen Interneteinstellungen wie Allgemein, Erweitert, Sicherheit und Verbindungen usw., in dem Sie in jedem Abschnitt verschiedene Optionen zum Konfigurieren Ihrer Internetverbindung finden.
- Wähle aus Verbindungen Tab. Dies öffnet den Einstellungsbereich speziell für die Auswahl des gewünschten und geeigneten Netzwerks, d. H. LAN, WAN usw. Klicken Sie nun auf LAN-Einstellungen Möglichkeit.
- Hier markieren Sie die Einstellungen automatisch ermitteln Optionen und deaktivieren Sie die Option Verwenden Sie einen Proxyserver für Ihr LAN unter Proxyserver. Dadurch werden Ihre Internet-Proxy-Einstellungen vollständig deaktiviert oder deaktiviert.
- Klicken OK und schließe das Fenster.
TLS-Protokolle aktivieren:
- Drücken Sie Windows + R. Tasten zusammen auf Ihrer Tastatur. Das Dialogfeld Befehl ausführen wird geöffnet. Sie können damit die Dateien und Ordner öffnen, die Programme starten und auf Internetressourcen in Windows zugreifen.
- Art inetcpl.cpl in der Suchleiste und drücken Sie Eingeben auf Ihrer Tastatur. Es werden Internetoptionen geöffnet, die alle Interneteinstellungen wie Allgemein, Erweitert, Sicherheit und Verbindungen usw. enthalten, um Ihnen in jedem Abschnitt verschiedene Optionen zum Konfigurieren Ihrer Internetverbindung und -eigenschaften bereitzustellen.
- Klicken Sie nun auf die Fortgeschrittene Tab. Scrollen Sie im Abschnitt Einstellungen nach unten, um die TLS-Option zu finden, und markieren Sie die TLS 1.0, TLS 1.1, und TLS 1.2. Klicken Anwenden > OK. Dadurch werden alle aufgelisteten TLS-Protokolle aktiviert, mit denen die Microsoft OneDrive-Anwendung problemlos eine Verbindung zu Microsoft Servern herstellen kann.
- Neu starten dein PC. Auf diese Weise kann Windows alle zuletzt auf dem System vorgenommenen Einstellungen verarbeiten und anwenden.
- Öffne das Eine Fahrt Anwendung. Melden Sie sich jetzt an, um zu überprüfen, ob das Problem behoben ist oder nicht. Falls dies nicht der Fall ist, ist die Ursache für diesen Fehler definitiv die "Beschädigte Installation" Dies kann durch Befolgen von Lösung 2 gelöst werden, bei der die OneDrive-Anwendung zurückgesetzt wird.
Lösung 2: Setzen Sie die OneDrive-Anwendung zurück
Wie bereits in den Ursachen erwähnt, führt eine beschädigte OneDrive-Installation zum OneDrive-Fehlercode 0x8004de40. Beschädigte Anwendungsdateien verursachen Fehlfunktionen, die nicht nur die Weitergabe der Anwendung stoppen, sondern auch die Möglichkeit haben, dass auch Ihre Betriebssystemdateien beschädigt werden. Unsere Forscher empfehlen, die OneDrive-Anwendung zurückzusetzen, um sie wieder in den Standardzustand zu versetzen und alle Änderungen zu korrigieren, die der Benutzer oder die Anwendung oder das System selbst daran vorgenommen haben. Dies erwies sich für viele Online-Benutzer als hilfreiche Lösung. Führen Sie die folgenden Schritte aus, um die OneDrive-Anwendung erfolgreich zurückzusetzen:
- Drücken Sie Windows + R. Tasten zusammen auf Ihrer Tastatur. Dadurch wird das Dialogfeld Befehl ausführen geöffnet. Sie können damit die Dateien und Ordner öffnen, die Programme starten und auf Internetressourcen in Windows zugreifen.
- Kopieren Sie den folgenden Befehl in die Suchleiste und drücken Sie Eingeben auf Ihrer Tastatur. Sobald dies erledigt ist, wird die OneDrive-Anwendung schnell zurückgesetzt und auf ihren Standardzustand zurückgesetzt.
% localappdata% \ Microsoft \ OneDrive \ onedrive.exe / reset
- Neu starten dein PC. Auf diese Weise kann Windows alle zuletzt auf dem System vorgenommenen Einstellungen verarbeiten und anwenden.
- Öffne das Eine Fahrt Anwendung und versuchen Sie, sich jetzt anzumelden. Damit ist Ihr Problem endlich behoben.
Hinweis: Das Zurücksetzen des One Drive wirkt sich nicht auf personenbezogene Daten aus, sondern synchronisiert nur die Datendateien der OneDrive-Anwendung neu. Es werden jedoch einige der Einstellungen der Anwendung gelöscht, die Sie möglicherweise geändert haben, einschließlich des Cache. Sie müssen die Anwendung nach dem Zurücksetzen von vorne beginnen, d. H. Mit Ihren Anmeldeinformationen anmelden.