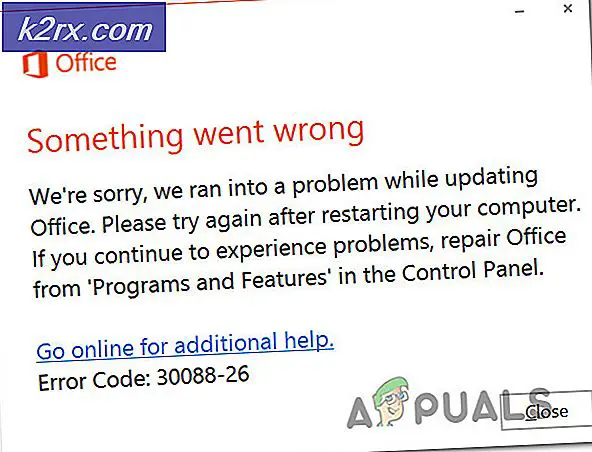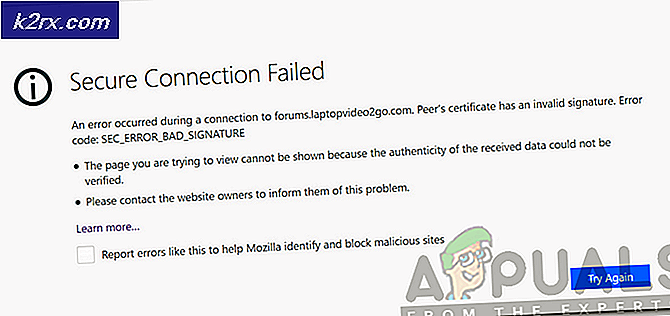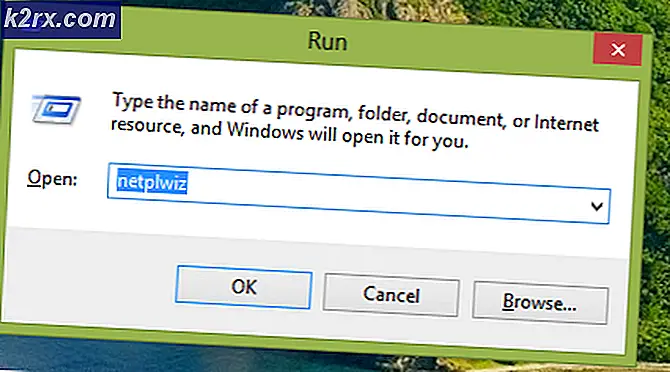So aktivieren/deaktivieren Sie Uhr und Datum im Systembenachrichtigungsbereich in Windows 10?
Datum und Uhrzeit können in der Taskleiste eines beliebigen Windows-Betriebssystems angezeigt werden. Es hilft Benutzern im täglichen Leben, indem es Uhrzeit und Datum jederzeit am Computer überprüft. Wenn Sie darauf klicken, wird auch der Kalender- und Ereignisbereich angezeigt. Es gibt jedoch Zeiten, in denen der Benutzer dies über seine Taskleiste deaktivieren möchte. Die Situation kann sein, wenn der Benutzer eine Präsentation hält, eine Bildschirmfreigabe vornimmt oder den Bildschirm für ein YouTube-Video aufzeichnet. Windows bietet eine Option zum Entfernen des Abschnitts Uhr und Datum aus dem Infobereich. In diesem Artikel zeigen wir Ihnen Methoden, mit denen Sie die Uhr & Uhrzeit in der Taskleiste einfach aktivieren und deaktivieren können.
Es gibt verschiedene Methoden zum Entfernen des Uhrabschnitts aus der Taskleiste. Einige der Methoden gelten nur für eine bestimmte Edition des Windows-Betriebssystems. Überprüfen Sie die Methoden und verwenden Sie die für Sie verfügbare.
Methode 1: Verwenden der Einstellungs-App
Einige der Grundeinstellungen für das Betriebssystem finden Sie in der Einstellungen-App von Windows. Die Einstellung für den Uhrenbereich finden Sie im Abschnitt Personalisierung. Diese Einstellung kann jedoch auch von jedem Standardbenutzer am Computer verwendet werden. Weitere Einstellungen auf Administratorebene finden Sie in anderen Methoden in diesem Artikel. Wenn Sie es jedoch nur über die Einstellungen-App deaktivieren möchten, führen Sie die folgenden Schritte aus:
- Halte das Fenster Taste und drücken Sie ich um das Fenster zu öffnen Einstellungen-App. Klicken Sie nun auf die Personalisierung Option in der Liste.
- Klick auf das Taskleiste Option im linken Bereich und scrollen Sie dann nach unten. Klicken Sie nun auf „Systemsymbol ein- oder ausschalten" Verknüpfung.
- Jetzt musst du dich nur noch umdrehen AUS die Umschaltoption für Uhr um den Abschnitt Uhr und Datum im Benachrichtigungsbereich zu deaktivieren. Zu aktivieren es zurück, einfach drehen AUF die Umschaltoption erneut für die Uhr Möglichkeit.
Methode 2: Verwenden des Editors für lokale Gruppenrichtlinien
Mit dem Editor für lokale Gruppenrichtlinien können Benutzer bestimmte Einstellungen in der Windows-Einstellungs-App deaktivieren. Die Einstellung zum Entfernen des Abschnitts Uhr und Datum ist unter Startmenü und Ordner Taskleiste aufgeführt. Durch Aktivieren der Einstellung werden Uhrzeit und Datum aus dem Systembenachrichtigungsbereich entfernt und Standardbenutzer können sie nicht wieder aktivieren. Einige Einstellungen in der Gruppenrichtlinie erfordern jedoch einen Systemneustart, um die Änderungen zu übernehmen.
Denken Sie auch daran, dass der Gruppenrichtlinien-Editor nur in den Editionen Windows 10 Pro, Enterprise und Education verfügbar ist. Wenn Sie ein Windows 10 Home-Betriebssystem verwenden, müssen Sie überspringen diese Methode und probieren Sie die anderen Methoden aus.
- Öffnen Sie zunächst a Lauf Dialogfeld, indem Sie die Taste Windows + R Tasten zusammen auf Ihrer Tastatur. Geben Sie nun „gpedit.msc” wie abgebildet in das Feld ein und drücken Sie die Eingeben Schlüssel. Dies öffnet die Lokaler Gruppenrichtlinien-Editor Fenster auf Ihrem Computer.
- Im Fenster Editor für lokale Gruppenrichtlinien müssen Sie zu folgendem Pfad navigieren:
Benutzerkonfiguration\Administrative Vorlagen\Startmenü und Taskleiste\
- Suchen Sie nach der Einstellung mit dem Namen „Uhr aus dem Systembenachrichtigungsbereich entfernen”Und doppelklicken Sie darauf. Es wird in einem anderen Fenster geöffnet und Sie müssen die Umschaltoption auf ändern aktiviert wie gezeigt.
- Klicken Sie abschließend auf Übernehmen/OK Knopf und schließen den Editor für lokale Gruppenrichtlinien.
- Einige der Einstellungen werden sofort aktualisiert und andere erfordern einen Neustart. Dazu müssen Sie Neu starten Der Computer und der Bereich Uhr / Datum werden aus dem Benachrichtigungsbereich entfernt.
- Du kannst immer aktivieren es zurück, indem Sie die Umschaltoption zurück auf ändern Nicht konfiguriert oder Deaktiviert. Dann wieder Neustart den Computer, um die Änderungen zu übernehmen.
Methode 3: Verwenden des Registrierungseditors
Eine andere Methode zum Deaktivieren des Abschnitts Uhr und Uhrzeit ist die Verwendung des Registrierungseditors. Mit diesem Tool können Benutzer die Windows-Registrierungswerte ändern und anzeigen. Im Gegensatz zum Gruppenrichtlinien-Editor erfordert diese Methode einige zusätzliche technische Schritte vom Benutzer. Sie müssen den fehlenden Schlüssel und Wert erstellen, damit die Einstellung funktioniert. Die Benutzer von Windows 10 Home haben auch Zugriff auf den Registrierungseditor und können damit den Abschnitt Uhr und Uhrzeit deaktivieren. Wir haben auch den Schritt zum Erstellen eines Backups in die folgenden Schritte aufgenommen; Sie können es jedoch überspringen, wenn Sie kein Backup benötigen. Befolgen Sie die folgenden Schritte sorgfältig, ohne Fehler zu machen.
Hinweis: Wenn Sie die Methode des Gruppenrichtlinien-Editors bereits verwendet haben, bevor Sie diese versucht haben, wird der Wert für die jeweilige Einstellung bereits aktualisiert.
- Öffnen Sie zuerst die Lauf Dialogfeld, indem Sie die Taste Windows + R Tasten zusammen auf Ihrer Tastatur. Geben Sie nun „regedit“ in das Feld und drücken Sie die Eingeben Schlüssel zum Öffnen Registierungseditor Fenster.
Hinweis: Wenn Sie a . erhalten UAC (Benutzerkontensteuerung) und klicken Sie dann auf Ja Taste. - Sie können auch eine erstellen Sicherung indem Sie auf klicken Datei Menü in der Menüleiste und Auswahl der Export Möglichkeit. Wählen Sie dann den Namen/Pfad und klicken Sie auf das speichern Taste.
Hinweis: Backup kann durch Klicken auf die wiederhergestellt werden Datei Menü in der Menüleiste und Auswahl der Importieren Möglichkeit.
- Gehen Sie im Fenster des Registrierungseditors zum folgenden Ort:
HKEY_CURRENT_USER\Software\Microsoft\Windows\CurrentVersion\Policies\Explorer
Hinweis: Wenn die Forscher key fehlt der Pfad, dann klicken Sie mit der rechten Maustaste auf das Richtlinien Schlüssel und wählen Sie die Neu > Schlüssel Möglichkeit. Benennen Sie den Schlüssel als „Forscher“ und speichern Sie es.
- Klicken Sie mit der rechten Maustaste auf den rechten Bereich des Forscher Schlüssel und wählen Sie die Neu > DWORD (32-Bit) Wert Möglichkeit. Benennen Sie den Wert um in „AusblendenUhr“ und speichern Sie es.
- Doppelklicken Sie nun auf das AusblendenUhr value, um den Wertdatendialog zu öffnen. Ändern Sie dann die Wertdaten in 1.
- Klick auf das OK Knopf und schließen das Fenster des Registrierungseditors. Stellen Sie sicher, dass neu starten den Computer, um die neuen Änderungen zu übernehmen.
- Sie können es jederzeit wieder aktivieren, indem Sie die Wertdaten in ändern 0. Eine andere Möglichkeit, dies zu aktivieren, ist durch entfernen den Wert aus dem Registrierungseditor.