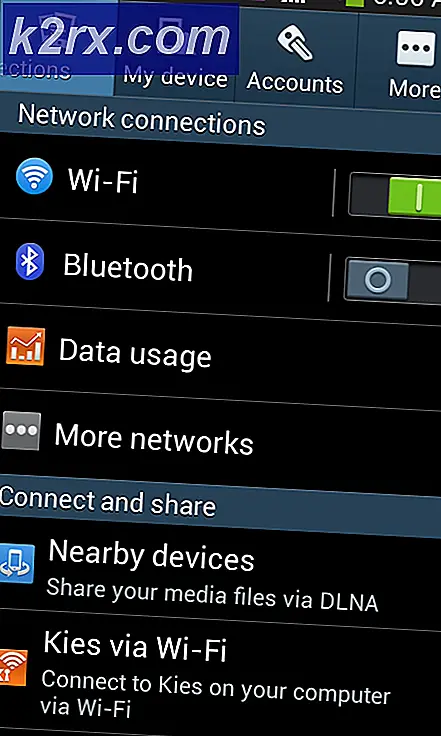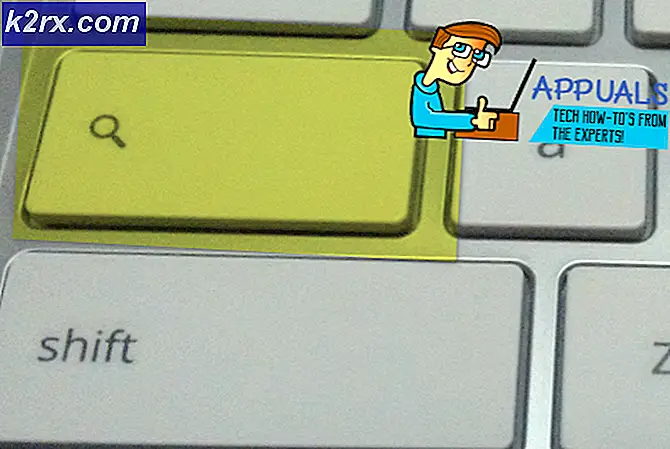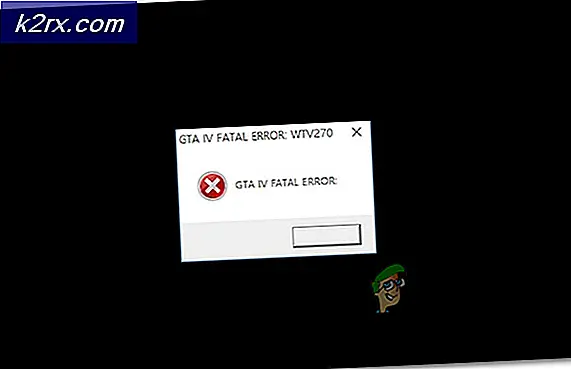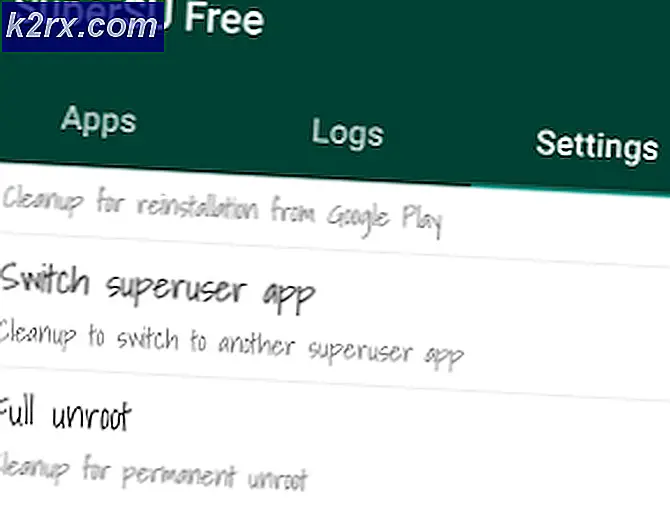Wie man Signalstärke für schwaches WLAN-Signal unter Linux erhöht
Die Integrität von WLAN-Signalen ist für viele Linux-Benutzer ein großes Problem, aber es gibt leider eine große Menge an statischen Problemen. Manche Leute scheuen sich davor, Linux zu verbreiten, weil sie glauben, dass sie die Fähigkeit verlieren, mit dem drahtlosen Internet zu arbeiten, wenn sie dies tun. Dies ist überhaupt nicht der Fall. Es gibt vier verschiedene Möglichkeiten, den Empfang von Funksignalen unter Linux zu verbessern. Bei allen handelt es sich um Korrekturen von Softwaretreibern. Wenn Sie Probleme haben, möchten Sie vielleicht zuerst woanders suchen. Benutzer von internen WiFi-Karten, wie sie in den meisten Notebooks und Netbooks vorhanden sind, sollten sicherstellen, dass sie fest verbunden sind. Nehmen Sie sich einen Moment Zeit, um die Abdeckung zu finden, die die Karte auf der Unterseite Ihres Geräts verbirgt, und öffnen Sie sie erst, nachdem Sie das Gerät ausgeschaltet haben. Stellen Sie sicher, dass es ordnungsgemäß angeschlossen ist. Wenn Sie eine Art USB-WiFi-Dongle verwenden, sollten Sie sicherstellen, dass eine gute Verbindung hergestellt wird, bevor Sie mit den Linux-Methoden zur Verbesserung des Funksignalempfangs fortfahren.
Methode 1: Verwenden eines proprietären WiFi-Treibers
Benutzer von Ubuntu möchten die Software & Updates-Anwendung öffnen, indem Sie entweder auf den Dash klicken und ihn aus Anwendungen auswählen oder indem Sie nach ihm suchen, indem Sie die Dash-Leiste eingeben. Benutzer von Xubuntu, Kubuntu und Lubuntu können auf das Menü Anwendungen klicken oder Alt + F1 gedrückt halten und zu Einstellungen navigieren, um die Anwendung zu finden. Klicken Sie auf den Tab Zusätzliche Treiber und warten Sie einen Moment. Eine Nachricht, dass Sie derzeit nach zusätzlichen Treibern suchen, wird Sie begrüßen. Wenn Sie überhaupt keine WiFi-Konnektivität haben, müssen Sie ein Ethernet-Kabel anschließen, damit das Programm genügend Verbindungen zum Internet hat, um nach Treibern zu suchen. Falls Treibernamen in der Box angezeigt werden, können Sie darauf klicken und die Schaltfläche Änderungen anwenden auswählen, um den Treiber zu installieren. Stellen Sie sicher, dass der Name des fraglichen Treibers mit dem Namen des verwendeten drahtlosen Adapters übereinstimmt. Die meisten Benutzer, die sich mit diesen Problemen befassen, werden wahrscheinlich Hardware von Realtek, Broadcom, Marvell, Lucent oder Intel haben. Benutzer von Qualcomm Atheros-Geräten sollten in den meisten Fällen nicht mit der Installation fortfahren.
Möglicherweise wird eine Meldung angezeigt, dass keine zusätzlichen Treiber gefunden wurden. Dies könnte darauf hinweisen, dass Sie bereits einen Treiber installiert haben. Es kann auch bedeuten, dass Ihr Kernel Ihre Hardware nicht erkannt hat oder Sie Qualcomm Atheros-Hardware verwenden, die vollständig von einer Open-Source-Lösung unterstützt wird.
Warten Sie ein paar Augenblicke, wenn Sie einen Treiber ausgewählt haben, damit er installiert werden kann. Sie erhalten eine Nachricht, dass die Installation abgeschlossen ist. Klicken Sie auf die Schaltfläche Schließen, um das Fenster zu schließen. Sollte die gksu-Eingabeaufforderung zu irgendeinem Zeitpunkt während dieses Vorgangs auftauchen, können Sie einfach Ihr normales Administratorkennwort und die Eingabetaste verwenden, um fortzufahren. Bitte beachten Sie, dass Benutzer von Free Software Foundation genehmigten Linux-Distributionen diese Option nicht haben. Diejenigen, die Trisquel oder Fedora verwenden, müssen sofort zu Methode 4 übergehen, um fortzufahren.
Methode 2: Entfernen von proprietären WiFi-Treibern
Benutzer von Linux Mint, den verschiedenen * buntu-Distributionen und einigen von Debian abgeleiteten Distributionen haben bei der erstmaligen Konfiguration ihres Systems möglicherweise einige proprietäre Hardwaretreiber installiert. Alternativ könnten Sie feststellen, dass die Schritte in Methode 1 tatsächlich zu unerwarteten Problemen geführt haben. In beiden Fällen wird der Vorgang in umgekehrter Reihenfolge ausgeführt. Öffnen Sie das Menü Dash, Anwendungen oder Whisker und wählen Sie die Anwendung Software & Updates ein zweites Mal. Wählen Sie die Registerkarte Zusätzliche Treiber ein zweites Mal aus. Klicken Sie entweder auf den alternativen Treiber, den Sie installiert haben, oder verwenden Sie die Cursortasten, um ihn zu markieren, und wählen Sie dann die Schaltfläche Zurücksetzen, um den vorherigen Treiber zurückzusetzen. Dies wird einige Zeit dauern und der Kernel muss Ihre WLAN-Hardware erneut erkennen. Ihnen wird möglicherweise mitgeteilt, dass das System neu gestartet werden muss, bevor der Treiber aktualisiert wird. Wenn dies der Fall ist, müssen Sie alle Arbeiten in allen geöffneten Programmen speichern, bevor Sie fortfahren. Sie werden den vorherigen Open-Source-Treiber verwenden, sobald das System wieder verfügbar ist. Während Sie die Software & Updates-Anwendung ausführen, werden Sie möglicherweise auf die gksu-Eingabeaufforderung stoßen, da Sie momentan nicht als root arbeiten. Benutzer von * buntu-Distributionen können den root-Benutzer auch aussortieren lassen. Wenn dies der Fall ist, müssen Sie lediglich Ihr Administratorkennwort eingeben und die Eingabetaste drücken, um fortzufahren.
Methode 3: Auswählen proprietärer Treiber während des Installationsprozesses
Bei vielen Linux-Distributionen können Benutzer bei der Installation des Betriebssystems nach zusätzlichen Treibern suchen. Angenommen, Sie haben eine ISO-Datei auf einen USB-Speicherstick oder eine SD-Karte geschrieben und von dort gestartet, können Sie so weit gehen, dass Sie Ihre Sprache auswählen. Die grafische Installationssoftware, die von den * buntu-Distributionen, Linux Mint und Bodhi Linux verwendet wird, enthält ein Kontrollkästchen mit der Aufschrift Diese Software von Drittanbietern installieren, die Sie durch Klicken auf diese Software überprüfen sollten. Dies wird auch MPEG Layer-3-Codecs sowie Flash-Player installieren. Personen, die das alternative ISO-Image des Installationsprogramms für Lubuntu verwenden, erhalten dieselbe Eingabeaufforderung in einem von ncurses generierten Fenster. Markieren Sie das Kontrollkästchen, indem Sie die Nach-unten-Taste drücken, bis der Cursor darüber blinkt, und drücken Sie dann die Leertaste, um sie auszuwählen. Dies hat letztendlich dieselbe Auswirkung auf die Installationssoftware und sollte proprietäre Wireless-Treiber installieren. In beiden Fällen fahren Sie mit der Installation wie gewohnt fort. Möglicherweise fordert Sie das Installationsprogramm dazu auf, während des Vorgangs eine Verbindung mit einer drahtlosen Verbindung herzustellen. Dies ist jedoch eher unwahrscheinlich, wenn Sie bereits ein Ethernetkabel für die Verbindung verwenden. Sollte dies der Fall sein, markieren Sie Ihre Verbindung mit den Cursortasten und drücken Sie die Eingabetaste, um sie auszuwählen. Geben Sie den Code ein, der auf Ihrem WiFi-Modem gefunden wurde, um fortzufahren. Benutzer des oben genannten grafischen Installationsprogramms können stattdessen auf die Verbindung klicken, um sie zu verwenden. Wenn Sie Ihren Code geändert haben, müssen Sie natürlich den neuen Code verwenden. Die Free Software Foundation wird Software-Lösungen, die sich auf diese Art von Treibern stützen, kein Gütesiegel mehr geben. Wenn Sie also Fedora, Trisquel oder eine andere Distribution verwenden, die ausschließlich auf freier Software wie dem Arch Linux Derivat Parabola GNU / Linux Libre basiert, können Sie diese Technik nicht verwenden. Möglicherweise finden Sie das openSUSE-Installationsprogramm auch nicht.
PRO TIPP: Wenn das Problem bei Ihrem Computer oder Laptop / Notebook auftritt, sollten Sie versuchen, die Reimage Plus Software zu verwenden, die die Repositories durchsuchen und beschädigte und fehlende Dateien ersetzen kann. Dies funktioniert in den meisten Fällen, in denen das Problem aufgrund einer Systembeschädigung auftritt. Sie können Reimage Plus herunterladen, indem Sie hier klickenMethode 4: Verbessern des drahtlosen Signalempfangs mit der Befehlszeile
Sie können feststellen, dass Windows 10, OS X oder ein anderes Betriebssystem Ihren Computer starten kann, damit er mit Ihrer WiFi-Karte funktioniert, aber Sie haben unter Linux eine schlechte Empfangsbedingungen. Die anderen Methoden hätten vielleicht auch nicht funktioniert. Sie können versuchen, ein paar Befehle von der Befehlszeile aus zu verwenden, um das Problem zu beheben, wenn dies der Fall ist. Dies wird mehr als wahrscheinlich nur funktionieren, wenn Sie einen Open-Source-Wireless-Treiber verwenden. Sie müssen den Namen Ihres drahtlosen Geräts kennen, um fortzufahren. Öffnen Sie ein Standard-Befehls-Terminal, indem Sie gleichzeitig Strg, Alt und T gedrückt halten. Sie können auch alternativ das Dash-, Applications- oder Whisker-Menü auswählen und das Terminal öffnen, indem Sie darauf klicken oder es mit den Cursortasten auswählen und die Leertaste drücken. Geben Sie lspci ein, um eine Liste der an Ihr System angeschlossenen PCI-Geräte zu erhalten. Wenn Sie den Namen des Hardwarelieferanten kennen, können Sie lscpi | eingeben grep -i name beim Ersetzen des Namensetiketts durch den Namen des betreffenden Anbieters, wie Realtek oder Intel. In den meisten Fällen haben Sie nicht genügend Geräte, um sich um die Suche in der Liste zu kümmern. Sie können in der Regel nur auf den Ausgang schauen und es schnell finden. Dies funktioniert nur, wenn Sie einen integrierten WLAN-Adapter verwenden. Benutzer von USB-Geräten sollten lsusb oder lsusb | ausführen grep -i wireless, um den Namen des Adapters zu finden. Die meisten Benutzer haben noch weniger USB-Geräte an ihr System angeschlossen, daher sollte die Liste kurz sein. Wenn Sie feststellen, dass Ihr Adapter überhaupt nicht in der Ausgabe von lsusb aufgeführt ist, sollten Sie zurückgehen und lspci trotzdem versuchen.
Beachten Sie, dass Sie nicht als root arbeiten müssen, um einen dieser Befehle auszuführen. Sobald Sie die Nummer Ihres speziellen Wireless-Adapters gefunden haben, können Sie versuchen, sudo modprobe -rv NAME in der Befehlszeile einzugeben und Enter, gefolgt von sudo modprobe -v NAME ant_sel = 1, einzugeben und die Eingabetaste erneut zu drücken. Wenn Sie zum Beispiel den Realtek 8188eu-Treiber verwenden, können Sie sudo modprobe -rv rt18188eu ausprobieren, gefolgt von sudo modprobe -v rt18188eu ant_sel = 1, während Sie die Eingabetaste nach jeder dieser Tasten drücken. Benutzer des WLAN-Treibers Realtek 8723be möchten rt18723be anstelle von rt18188eu in diesen Befehlen verwenden. Beachten Sie, dass GPL-Treiber für Ralink-Geräte auf die gleiche Weise funktionieren sollten, dass Sie jedoch möglicherweise Probleme haben, wenn Sie keine Realtek-Hardware verwenden. Zum Glück sollten alle Realtek-Treiber mehr oder weniger gleich funktionieren.
Machen Sie sich keine Sorgen darüber, das System zu versauen, wenn Sie das versuchen. Wenn Sie festgestellt haben, dass Sie das Internet vollständig verloren haben, können Sie Alt + F4 immer auf dem Desktop gedrückt halten und Neustart, Neustart über das Menü Anwendungen oder Neustart an der CLI-Eingabeaufforderung wählen und Enter drücken, um das System neu zu starten laden Sie die Standardtreiber neu. Stellen Sie sicher, dass Sie den Fortschritt in einer anderen Software speichern, bevor Sie fortfahren. Beachten Sie, dass dieser Prozess die Änderungen nicht dauerhaft macht. Es gibt einige Anleitungen, die behaupten, dass Sie die Befehle zu einem Startskript hinzufügen sollten, aber das ist nicht richtig und sie werden nur auf diese Weise negiert. Führen Sie in der Befehlszeile aus
um es dauerhaft zu machen und den Namen durch das zu ersetzen, was vorher funktioniert hat. Verwenden Sie diese Option nur, wenn sie vorher funktioniert hat. Wenn Sie beispielsweise einen dieser realtek-Treiber verwenden, können Sie den folgenden Befehl verwenden:
Sobald Sie dies getan haben, versuchen Sie erneut manuell neu zu starten, um sicherzustellen, dass die Optionen hängen bleiben. Wenn Sie irgendeine Art von Fehler über Tee nicht installiert haben, können Sie diese Zeile versuchen:
Besitzer von Fedora-Systemen mit nur einem Benutzer, die nach dem Ausführen von sudo Probleme mit ihrem Administratorkennwort haben, können ihr System so einrichten, dass ihr Benutzerkontokennwort mit sudo genauso funktioniert wie bei anderen Distributionen. Geben Sie su ein, um root-Benutzer zu werden, und geben Sie das separate Kontopasswort des root-Benutzers ein. Geben Sie in der # Eingabeaufforderung, die Sie erhalten, usermod meinName -a -G Rad ein, während Sie myName durch Ihren tatsächlichen Benutzernamen ersetzen. Dann kannst du die
Befehl von vorher wie normal.
PRO TIPP: Wenn das Problem bei Ihrem Computer oder Laptop / Notebook auftritt, sollten Sie versuchen, die Reimage Plus Software zu verwenden, die die Repositories durchsuchen und beschädigte und fehlende Dateien ersetzen kann. Dies funktioniert in den meisten Fällen, in denen das Problem aufgrund einer Systembeschädigung auftritt. Sie können Reimage Plus herunterladen, indem Sie hier klicken