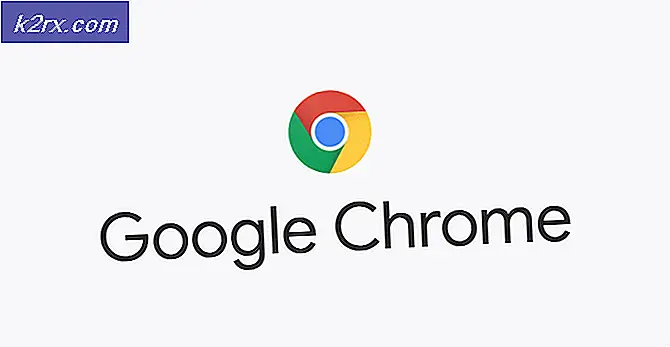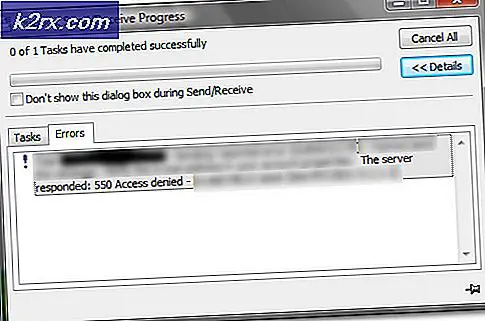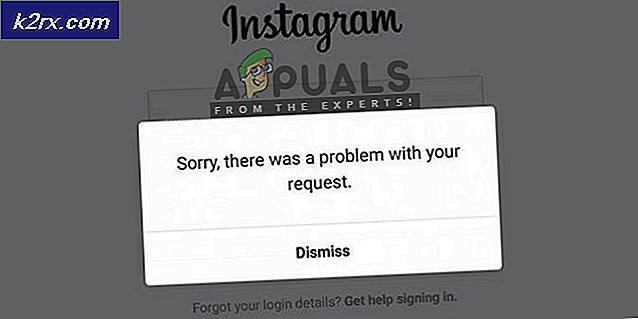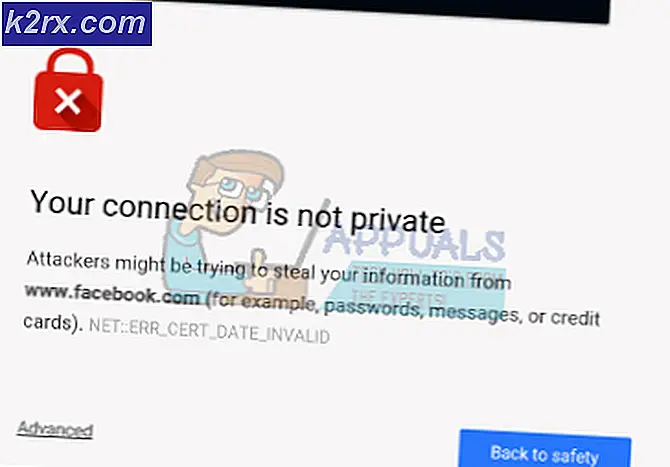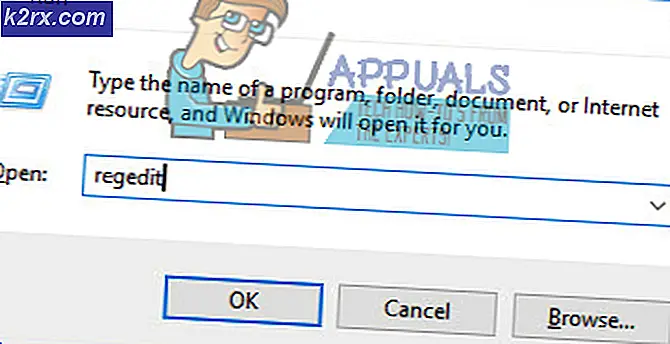So booten Sie in Erweiterte Startoptionen in Windows 10
Das Menü Erweiterte Startoptionen ist ein integriertes Windows-Menü, das mit allen Versionen des Windows-Betriebssystems in der einen oder anderen Form geliefert wird. Dieses Menü enthält eine Unmenge verschiedener Tools und Dienstprogramme, die zur Problembehandlung von Windows und zur Reparatur eines Computers unter Windows verwendet werden können.
In Windows 10 können Sie während der Startreihenfolge eines Computers auf das Menü Erweiterte Startoptionen zugreifen, indem Sie das Menü Erweiterte Startoptionen aufrufen und dann auswählen, dass Sie zum Menü Erweiterte Startoptionen wechseln möchten.
Das Problem tritt jedoch im Menü Erweiterte Startoptionen auf, da dieses Menü nicht standardmäßig auf allen Windows 10-Computern aktiviert ist und aktiviert werden muss, damit der Benutzer direkt im Menü Erweiterte Startoptionen starten kann.
Standardmäßig kann ein Benutzer zum Anmeldebildschirm wechseln und bei gehaltener Umschalttaste das System neu starten, um in den erweiterten Modus zu gelangen. Dies ist jedoch nicht effektiv, wenn es Probleme mit der Anmeldung oder dem Login-Bildschirm gibt empfehlen Sie jedem, die Option F8 zu aktivieren, um zum erweiterten Startmenü zu gelangen.
Die folgenden zwei Methoden - beide versuchen, das Menü mithilfe einer Eingabeaufforderung mit erhöhten Rechten zu aktivieren, während sie in Windows angemeldet sind - können zum Aktivieren des Menüs Erweiterte Startoptionen in Windows 10 verwendet werden:
Methode 1:
Klicken Sie mit der rechten Maustaste auf die Schaltfläche Start Menu, um das WinX-Menü zu öffnen. Klicken Sie auf Eingabeaufforderung (Admin), um eine Eingabeaufforderung mit erhöhten Rechten zu öffnen. Geben Sie den folgenden Befehl in die Eingabeaufforderung mit erhöhten Rechten ein und drücken Sie die Eingabetaste :
bcdedit / set {bootmgr} displaybootmenü ja
Beenden Sie die Eingabeaufforderung mit erhöhten Rechten .
Nachdem es aktiviert wurde, können Sie einen Neustart durchführen und wiederholt die Taste F8 drücken, um zu den erweiterten Startoptionen zu gelangen. Um zu beenden, drücken Sie ESC und wählen Sie Ihr Betriebssystem.
PRO TIPP: Wenn das Problem bei Ihrem Computer oder Laptop / Notebook auftritt, sollten Sie versuchen, die Reimage Plus Software zu verwenden, die die Repositories durchsuchen und beschädigte und fehlende Dateien ersetzen kann. Dies funktioniert in den meisten Fällen, in denen das Problem aufgrund einer Systembeschädigung auftritt. Sie können Reimage Plus herunterladen, indem Sie hier klickenWenn Sie das Menü Erweiterte Startoptionen deaktivieren möchten, wiederholen Sie den gleichen Vorgang, aber geben Sie diesmal den folgenden Befehl in die Eingabeaufforderung mit erhöhten Rechten ein und drücken Sie die Eingabetaste :
bcdedit / set {bootmgr} displaybootmenünr
Methode 2:
Klicken Sie mit der rechten Maustaste auf die Schaltfläche Start Menu, um das WinX-Menü zu öffnen. Klicken Sie auf Eingabeaufforderung (Admin), um eine Eingabeaufforderung mit erhöhten Rechten zu öffnen. Geben Sie bcdedit in die Eingabeaufforderung mit erhöhten Rechten ein und drücken Sie die Eingabetaste .
Suchen Sie nach dem Wert des Bezeichners für den Standardwert - der sich direkt vor dem Standard befindet - unter dem Windows-Start-Manager. Ein Beispiel für den Wert des Bezeichners für den Standardwert ist {Aktuell} . Notieren Sie sich die Kennung für den Standard .
Geben Sie den folgenden Befehl in die Eingabeaufforderung mit erhöhten Rechten ein und ersetzen Sie in Ihrem Fall {identifier} durch den Bezeichner für den Standard unter Windows Boot Manager, und drücken Sie die Eingabetaste :
bcdedit / set {Kennung} bootmenupolicy Legacy
Sobald der Befehl ausgeführt wurde, beenden Sie die Eingabeaufforderung mit erhöhten Rechten .
Wenn Sie das Menü Erweiterte Startoptionen in Zukunft deaktivieren möchten, wiederholen Sie einfach die oben aufgeführten Schritte. Geben Sie jedoch diesmal den folgenden Befehl in die Eingabeaufforderung mit erhöhten Rechten ein und ersetzen Sie {identifier} durch den Bezeichner für den Standard unter Windows Boot Manager und drücken Sie die Eingabetaste :
bcdedit / set {bezeichner} bootmenupolicy Standard
Nachdem Sie das Menü Erweiterte Startoptionen aktiviert haben, müssen Sie die folgenden Schritte ausführen, um das Menü Erweiterte Startoptionen zu starten. Es ist zu beachten, dass Sie nicht in das Menü Erweiterte Startoptionen starten können, wenn Sie über eine UEFI-Funktion verfügen, die als Schnellstart aktiviert ist (da diese Funktion die Startzeit eines Computers erheblich verkürzt). Wenn Sie also Fast Boot aktiviert haben, werden Sie Sie müssen in die UEFI-Firmware oder die Boot- Einstellungen Ihres Computers einsteigen, indem Sie eine bestimmte Taste auf dem ersten Bildschirm drücken, den Sie sehen, wenn Ihr Computer hochfährt (die Taste, die gedrückt werden muss, wird auf dem Bildschirm angezeigt).
Starten Sie Ihren Computer.
Sobald der Computer hochfährt, starten Sie kontinuierlich und schnell die Taste F8
Wenn Sie weiterhin schnell die Taste F8 drücken, werden Sie irgendwann während der Startreihenfolge des Computers in das Menü Erweiterte Startoptionen geführt . Wenn Sie beim ersten Mal nicht in das Menü Erweiterte Startoptionen gelangen, versuchen Sie es so lange, bis Sie Erfolg haben.
Sobald Sie im Menü Erweiterte Startoptionen sind, stellen Sie sicher, dass Windows 10 markiert ist (nicht Windows 10 Abgesicherter Modus ) und drücken Sie F8 (nur einmal, diesmal).
Verwenden Sie auf dem nächsten Bildschirm die Pfeiltasten auf der Tastatur, um " Computer reparieren" oder " Erweiterte Startoptionen" zu markieren (je nachdem, welches Menü für erweiterte Startoptionen in Ihrem Fall markiert wurde).
Drücken Sie Enter .
Sobald Sie die Eingabetaste drücken, gelangen Sie zu den erweiterten Startoptionen
PRO TIPP: Wenn das Problem bei Ihrem Computer oder Laptop / Notebook auftritt, sollten Sie versuchen, die Reimage Plus Software zu verwenden, die die Repositories durchsuchen und beschädigte und fehlende Dateien ersetzen kann. Dies funktioniert in den meisten Fällen, in denen das Problem aufgrund einer Systembeschädigung auftritt. Sie können Reimage Plus herunterladen, indem Sie hier klicken