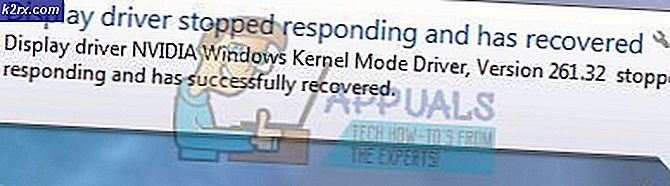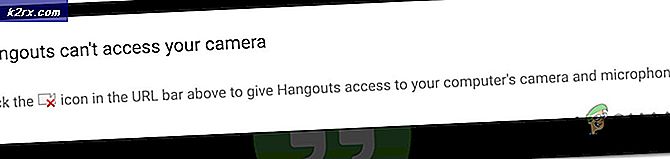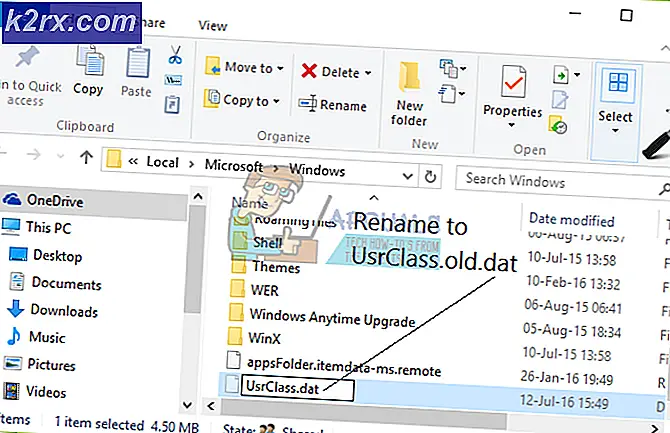Wie man MULTIPLE_IRP_COMPLETE_REQUESTS BSOD unter Windows 10 repariert
Mehrere vollständige IRP-Anforderungen sind eine Blue Screen of Death-Fehlermeldung, die besagt, dass ein Treiber eine IoCompleteRequest aufgerufen hat, um zu fragen, dass ein IRP abgeschlossen ist, aber das Paket bereits abgeschlossen wurde, was zu dieser Fehlermeldung führt. Dies passiert am häufigsten, wenn zwei separate Treiber glauben, dass beide das Paket besitzen und beide versuchen, es zu vervollständigen. Die erste Anforderung ist erfolgreich und die zweite fehlschlägt und führt zu dieser Fehlerüberprüfung. Dies ist schwer nachzuvollziehen, insbesondere aufgrund der Tatsache, dass der zweite Fahrer die Spur des ersten deckt.
Dieses Problem tritt normalerweise bei Benutzern von LogMeIn Hamachi auf, einer Software, mit der viele Benutzer ein virtuelles LAN erstellen. Das Problem ist mit dem virtuellen Miniport-Treiber von LogMeIn Hamachi (hamdrv.sys) und es ist ein bekannter Fehler mit der Software.
Es gibt zwei Dinge, die Sie tun können, um dies zu lösen, und beide verhindern, dass Sie BSOD-Fehlermeldungen erhalten.
Methode 1: Aktualisieren Sie LogMeIn Hamachi
Da die Entwickler hinter der Software den Fehler vollständig kennen, haben sie ein Update (02.05.2014) veröffentlicht, das dieses Problem behebt. Sie sollten die neueste Version von LogMeIn Hamachi von ihrer Website herunterladen und installieren. Bevor Sie das tun, führen Sie die folgenden Schritte aus, um die vorherige Version zu deinstallieren.
- Drücken Sie die Windows- Taste auf Ihrer Tastatur und geben Sie Programm ändern oder entfernen für Windows 8/10 oder Programme hinzufügen oder entfernen ein, wenn Sie eine ältere Version verwenden, und öffnen Sie das Ergebnis.
- Suchen Sie in der Liste der Software nach LogMeIn Hamachi und klicken Sie darauf.
- Klicken Sie auf Deinstallieren und folgen Sie dem Assistenten, um die Software zu entfernen.
- Starte dein Gerät neu.
- Gehen Sie zu Ihrem Downloads-Ordner und installieren Sie die frisch heruntergeladene neueste Version von Hamachi.
Methode 2: LogMeIn Hamachi vollständig entfernen
Wenn die vorherige Methode nicht funktioniert hat, könnte dies bedeuten, dass noch etwas anderes Probleme verursacht. In diesem Fall müssen Sie eine Alternative zu LogMeIn Hamachi finden, da diese Software auf Ihrem Computer einfach nicht funktioniert. Führen Sie die Schritte 1 bis 4 des vorherigen Schritts aus, um zu sehen, wie Sie diese entfernen können, damit diese Fehlermeldungen nicht mehr angezeigt werden.
PRO TIPP: Wenn das Problem bei Ihrem Computer oder Laptop / Notebook auftritt, sollten Sie versuchen, die Reimage Plus Software zu verwenden, die die Repositories durchsuchen und beschädigte und fehlende Dateien ersetzen kann. Dies funktioniert in den meisten Fällen, in denen das Problem aufgrund einer Systembeschädigung auftritt. Sie können Reimage Plus herunterladen, indem Sie hier klickenMethode 3: Aktualisieren Sie Ihr BIOS
Wenn alles andere fehlschlägt, sollten Sie überprüfen, ob ein BIOS-Update verfügbar ist. Wenn kritische Fehler wie dieser aufgrund des BIOS-Fehlers auftreten, veröffentlichen die Hersteller normalerweise ein Update für das BIOS. Zu prüfen, ob eines verfügbar ist, und es zu installieren, ist ziemlich einfach.
- Identifizieren Sie Ihre aktuelle BIOS-Version, indem Sie die Windows- Taste drücken, msinfo32 eingeben und das Ergebnis öffnen und dann auf System Summary klicken . Ihre BIOS-Version sollte sich rechts unterhalb Ihres Prozessors befinden.
- Nachdem Sie die BIOS-Version haben, überprüfen Sie den Hersteller Ihres PC oder Motherboards auf ein Update. Sie können entweder auf ihre Website gehen und manuell suchen oder eine Suchmaschinen-Suche durchführen - das erste Ergebnis sollte das der Website des Herstellers sein. Stellen Sie sicher, dass Sie das BIOS für Ihr spezifisches Modell herunterladen, da ein BIOS-Update für das falsche Modell nicht funktioniert. Vielleicht möchten Sie auch zusätzliche Dokumentation mitnehmen, da sie oft Warnungen und spezifische Anweisungen enthält.
- Gehen Sie zu Ihrem Downloads- Ordner und überprüfen Sie zuerst die Dokumentation . Wenn es eine Warnung gibt, finden Sie sie dort zusammen mit einer detaillierten Liste von Korrekturen und Funktionen. Beispielsweise könnte ein bestimmter Patch erforderlich sein, damit das Update funktioniert, und Sie können Ihren PC zementieren, ohne zu wissen, warum, wenn Sie dies nicht überprüfen.
- Doppelklicken Sie auf die heruntergeladene EXE-Datei . Stellen Sie sicher, dass keine offenen Programme ausgeführt werden, und lassen Sie Ihren PC das Update durchführen. Beachten Sie, dass Sie den Computer nicht hochfahren können, wenn Ihr PC während eines Updates heruntergefahren wird. Stellen Sie daher sicher, dass Sie über eine unterbrechungsfreie Stromversorgung verfügen, z. B. wenn Sie eingesteckt sind mit einem Laptop. Auf einigen älteren PCs müssen Sie möglicherweise ein bootfähiges Laufwerk, z. B. eine CD oder einen USB-Stick, erstellen und auf diese Weise installieren. In diesem Fall sollten Sie die Schritte ab der zweiten Methode dieses Handbuchs ausführen, beginnend mit Rufus herunterladen oder der Ansicht folgen unser Katalog mit Anleitungen zur Aktualisierung des BIOS .
PRO TIPP: Wenn das Problem bei Ihrem Computer oder Laptop / Notebook auftritt, sollten Sie versuchen, die Reimage Plus Software zu verwenden, die die Repositories durchsuchen und beschädigte und fehlende Dateien ersetzen kann. Dies funktioniert in den meisten Fällen, in denen das Problem aufgrund einer Systembeschädigung auftritt. Sie können Reimage Plus herunterladen, indem Sie hier klicken