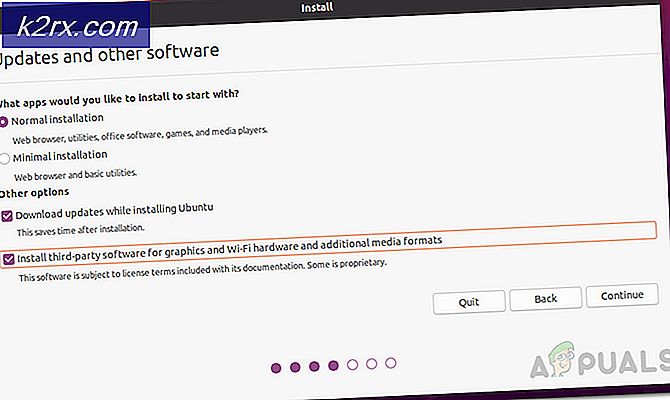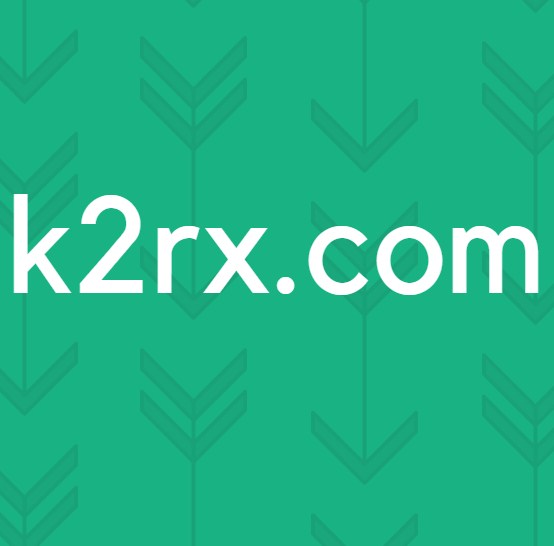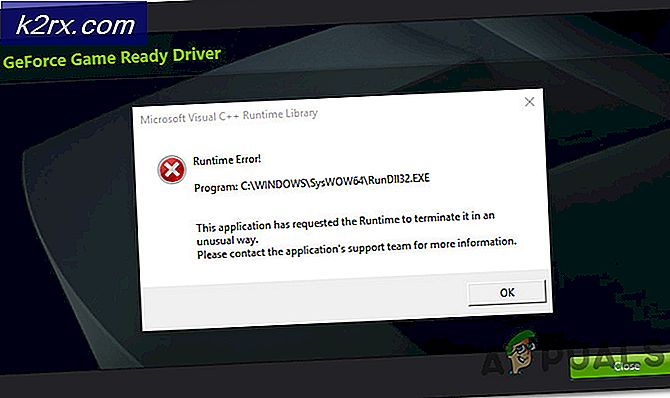Wie man Umgebungsvariablen in Windows 10 bearbeitet
Umgebungsvariablen sind die Werte, die alle Informationen zur Systemumgebung enthalten . Jeder Prozess innerhalb von Windows OS enthält einen Block, der eine Reihe von Umgebungsvariablen und deren Werte enthält. Es gibt zwei Arten von Umgebungsvariablen, dh Benutzerumgebungsvariablen und Systemumgebungsvariablen. Wie der Name darstellt, werden Benutzerumgebungsvariablen für jeden Benutzer festgelegt, während Systemumgebungsvariablen für alle Benutzer des Systems gelten.
Jeder Benutzer, der an Eingabeaufforderung oder Stapelskripten arbeitet, ist sich der Umgebungsvariablen aufgrund der wiederholten Wiederholung eines Wertes durchaus bewusst. Jede Umgebungsvariable hat zwei Parameter, Name und Wert . So können Sie Ihre eigenen Umgebungsvariablen bearbeiten oder erstellen, um die Arbeit für sich selbst zu erleichtern. Daher werde ich in diesem Handbuch über die Vorgehensweise zum Bearbeiten von Umgebungsvariablen in Windows 10 sprechen.
Umgebungsvariablen bearbeiten:
Befolgen Sie zum Bearbeiten von Umgebungsvariablen die folgenden Schritte, um auf sie zuzugreifen.
Navigieren zu Umgebungsvariablen mithilfe der Eingabeaufforderung:
1. Wenn Sie Zugriff auf die Variablen Benutzer und Systemvariablen haben möchten, öffnen Sie eine Eingabeaufforderung mit erhöhten Rechten, indem Sie mit der rechten Maustaste auf das Symbol Startmenü klicken und in der Liste Eingabeaufforderung (Admin) auswählen.
2. Geben Sie in der Eingabeaufforderung den folgenden Befehl ein oder kopieren / fügen Sie ihn wie folgt ein. Sie können den Befehl einfügen, indem Sie mit der rechten Maustaste in die Befehlszeile klicken und Einfügen auswählen. Drücken Sie die Eingabetaste, um den Befehl auszuführen.
Befehl: rundll32.exe sysdm.cpl, EditEnvironmentVariables
3. Nachdem Sie die Eingabetaste gedrückt haben, wird das Fenster "Umgebungsvariablen" mit einem Abschnitt für Benutzervariablen und einem anderen Abschnitt für Systemvariablen geöffnet.
PRO TIPP: Wenn das Problem bei Ihrem Computer oder Laptop / Notebook auftritt, sollten Sie versuchen, die Reimage Plus Software zu verwenden, die die Repositories durchsuchen und beschädigte und fehlende Dateien ersetzen kann. Dies funktioniert in den meisten Fällen, in denen das Problem aufgrund einer Systembeschädigung auftritt. Sie können Reimage Plus herunterladen, indem Sie hier klicken4. Um eine Variable zu bearbeiten, wählen Sie diese Variable aus und drücken Sie die Edit- Taste, um den Namen zu ändern oder drücken Sie anschließend OK .
5. Wenn Sie eine neue Umgebungsvariable für sich selbst erstellen möchten, klicken Sie auf die Schaltfläche Neu und geben Sie Name und Wert für diese bestimmte Variable ein, gefolgt von OK
Zu Umgebungsvariablen manuell navigieren
1. Drücken Sie die Tasten Win + X auf der Tastatur und wählen Sie System aus der Liste.
2. Klicken Sie im Systemfenster auf Erweiterte Systemeinstellungen im linken Bereich.
3. Klicken Sie in den erweiterten Systemeinstellungen unten auf die Schaltfläche Umgebungsvariablen und folgen Sie demselben Verfahren zum Bearbeiten von Umgebungsvariablen wie oben beschrieben.
PRO TIPP: Wenn das Problem bei Ihrem Computer oder Laptop / Notebook auftritt, sollten Sie versuchen, die Reimage Plus Software zu verwenden, die die Repositories durchsuchen und beschädigte und fehlende Dateien ersetzen kann. Dies funktioniert in den meisten Fällen, in denen das Problem aufgrund einer Systembeschädigung auftritt. Sie können Reimage Plus herunterladen, indem Sie hier klicken