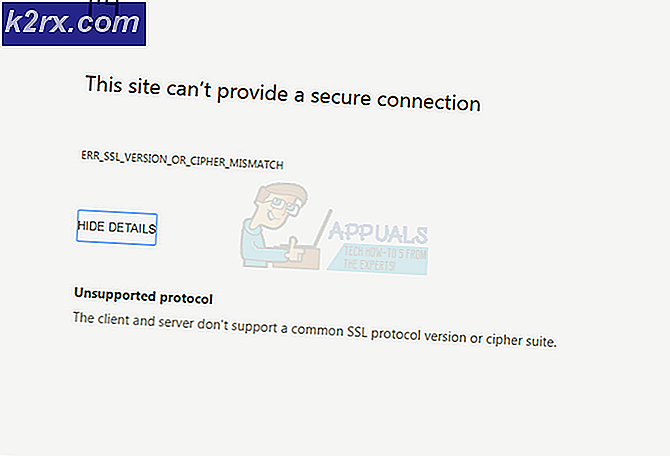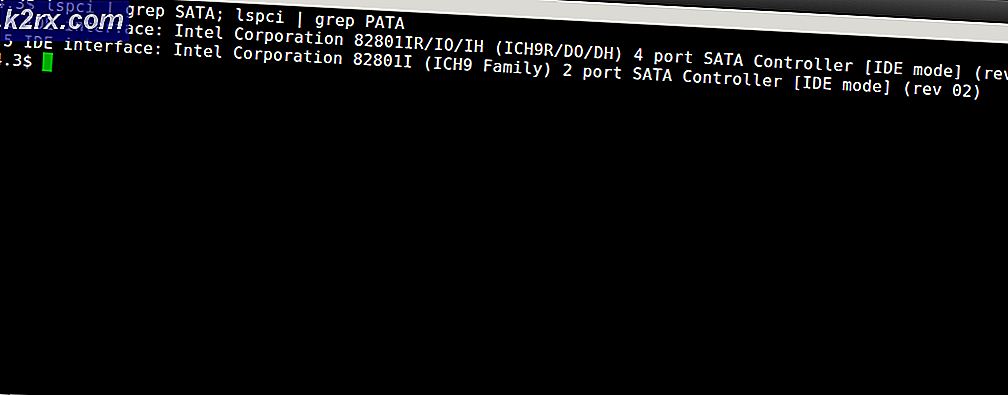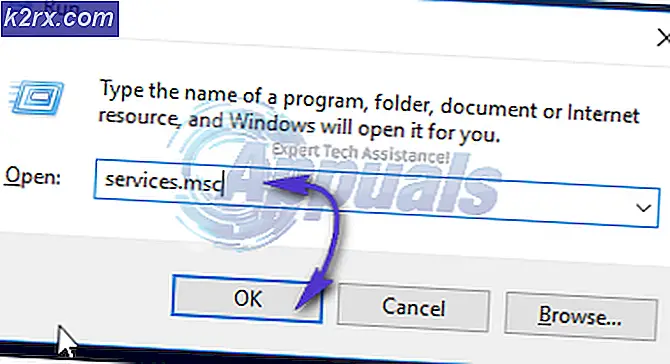Fix: Apps wurden auf TWINUI zurückgesetzt
Es gibt ein Problem in Windows, wo der Computer beim Öffnen einer Datei die Standardanwendung zum Öffnen einer beliebigen Datei zum Typ TWINUI einstellt . Die meiste Zeit können Sie die Datei öffnen, indem Sie mit der rechten Maustaste darauf klicken und die Option Öffnen mit auswählen. Sie können jedoch kein Standardprogramm zum Öffnen eines Dateityps festlegen.
TWINUI ist ein Fehler in Windows 10, der anzeigt, dass Benutzer ihr Standardprogramm in der Anwendung "Einstellung" nicht ändern können und dass alle ihre Standardanwendungen auf TWINUI zurückgesetzt werden .
Dies bedeutet, dass Benutzer keine Standardprogramme festlegen können. Es kann aufgrund zahlreicher Gründe einschließlich System Registry Korruption oder vielleicht aus einem anderen Grund.
Lösung 1: Entfernen Sie TWINUI durch Windows Power Shell
Wir können versuchen, TWINUI durch Windows Power Shell unter Windows 10 zu entfernen. Wir werden die Befehle eingeben, um jeden Programmtyp auf seinen Standard zu setzen. Ihre Einstellungen zum Öffnen von Dateien werden zurückgesetzt und Sie müssen sie erneut einstellen.
- Drücken Sie Windows + S, um das Startmenü Ihres Computers zu starten, und geben Sie windows power shell in die Dialogbox ein. Klicken Sie mit der rechten Maustaste auf das erste Ergebnis und wählen Sie Als Administrator ausführen aus.
- Sobald die Anwendung geöffnet wurde, kopiere diese Zeile und drücke Enter. Jetzt wird Windows jeden Dateityp auf das Standard-Eröffnungs-Programm einstellen. Dieser Vorgang kann eine Weile dauern, da alle Ihre Dateitypen gescannt und ihre Einstellungen geändert werden.
- Sobald es abgeschlossen ist, schließen Sie das Fenster und versuchen Sie dann, den gewünschten Dateityp im standardmäßigen Anwendungs-Launcher zu öffnen.
- Starten Sie Ihren Computer neu, um sicherzustellen, dass alle Änderungen vorgenommen werden, und überprüfen Sie, ob das Problem behoben wurde
Lösung 2: TWINUI-Problem mit der Fotos-Anwendung
Wir können versuchen, den Inhalt der Fotos-Konfiguration zu löschen, um ihn zurückzusetzen. Beziehen Sie sich auf diese Methode, wenn die erste für Sie nicht funktioniert hat. Löschen Sie nicht den gesamten Ordner. Wir müssen nur den Inhalt des Ordners löschen und Ihren Computer neu starten, damit die Änderungen stattfinden.
- Drücken Sie die Windows + R- Taste, um den Lauf zu starten
- Art:
- Möglicherweise möchten Sie den gesamten Inhalt des Ordners an anderer Stelle kopieren, damit Sie sie immer wiederherstellen können, wenn etwas schief geht. Nachdem Sie die Dateien sicher kopiert haben, löschen Sie den gesamten Inhalt des Ordners.
- Starten Sie Ihren Computer neu und prüfen Sie, ob das Problem weiterhin besteht.
Lösung 3: Ausführen von System File Checker
Möglicherweise sind Ihre Systemkonfigurationsdateien beschädigt. Aus diesem Grund legt der Computer die Voreinstellung für alle Dateitypen auf TWINUI fest. Wir können versuchen, das Windows-Dienstprogramm auszuführen und sicherstellen, dass keine Dateien fehlen oder beschädigt sind. Wenn dies der Fall ist, wird Windows sie reparieren.
- Drücken Sie Windows + R, um den Befehl Run Type cmd im Dialogfeld zu starten, und drücken Sie die Eingabetaste. Dies wird die Eingabeaufforderung starten. Manchmal müssen Sie die Eingabeaufforderung als Administrator öffnen, um diese Lösung auszuführen.
- Geben Sie sfc / scannow ein und drücken Sie die Eingabetaste. Jetzt wird Windows alle Systemdateien überprüfen und nach Unregelmäßigkeiten suchen. Dieser Prozess kann eine Weile dauern.
- Wenn Fehler gefunden und behoben werden, starten Sie Ihren Computer neu, damit alle Änderungen durchgeführt werden können und prüfen Sie, ob das Problem behoben wurde.
Lösung 4: Installieren Sie die neuesten Windows-Updates
Windows veröffentlicht wichtige Updates, die auf die Fehlerbehebungen im Betriebssystem abzielen. Einer der Fehler ist unser Fall; Das Problem mit Dateien, die nicht ordnungsgemäß mit dem Standardprogramm geöffnet werden. Wenn Sie sich zurückhalten und das Windows-Update nicht installieren, empfehlen wir Ihnen dringend, dies zu tun. Windows 10 ist das neueste Windows-Betriebssystem und neue Betriebssysteme benötigen viel Zeit, um in jeder Hinsicht perfekt zu sein.
Es gibt viele Probleme, die mit dem Betriebssystem noch ausstehen, und Microsoft führt häufige Updates aus, um diese Probleme zu beheben.
- Drücken Sie die Windows + S- Taste, um die Suchleiste des Startmenüs zu starten. In der Dialogbox Windows Update eingeben . Klicken Sie auf das erste Suchergebnis, das angezeigt wird.
- Klicken Sie in den Update-Einstellungen auf die Schaltfläche Nach Updates suchen . Jetzt sucht Windows automatisch nach verfügbaren Updates und installiert sie. Es kann sogar zu einem Neustart führen.
- Überprüfen Sie nach der Aktualisierung, ob das Problem behoben wurde.
Lösung 5: Wiederherstellen Ihres Systems
Wenn alle oben genannten Methoden nicht funktionieren, können wir versuchen, Ihr System auf den letzten Systemwiederherstellungspunkt wiederherzustellen. Speichern Sie alle Ihre Arbeit korrekt und sichern Sie alle wichtigen Daten. Beachten Sie, dass alle Änderungen an Ihren Systemkonfigurationen nach dem letzten Wiederherstellungspunkt entfernt werden.
- Drücken Sie Windows + S, um die Suchleiste des Startmenüs zu starten. Geben Sie in der Dialogbox Wiederherstellen ein und wählen Sie das erste Programm aus, das im Ergebnis enthalten ist.
- Drücken Sie in den Wiederherstellungseinstellungen die Systemwiederherstellung, die am Anfang des Fensters unter der Registerkarte System Protection angezeigt wird.
- Jetzt öffnet sich ein Assistent, der Sie durch alle Schritte führt, um Ihr System wiederherzustellen. Drücken Sie Weiter und fahren Sie mit allen weiteren Anweisungen fort.
- Wählen Sie nun den Wiederherstellungspunkt aus der Liste der verfügbaren Optionen. Wenn Sie mehr als einen Systemwiederherstellungspunkt haben, werden sie hier aufgelistet.
- Jetzt werden Windows Ihre Aktionen zum letzten Mal bestätigen, bevor es den Systemwiederherstellungsprozess startet. Speichern Sie alle Ihre Arbeit und sichern Sie wichtige Dateien nur für den Fall und fahren Sie mit dem Prozess fort.
Sie können mehr über Systemwiederherstellung erfahren, um mehr darüber zu erfahren, was es tut und welche Prozesse beteiligt sind.
PRO TIPP: Wenn das Problem bei Ihrem Computer oder Laptop / Notebook auftritt, sollten Sie versuchen, die Reimage Plus Software zu verwenden, die die Repositories durchsuchen und beschädigte und fehlende Dateien ersetzen kann. Dies funktioniert in den meisten Fällen, in denen das Problem aufgrund einer Systembeschädigung auftritt. Sie können Reimage Plus herunterladen, indem Sie hier klicken