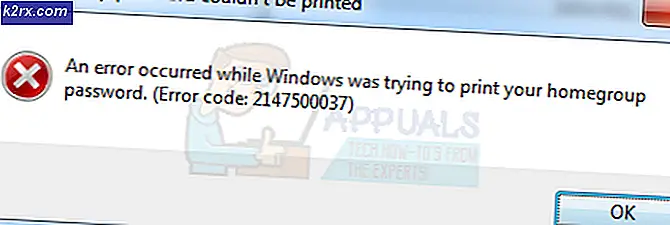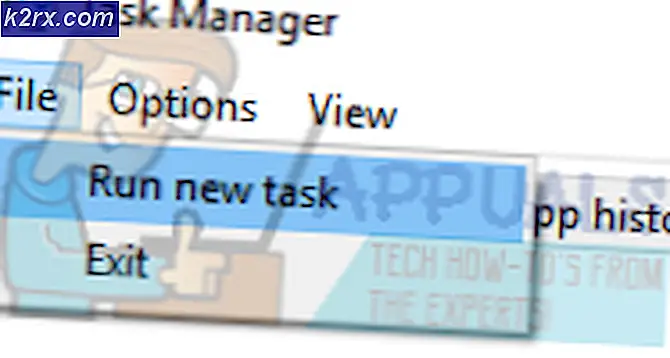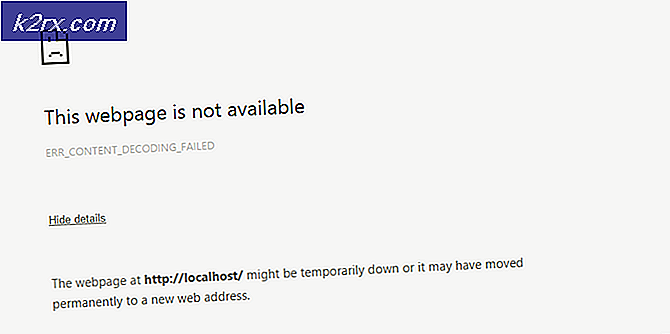Wie deaktiviere ich den Vollbildmodus in Microsoft Edge?
Der Vollbildmodus in Microsoft Edge unterscheidet sich vom Maximieren der Browserfenster. Wenn Sie die Vollbildfunktion verwenden, wird der Edge-Browser auf den gesamten Bildschirm maximiert. Es blendet die Desktop-Taskleiste und die Symbolleisten des Browsers aus, wenn es aktiviert wird. Wenn Sie die Maus nach oben bewegen, werden die Adressleiste und die Symbolleiste zurückgebracht, bis der Mauszeiger dort ist.
Diese Funktion kann jedoch deaktiviert werden, wenn Sie sie nicht verwenden oder entfernen möchten. Viele Benutzer können dies versehentlich einschalten, indem sie den Hotkey für eine andere Verwendung drücken. Einige andere möchten diese Funktion für alle Standardbenutzer vollständig deaktivieren.
Deaktivieren des Vollbildmodus in Microsoft Edge
Standardmäßig kann auf diese Funktion jederzeit zugegriffen werden, wenn der Benutzer sie verwenden möchte. Viele Benutzer kennen diese Funktion noch nicht und wissen möglicherweise nicht, wie sie verwendet werden soll. Einige Benutzer können dies versehentlich mithilfe der Tastenkombination aktivieren.
Das Symbol für den Vollbildmodus finden Sie im Einstellungen und mehr (drei Punkte). Klicken Sie oben rechts darauf und dann auf das Vollbildmodus Symbol.
Sie können dies auch verwenden, indem Sie einfach die F11 Tastenkombination für den Vollbildmodus.
In diesem Artikel zeigen wir Ihnen Methoden, mit denen Sie den Vollbildmodus in Microsoft Edge einfach deaktivieren können.
Methode 1: Verwenden des Registrierungseditors
Der Windows-Registrierungs-Editor ist ein grafisches Tool, mit dem Benutzer die Windows-Registrierung anzeigen und konfigurieren können. Einige der Einstellungen erfordern das Erstellen fehlender Schlüssel und Werte in der Registrierung. Die meisten erfahrenen Benutzer sollten mit der Windows-Registrierung arbeiten. Wenn Sie jedoch die folgenden Schritte ausführen, können Sie die Einstellung problemlos und problemlos konfigurieren.
Hinweis: Wir empfehlen Benutzern immer, eine Sicherungskopie ihrer Registrierung zu erstellen, bevor Sie neue Änderungen daran vornehmen.
- Halte das Fenster Taste und drücken Sie R die öffnen Lauf Dialogfeld auf Ihrem System. Geben Sie nun „regedit“ und drücken Sie die Eingeben Schlüssel zum Öffnen Registierungseditor. Wenn Sie dazu aufgefordert werden Benutzerkontensteuerung (User Account Control, UAC), dann klicke auf das Ja Taste.
- Im Fenster des Registrierungseditors müssen Sie zu folgendem Schlüssel navigieren:
HKEY_LOCAL_MACHINE\SOFTWARE\Policies\Microsoft\Edge
- Wenn die Kante Schlüssel fehlt, Sie können ihn erstellen, indem Sie mit der rechten Maustaste auf klicken Microsoft Schlüssel und Auswahl der Neu > Schlüssel Möglichkeit. Benennen Sie den neu erstellten Schlüssel um in „Kante“.
- Klicken Sie nun mit der rechten Maustaste auf den rechten Bereich des Kante Schlüssel und wählen Sie die Neu > DWORD (32-Bit) Wert Möglichkeit. Benennen Sie diesen neu erstellten Wert als „VollbildErlaubt“.
- Doppelklicken Sie auf das VollbildErlaubt Wert und ändern Sie dann den Messwert zu 0.
- Schließlich, nachdem Sie alle Änderungen vorgenommen haben, müssen Sie neu starten das System, um diese Änderungen anzuwenden.
- Du kannst immer aktivieren es zurück, indem Sie die . ändern Messwert zu 1. Du kannst auch entfernen den Wert, um den Vollbildmodus wieder zu aktivieren.
Methode 2: Verwenden des Editors für lokale Gruppenrichtlinien
Die Richtlinieneinstellungen für den neuen Microsoft Edge-Browser sind in Ihrem Gruppenrichtlinien-Editor möglicherweise nicht verfügbar. Aus diesem Grund müssen Sie die Richtliniendateien für die von Ihnen verwendete Version von Microsoft Edge herunterladen. Durch die Verwendung der Richtlinieneinstellung können Sie auch verhindern, dass die Standardbenutzer diese Funktion aktivieren und deaktivieren.
Bevor Sie mit den folgenden Schritten fortfahren, überprüfen Sie, ob Sie die gleiche Einstellung in „Computerkonfiguration\Administrative Vorlagen\Windows-Komponenten\Microsoft Edge" oder "Benutzerkonfiguration\Administrative Vorlagen\Windows-Komponenten\Microsoft Edge“ Pfade. Wenn diese Richtlinieneinstellung bereits in Ihrem Gruppenrichtlinien-Editor verfügbar ist, verwenden Sie diese und überspringen Sie das Herunterladen neuer Dateien in den folgenden Schritten.
- Öffne dein Browser und gehen Sie zur Microsoft-Site. Wähle aus Versionsdetails Ihres Microsoft Edge und klicken Sie auf das RICHTLINIENDATEIEN ERHALTEN Taste.
- Jetzt Extrakt die heruntergeladene ZIP-Datei in einen Ordner mit dem WinRAR Anwendung.
- Öffnen Sie den Ordner und gehen Sie zum „MicrosoftEdgePolicyTemplates \ windows \ admx" Lage.
- Kopieren das "msedge.admx" und "msedge.adml” Dateien und Einfügen sie in der „C:\Windows\PolicyDefinitions" Mappe.
Hinweis: Sie müssen die Sprachdatei in den Sprachordner kopieren.
- Es besteht die Möglichkeit, dass diese Dateien nur im lokalen Gruppenrichtlinien-Editor angezeigt werden neu starten das System.
- Öffne das Lauf Dialogfenster durch Drücken der Fenster und R Tasten auf Ihrer Tastatur. Art "gpedit.msc“ darin und drücken Sie die Eingeben Schlüssel zum Öffnen Lokaler Gruppenrichtlinien-Editor.
- Wechseln Sie im Fenster Editor für lokale Gruppenrichtlinien zum folgenden Pfad:
Computerkonfiguration\ Administrative Vorlagen\ Microsoft Edge
- Doppelklicken Sie auf die Einstellung mit dem Namen „Vollbildmodus zulassen“ und es wird in einem anderen Fenster geöffnet. Ändern Sie nun die Umschaltoption von Nicht konfiguriert zu Deaktiviert.
- Klick auf das Übernehmen/OK Schaltfläche, um diese Änderungen zu speichern. Dadurch wird die Vollbildfunktion im Microsoft Edge-Browser deaktiviert.
- Du kannst immer aktivieren es zurück, indem Sie die Umschaltoption zurück auf ändern Nicht konfiguriert oder aktiviert im Schritt 8.