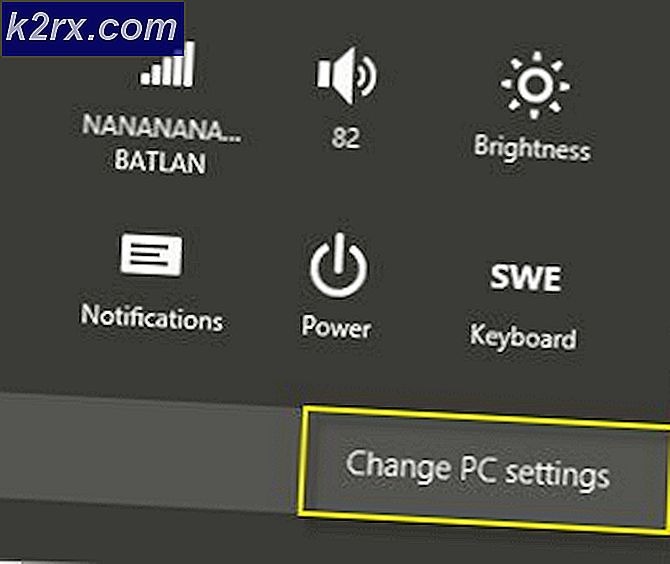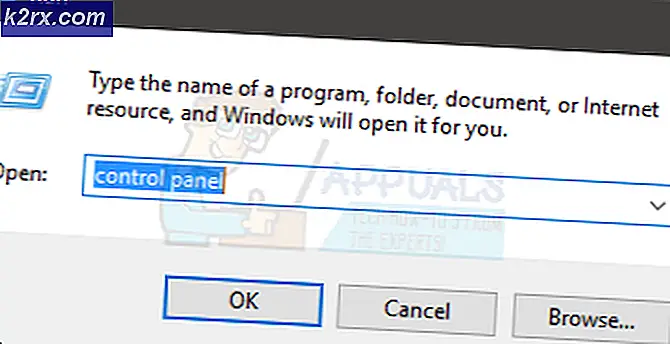Was ist: Mrtstub
Wenn Sie Windows-Benutzer sind, sehen Sie möglicherweise mrt.exe_p und mtrstub.exe auf einem Ihrer Laufwerke. Diese Dateien befinden sich in einem Ordner mit einem alphanumerischen Namen wie 890fhg08erut (oder einer Variante davon). Sie werden feststellen, dass diese Dateien / Ordner von selbst erscheinen und verschwinden. Und wenn Sie versuchen, diese Dateien zu löschen, werden Sie nicht in der Lage sein. In einigen Fällen können Sie diese Dateien möglicherweise löschen, aber Sie werden feststellen, dass diese Dateien eigenständig zurückkommen. Eine andere Sache, die Sie bemerken können, ist, dass diese Dateien auch auf Ihrer externen Festplatte vorhanden sind. In diesen Fällen sehen Sie möglicherweise, dass alle Ihre Originaldateien zusammen mit diesen beiden Dateien in einem neuen Ordner abgelegt werden. Dies ist jedoch nicht für jeden mit der externen Festplatte üblich.
Die Dateien mrt.exe und mtrstub sind Windows-eigene Dateien. Diese Dateien sind mit dem Tool zum Entfernen bösartiger Software verknüpft. Da diese Dateien Teil von Microsoft Windows sind, ist es üblich, diese im Laufwerk C (oder dem Laufwerk, auf dem Sie Windows installiert haben) zu finden. Der übliche Speicherort dieser Dateien ist C: \ Windows \ System32. Wenn Sie diese Dateien in einem anderen Laufwerk sehen, könnte dies eine rote Markierung sein. Der Grund dafür, dass die Dateien verschwinden und sich wiederholen, liegt in der Tatsache, dass das Windows-Tool zum Entfernen bösartiger Software bei jedem Windows-Update ausgeführt wird und automatisch die Dateien löscht, die während des Laufs / Scans erstellt werden. Wenn Sie also die Dateien sehen und sie dann verschwinden, bedeutet dies normalerweise, dass das Tool ausgeführt wurde, und löschte die Dateien, sobald sie fertig waren. Es kann jedoch auch ein Virus / Malware sein, der sich wie das Originalwerkzeug verhält, aber es gibt auch eine Möglichkeit, dies zu überprüfen (in den folgenden Methoden angegeben). Dies erklärt auch, warum die Dateien wieder erscheinen, sobald sie gelöscht sind. Wenn Sie sich schließlich fragen, warum Sie die Dateien nicht löschen können, liegt das vielleicht daran, dass das Tool zu diesem Zeitpunkt ausgeführt wird.
Kurz gesagt, der mrtstub ist eine Windows-eigene Datei, aber je nach Verhalten und Standort kann es sich um einen Virus / Malware handeln. Anhand der folgenden Methoden können Sie feststellen, ob es sich bei der Datei um eine legitime Datei oder um einen Virus / Malware handelt.
Methode 1: Überprüfen Sie die digitale Signatur
Der beste Weg, um zu überprüfen, ob die Datei legitim ist oder ein Virus ist, ist die Überprüfung der Eigenschaften. In den Eigenschaften können Sie die digitale Signatur der Datei überprüfen. Wenn die digitale Signatur zu Microsoft gehört, müssen Sie sich keine Sorgen machen.
Hier sind die Schritte zum Überprüfen der digitalen Signatur
- Gehe zu dem Ort, an dem du die Dateien siehst.
- Klicken Sie mit der rechten Maustaste auf die Datei mrtstub.exe und wählen Sie Eigenschaften
- Klicken Sie auf die Registerkarte Digitale Signaturen
- Überprüfen Sie, ob der Name des Unterzeichners Microsoft Windows ist . Wenn es dann ist, ist die Datei in Ordnung. Wenn es noch etwas anderes gibt, sollten Sie ein gutes Antivirus / Malware-Tool herunterladen und Ihren PC sofort scannen.
Methode 2: Überprüfen Sie Mrt.log
Wenn das Windows-Tool zum Entfernen bösartiger Software ausgeführt wird, werden die Ergebnisse in der Datei mrt.log gemeldet. Wenn Sie sehen, dass die Datei erscheint und verschwindet und Sie nicht sicher sind, ob die Dateien legitim sind oder nicht, dann wird diese Methode für Sie funktionieren. Sie können einfach die Datei mrt.log überprüfen und prüfen, ob die Berichte zum Zeitpunkt des Erscheinens der Dateien ausgegeben wurden. Dies ist sinnvoll, da das Windows-Tool zum Entfernen bösartiger Software immer dann ausgeführt wird, wenn die Dateien angezeigt werden, und wenn dieses Tool ausgeführt wird, erstellt es einen Bericht in der Datei mrt.log. Wenn also zum Zeitpunkt, zu dem Sie die Dateien gesehen haben, kein Bericht in der Datei mrt.log vorhanden ist, handelt es sich um eine rote Flagge.
Diese Methode sollte auch für Personen nützlich sein, die die Signatur der Dateien nicht sehen können, weil sie schnell verschwinden. Wenn Sie also den Anweisungen in Methode 1 nicht folgen können, sollte dies ebenfalls behoben werden.
Gere sind die Schritte zum Lokalisieren und Überprüfen der Datei mrt.log
- Halten Sie die Windows-Taste gedrückt und drücken Sie R
- Geben Sie % systemroot% \ debug ein und drücken Sie die Eingabetaste
- Suchen Sie und doppelklicken Sie auf die Datei mit dem Namen log
Überprüfen Sie den Zeitstempel der Berichterstattung. Wenn die Zeit des Scans mit der Uhrzeit übereinstimmt, zu der Sie die Dateien gesehen haben, müssen Sie sich keine Sorgen machen. Andernfalls scannen Sie Ihren Computer sofort.
Methode 3: Scannen Sie Ihren Computer
Dies sollte selbstverständlich sein, aber Sie sollten Ihren Computer in dieser Situation scannen. Auch wenn Sie die Anweisungen in den oben genannten Methoden befolgt haben, wird empfohlen, einen vollständigen Systemscan durchzuführen, um auf der sicheren Seite zu sein. Das Schlimmste, was passieren kann, ist, dass Sie einige Stunden Ihres Tages verschwenden.
Laden Sie also ein Antiviren- und Malware-Erkennungs-Tool Ihrer Wahl herunter und führen Sie einen vollständigen System-Scan durch. Wenn Sie sich nicht sicher sind, empfehlen wir Malwarebytes.
- Klicken Sie hier, um das Malwarebytes für Windows herunterzuladen.
- Führen Sie nach dem Download das Malwarebytes aus und scannen Sie Ihr System.
Danach sollte Ihr System frei von Malware sein.
Hinweis: Wenn Sie gesehen haben, dass die Dateien auf Ihrer externen Festplatte angezeigt werden, müssen Sie nicht in Panik geraten. Scannen Sie auch Ihr externes Laufwerk. Sie können die Signaturen der Dateien überprüfen und die Uhrzeit auch im mrt.log überprüfen. Alle diese Methoden funktionieren auch für ein externes Laufwerk.
PRO TIPP: Wenn das Problem bei Ihrem Computer oder Laptop / Notebook auftritt, sollten Sie versuchen, die Reimage Plus Software zu verwenden, die die Repositories durchsuchen und beschädigte und fehlende Dateien ersetzen kann. Dies funktioniert in den meisten Fällen, in denen das Problem aufgrund einer Systembeschädigung auftritt. Sie können Reimage Plus herunterladen, indem Sie hier klicken