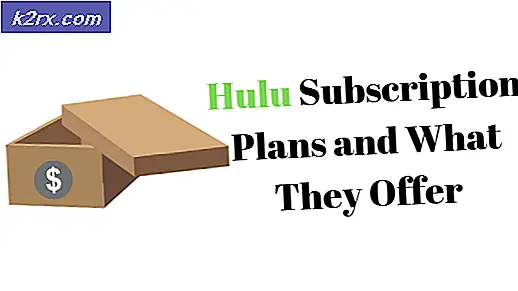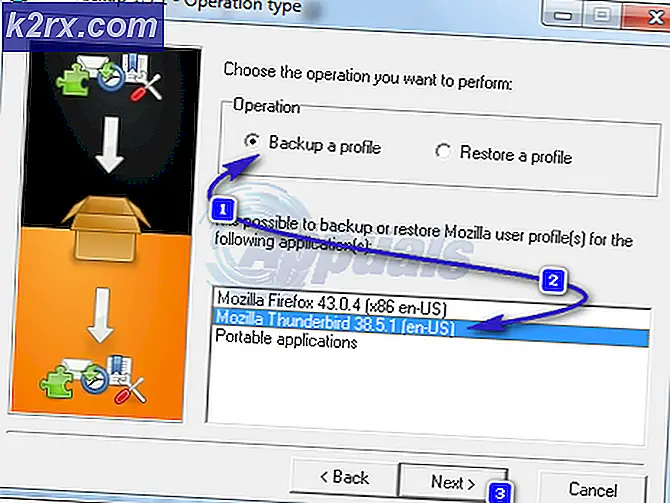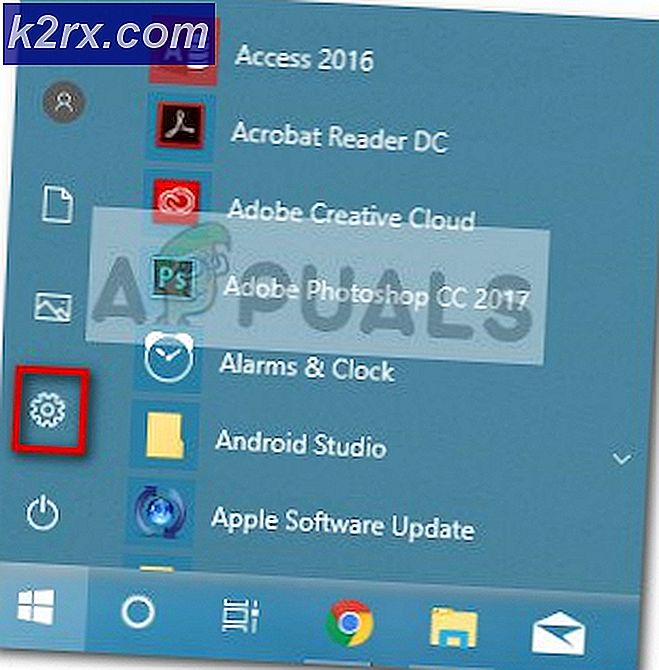Wie zu bereinigen Windows 10 zu installieren
Windows 10 ist das Beste von Windows 8 und Windows 7 kombiniert. Das neueste Betriebssystem, die "letzte" Version von Windows, wurde entwickelt, um die Verwendung der Software auf einem herkömmlichen Laptop genauso einfach zu machen wie auf einem Tablet.
Wenn Sie noch kein Upgrade von Windows 8.1 durchführen, haben Sie das kostenlose Upgrade, das im Juli 2016 endete, leider verpasst. Jetzt können Sie auf Windows 10 upgraden, indem Sie einen neuen Computer mit dem vorinstallierten Betriebssystem kaufen oder kaufen Windows 10 Home, das in Großbritannien £ 99, 99 und in den USA $ 119, 99 kostet.
Sie können Windows 10 auf zwei Arten auf Ihrem Computer installieren. Die gängigste und gängigste Methode zum Aktualisieren Ihres Computers ist das Windows Update-System, das für den durchschnittlichen Benutzer normalerweise einfach und zugänglich ist. Sie können Windows 10 auch als ISO-Datei herunterladen, die sich wie eine Anwendung öffnet und Ihnen Anweisungen zum Herunterladen gibt.
Wenn Sie dieses Betriebssystemupdate durchführen, haben Sie auch die Möglichkeit, eine Neuinstallation durchzuführen, bei der alle Ihre Einstellungen aktualisiert und alle Ihre Dateien entfernt werden, so dass Sie praktisch ein fabrikneues Gerät erhalten. Sie können auch einige Einstellungen und alle Ihre Dateien beibehalten.
Laden Sie Windows 10 herunter
Gehen Sie zum Microsoft Store (www.microsoftstore.com) und sehen Sie sich alle verfügbaren Windows 10-Optionen an. Wählen Sie die Option, die am besten zu Ihnen passt - die Home Edition ist am besten für den durchschnittlichen Benutzer - und wählen Sie die Option "Jetzt kaufen und herunterladen". Folgen Sie den Anweisungen auf dem Bildschirm und Sie werden gefragt, welche Art von Installation Sie durchführen möchten.
Grundlegende Windows 10-Anforderungen
Bevor Sie Windows 10 installieren, müssen Sie sicherstellen, dass Ihr PC über die entsprechenden Spezifikationen verfügt. Windows ist nicht sehr anspruchsvoll, was bedeutet, dass die meisten modernen PCs das Betriebssystem installieren können.
Hier sind die Spezifikationen von Microsoft:
- 1 GB RAM für 32-Bit Windows 10.
- 2 GB RAM für 64-Bit Windows 10.
- 1 GHz Prozessor oder schneller.
- Bis zu 20 GB verfügbarer Festplattenspeicher
- Eine Bildschirmauflösung von 800 x 600 oder höher.
- Ein DirectX 9-Grafikprozessor mit WDDM-Treiber.
- Internetzugang - Ethernet oder Wi-Fi.
- Ein Microsoft-Konto.
Befolgen Sie die Anweisungen auf dem Bildschirm, und Ihr PC wird mehrmals aus- und wieder eingeschaltet. Stellen Sie sicher, dass das Gerät an eine Stromquelle angeschlossen ist und während des Aktualisierungsvorgangs nicht gestört wird.
PRO TIPP: Wenn das Problem bei Ihrem Computer oder Laptop / Notebook auftritt, sollten Sie versuchen, die Reimage Plus Software zu verwenden, die die Repositories durchsuchen und beschädigte und fehlende Dateien ersetzen kann. Dies funktioniert in den meisten Fällen, in denen das Problem aufgrund einer Systembeschädigung auftritt. Sie können Reimage Plus herunterladen, indem Sie hier klickenInstallation über USB oder DVD
Wenn Sie die Windows 10-ISO-Datei heruntergeladen haben, die Software jedoch auf einem anderen Computer installieren möchten, können Sie dies über einen USB- oder DVD-Datenträger tun. Sie können einen USB-Stick erwerben, der direkt von Microsoft mit Windows 10 geladen wurde, Sie können jedoch auch einen eigenen USB-Stick herstellen.
Zu Beginn benötigen Sie ein USB-Flash-Laufwerk mit mindestens 4 GB freiem Speicherplatz. Sie sollten auch alles entfernen, was sich auf dem Laufwerk befindet - formatieren Sie das gesamte Ding neu und sichern Sie alle Dateien, die Sie dort haben könnten.
Wenn Sie eine DVD verwenden, müssen Sie natürlich sicherstellen, dass der Computer, auf dem Sie das Betriebssystem installieren, über ein optisches Laufwerk verfügt. Sie benötigen außerdem eine Windows 10. ISO-Datei und Ihren Produktschlüssel, den Sie beim Online-Kauf oder im Einzelhandel erhalten haben.
Bootfähige Laufwerke erstellen
Sobald Sie alles bereit haben, müssen Sie eine Software verwenden, die ISO-Dateien auf eine Festplatte brennt. Eine beliebte Software dafür ist ImgBurn für USB-Laufwerke und Rufus für DVD, aber es gibt viele Alternativen da draußen.
Stecken Sie Ihr USB-Laufwerk in Ihren Computer und laden Sie Ihre Software. Befolgen Sie die Anweisungen auf dem Bildschirm, um einen bootfähigen Datenträger zu erstellen, wählen Sie das verwendete Laufwerk aus und wählen Sie die ISO-Datei aus, die Sie bereits heruntergeladen haben. Der Prozess beginnt dann und sollte nicht länger als 10 oder 15 Minuten dauern.
Wenn Sie ImgBurn verwenden, um eine bootfähige DVD zu erstellen, laden Sie die Software und legen Sie Ihre CD ein. Wählen Sie 'Image-Datei auf Disc schreiben', wählen Sie Ihr DVD-Laufwerk im Drop-Down-Menü als Ziel und überprüfen Sie dann im Feld 'Quelle', ob Sie die ISO-Datei ausgewählt haben.
Installieren von Ihrem Laufwerk
Jetzt kommt es zur Installation von Ihrem Laufwerk. Schließen Sie Ihr USB-Laufwerk an oder legen Sie Ihre DVD ein und schalten Sie den Computer aus. Jetzt schalten Sie Ihren PC wieder ein und sobald das Herstellerlogo auf dem Bildschirm erscheint, müssen Sie entweder die F2 oder F12 Taste antippen und halten, um das Bootmenü im BIOS zu öffnen. Hier können Sie Ihrem PC sagen, von wo er booten soll. Wählen Sie Ihr bootfähiges USB- oder DVD-Laufwerk.
Daraufhin wird das Windows 10-Installationsprogramm angezeigt, in dem Sie ein neues Windows-Betriebssystem installieren können.
PRO TIPP: Wenn das Problem bei Ihrem Computer oder Laptop / Notebook auftritt, sollten Sie versuchen, die Reimage Plus Software zu verwenden, die die Repositories durchsuchen und beschädigte und fehlende Dateien ersetzen kann. Dies funktioniert in den meisten Fällen, in denen das Problem aufgrund einer Systembeschädigung auftritt. Sie können Reimage Plus herunterladen, indem Sie hier klicken