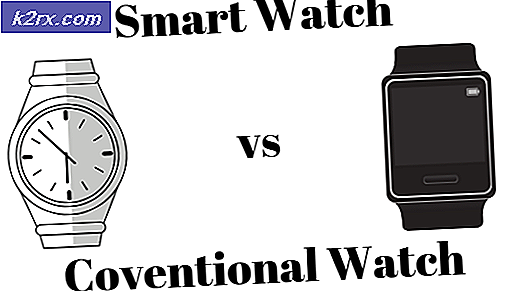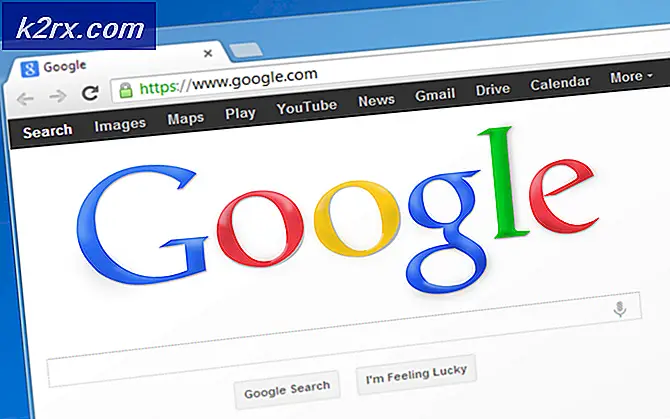Wie man "Angeschlossen, nicht aufladen" auf einem Windows-Laptop repariert
Laptops sind auf Portabilität ausgelegt und die Akkulaufzeit spielt dabei eine große Rolle. Ohne Akku unterscheidet sich Ihr Laptop nicht von einem eigenständigen Desktop-PC, da Sie immer eine Steckdose benötigen. Viele von uns, wenn nicht alle, sind auf die n% verfügbare Batterie gestoßen, die nicht geladen wurde, auf dem Batterieanzeige-Symbol. Der Prozentsatz, der geladen wird, kann variieren und kann zwischen 0% eingesteckt sein, nicht geladen zu 99%, nicht aufgeladen. Trennen Sie Ihr Ladegerät, wenn die Ladung weniger als 5% beträgt, schaltet sich der Laptop aus. Dieser Artikel versucht, Gründe dafür zu nennen, warum dieses Problem auftritt, und gibt bekannte Lösungen für das Problem.
Warum lädt sich der Akku nicht auf, wenn der Netzstecker eingesteckt ist?
Es gibt zahlreiche Gründe, warum Ihr Akku nicht geladen wird. Vielleicht möchten Sie Ihr Ladegerät auf einem anderen Laptop (gleiche Marke) ausprobieren oder Ihre Batterie auf einen anderen Laptop (gleiche Marke) umstellen, um das Problem zu diagnostizieren. Versuchen Sie auch, mit heruntergefahrenem Betriebssystem zu laden. Wenn es nicht lädt, ist das Windows-Betriebssystem nicht das Problem. Wenn Ihr Ladegerät original ist und an einem anderen Laptop funktioniert, versuchen Sie es mit dem Akku, wenn das auch funktioniert, dann könnte Ihr Ladesystem ein Problem haben und alles zwischen leichten bis schweren Problemen sein, die einen Austausch der Komponenten auf dem Motherboard-Schaltkreis erfordern könnten.
Meistens tritt dieses Problem aufgrund einer Fehlausrichtung zwischen der Batterie und dem Ladegerät auf. Das Entladen und Zurücksetzen Ihres Laptops funktioniert in solchen Fällen. Wenn Sie das falsche Ladegerät oder den falschen Akku für Ihr System verwenden, wird dieses Problem definitiv auftreten. Einige Laptops wie Dell geben beim Start eine Warnmeldung, die auf eine falsche Batterieleistung oder Batteriespannung hinweist. Die Batterietreiber (ja, sie haben auch Treiber) können ebenfalls eine Ursache für dieses Problem sein und müssen aktualisiert oder neu installiert werden. Das Problem kann auch mit der veralteten BIOS- oder BIOS-Konfiguration zusammenhängen. Diejenigen, die Stromkonditionierungsgeräte (z. B. Überspannungsschutzgeräte) verwenden, haben dieses Problem ebenfalls erfahren. Einige Laptops haben intelligente Ladesysteme und hören auf zu laden, wenn sie zu 100% aufgeladen sind, und nehmen dann den Ladevorgang wieder auf, wenn der Batterieladestand auf 80% oder 90% fällt; Sei also nicht beunruhigt, wenn du das siehst.
Im Folgenden finden Sie die Lösungen für das Problem "Batterie eingesteckt, nicht geladen". Wir werden mit einfachen Lösungen beginnen und zu komplexeren Lösungen übergehen.
Methode 1: Ziehen Sie den Netzstecker und stecken Sie ihn wieder ein
Wenn Sie das Ladegerät einfach herausziehen und nach einigen Sekunden wieder einstecken, können Sie den Akku wieder aufladen. Das Ladesystem wird neu kalibrieren und Ihre Batterie mit dem Ladesystem neu ausrichten und es wieder aufladen lassen.
Methode 2: Schließen Sie direkt an die Wechselstromquelle ohne Überspannungsschutz an
Überspannungsschutzgeräte oder andere Power Conditioner können den sinusförmigen Eingang des Netzstroms ändern, daher funktioniert das Ladegerät nicht wie erwartet. Die meisten Systeme können diese Unregelmäßigkeiten aufheben und Eingaben vom Ladegerät zur Batterie verweigern. Versuchen Sie, das Ladegerät direkt an die Steckdose anzuschließen, ohne einen Überspannungsschutz oder einen Verlängerungsstecker verwenden zu müssen. Überprüfen Sie auch die Verbindungen zwischen der Steckdose und Ihrem DC-Anschluss.
Methode 3: Schließen Sie erst an, wenn das System vollständig hochgefahren ist
Sie müssen dafür zumindest Ihre Batterie mit Strom versorgen. Entfernen Sie das Ladegerät, starten Sie das System, bis alle Symbole angezeigt werden, und schließen Sie das Ladegerät an.
Methode 4: Klappen Sie die Akku-Entriegelung in die Sperrposition
Einige Batterien laden nicht, wenn sie nicht in ihrem Port eingeschlossen sind. Dies liegt daran, dass die Batteriefreigabesperre irgendwie in die Ladeschaltung integriert ist. Drehen Sie einfach Ihren Laptop um und stellen Sie sicher, dass die Entriegelungssperre in die verriegelte Position gedreht wird.
Methode 5: Lassen Sie Ihren Computer für eine Weile entladen
Wenn Sie den Akku zu 100% aufladen und Ihr Ladegerät immer noch eingesteckt bleibt, verringert sich die Lebensdauer Ihres Akkus erheblich. Speichern Sie Ihre Batterie bei 0% und können auch das gleiche tun, als eine Unannehmlichkeit zu sein, wenn Sie ausgehen wollen. Die meisten Laptops haben jetzt ein intelligentes Ladesystem für die Ladezyklen integriert.
Wenn Ihr Computer angibt, dass der Akku nicht bei etwa 80 bis 97% geladen wird, handelt es sich nicht um einen Defekt oder ein Problem. Ihre Batterie-Firmware oder Ihr Software-Treiber ist wahrscheinlich so konfiguriert, dass sie auf den Ladevorgang verzichtet, wenn der Akku sehr nahe bei 100% ist. Nehmen Sie den Netzadapter heraus, lassen Sie den Laptop eine Weile unter 80% oder 50% bei einigen Laptops entladen und schließen Sie das Ladegerät an. Der Ladevorgang sollte automatisch unterhalb einer bestimmten Schwelle fortgesetzt werden.
Methode 6: Deaktivieren Sie die Akkulaufzeitverlängerung
Wenn Sie mit dem intelligenten Ladesystem nicht zufrieden sind, können Sie das Verhalten auf Ihrem Computer deaktivieren. Denken Sie daran, dass dies die Batterielebensdauer beeinträchtigt. Suchen Sie einfach nach einer Akkulaufzeitverlängerung App auf Ihrem Laptop und ändern Sie das Verhalten auf normal.
Für Samsung-Laptops finden Sie sie hier: Start> Alle Programme> Samsung> Battery Life Extender> Battery Life Extender und dann in den normalen Modus wechseln.
Einige wie der Sony VAIO können Sie einen Lebensverlängerungsprozentsatz auswählen oder ganz ausschalten.
Bei Lenovo können Sie die Option aktivieren, um die Laufzeit statt der Lebensdauer zu optimieren.
Andere Laptops können dieses Verhalten auch im BIOS umschalten. Drücken Sie einfach während des Bootens F2 oder F10, um in das BIOS zu gelangen.
Methode 7: Entladen Sie Ihr Motherboard
Dadurch werden die Kondensatoren auf der Hauptplatine entladen und die Batterie muss neu kalibriert und mit dem Ladegerät neu ausgerichtet werden.
PRO TIPP: Wenn das Problem bei Ihrem Computer oder Laptop / Notebook auftritt, sollten Sie versuchen, die Reimage Plus Software zu verwenden, die die Repositories durchsuchen und beschädigte und fehlende Dateien ersetzen kann. Dies funktioniert in den meisten Fällen, in denen das Problem aufgrund einer Systembeschädigung auftritt. Sie können Reimage Plus herunterladen, indem Sie hier klicken- Fahren Sie das System herunter.
- Trennen Sie alle externen Peripheriegeräte (Flash-Laufwerke, Drucker, externe Festplatten, Maus, Tastatur usw.) vom Computer.
- Trennen Sie das Netzteil und entfernen Sie die Batterie aus dem Laptop. Wenn Ihr Computer keinen austauschbaren Akku hat, befindet sich auf der Rückseite normalerweise ein kleines Loch, in das Sie mit einer Büroklammer stecken können, um eine entfernte Batterie zu simulieren (drücken und halten Sie den Stift in Position).
- Halten Sie den Netzschalter für 20 bis 30 Sekunden gedrückt, um die Restladung vom Laptop zu entfernen. Das Einblasen von Druckluft in alle Löcher und Anschlüsse Ihres Laptops kann helfen, geladene Staubpartikel zu entfernen.
- Schließen Sie das Netzteil wieder an.
- Sobald das System eingeschaltet und ordnungsgemäß gestartet ist, setzen Sie die Batterie wieder ein. Überprüfen Sie, ob der Fehler weiterhin auftritt oder nicht.
Methode 8: Setzen Sie das BIOS auf die Standardeinstellungen zurück
Wenn das Problem mit den Firmware-Einstellungen zusammenhängt, können Sie das BIOS wie folgt zurücksetzen:
- Fahren Sie Ihren PC herunter
- Drücken Sie den Netzschalter und drücken Sie sofort F2 oder F10, um das BIOS aufzurufen
- Drücken Sie F9, um die Standardwerte zu laden, drücken Sie F10, um Änderungen zu übernehmen, oder verlassen Sie sie, während Sie Änderungen speichern. Sie können alternativ mit den Standardeinstellungen beenden.
Sie können auch versuchen, Ihr BIOS zu aktualisieren, da dies auch das Laden steuert. Sie können unsere Führer hier finden.
Methode 9: Deinstallieren Sie Ihre ACPI-Compliant Steuerungsmethode Batterietreiber und installieren Sie sie neu
Diese Treiber steuern das Lademeter und wie sich Ihr PC beim Booten in Ihr Betriebssystem auflädt. Wenn Sie sie deinstallieren, kann Windows die korrekten Treiber aus seinem Repository neu installieren.
- Drücken Sie bei eingeschaltetem Ladegerät die Tasten Windows + R, um Run zu öffnen
- Geben Sie devmgmt.msc ein und drücken Sie die Eingabetaste, um den Gerätemanager zu öffnen
- Erweitern Sie die Kategorie Batterien.
- Klicken Sie in der Kategorie "Batterien" mit der rechten Maustaste auf die Liste "Microsoft ACPI Compliant Control Method Battery" und wählen Sie "Deinstallieren".
WARNUNG: entfernen Sie den Microsoft AC Adapter Driver oder einen anderen ACPI-kompatiblen Treiber nicht.
- Bestätigen Sie, dass Sie den Treiber deinstallieren möchten
- Entnehmen Sie den Akku, warten Sie ca. 10 Sekunden und stecken Sie ihn dann wieder ein.
- Klicken Sie in der Symbolleiste des Geräte-Managers auf "Nach geänderter Hardware suchen" oder gehen Sie zu Aktion> Nach geänderter Hardware suchen. Ihr Computer wird Ihren Akku finden und Ihre Treiber neu installieren (dies kann eine Weile dauern). Möglicherweise müssen Sie Ihren PC neu starten und prüfen, ob der Akku jetzt geladen wird.
Versuchen Sie, die Treiber in Schritt 4 oben zu deaktivieren, anstatt sie zu deinstallieren.
Methode 10: Aktualisieren Sie Ihre ACPI-Compliant Control Method Batterietreiber
Durch das Aktualisieren der Treiber werden neuere Treiber installiert, die mit Ihrem Betriebssystem kompatibel sind. Sie können nach Treibern von Ihrem Hersteller suchen oder:
- Drücken Sie Windows + R, um Ausführen zu öffnen
- Geben Sie devmgmt.msc ein und drücken Sie die Eingabetaste, um den Gerätemanager zu öffnen
- Erweitern Sie die Kategorie Batterien.
- Klicken Sie in der Kategorie "Batterien" mit der rechten Maustaste auf die Liste "Microsoft ACPI Compliant Control Method Battery" und wählen Sie "Softwaretreiber aktualisieren".
- Bei einer aktiven Internetverbindung klicken Sie im nächsten Fenster auf Automatisch nach aktualisierter Treibersoftware suchen. Lassen Sie den PC nach einem Update suchen und installieren Sie es automatisch auf Ihrem Computer.
Sie können auch versuchen, Ihr BIOS zu aktualisieren. Sie können unsere Führer hier finden.
Methode 11: Holen Sie sich ein neues Ladegerät oder eine neue Batterie
Bei den meisten Laptops können Sie den Zustand Ihres Akkus auf der Registerkarte BIOS Advanced überprüfen. Sie können Ihnen auch sagen, ob Ihr Ladegerät identifizierbar ist. Drücken Sie einfach während des Bootvorgangs F2 oder F10, um in das BIOS zu gelangen. Informationen zu Akku und Ladegerät finden Sie auf der Registerkarte "System" oder "Erweitert". Wenn Ihr Ladegerät unbekannt oder nicht identifizierbar ist oder als falsches Ladegerät angezeigt wird, müssen Sie es möglicherweise ersetzen. Wenn Ihre Batterie als "fehlerhaft" oder schlecht angezeigt wird, müssen Sie sie möglicherweise auch ersetzen.
Wenn Sie absolut sicher sind, dass Ihr Ladegerät und der Akku in einwandfreiem Zustand sind und für Ihr Notebook die richtigen sind, möchten Sie vielleicht das Ladesystem auf Ihrem Motherboard überprüfen lassen.
Tipp: Batterien müssen in der Regel nach 3-7 Jahren ersetzt werden. Die Batterie sollte bei längerer Nichtbenutzung zu 50% gelagert werden, um die Lebensdauer der Batterie zu verlängern. Es sollte auch nicht oft zu 0% abgelassen werden. Pflegen Sie einen guten Ladezyklus, um Ihrer Batterie eine längere Lebensdauer zu geben. Wenn Ihr Laptop kein intelligentes Ladesystem hat, lassen Sie es nicht ständig angeschlossen. Lassen Sie die Batterie etwas entladen, bevor Sie sie wieder auf 100% aufladen, um die Lebensdauer zu verlängern. Lassen Sie Ihren Computer oder Akku nicht überhitzen, besonders wenn Sie Spiele spielen oder Software ausführen, die viel Energie benötigt.
Führen Sie einen Akkutest von HP aus: Öffnen Sie den HP Support Assistant -> Fehlerbehebung -> Energie, thermisch und mechanisch . Klicken Sie auf der Registerkarte "Energie" auf " Batterieprüfung" . Wenn Sie beim Batteriecheck keinen oder keinen OK erhalten, wenden Sie sich an den HP Total Care Service.
PRO TIPP: Wenn das Problem bei Ihrem Computer oder Laptop / Notebook auftritt, sollten Sie versuchen, die Reimage Plus Software zu verwenden, die die Repositories durchsuchen und beschädigte und fehlende Dateien ersetzen kann. Dies funktioniert in den meisten Fällen, in denen das Problem aufgrund einer Systembeschädigung auftritt. Sie können Reimage Plus herunterladen, indem Sie hier klicken