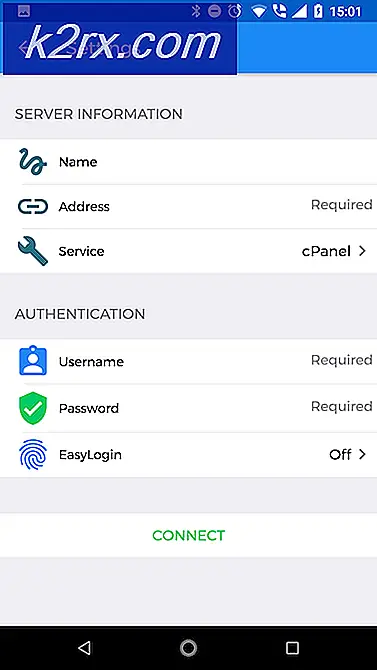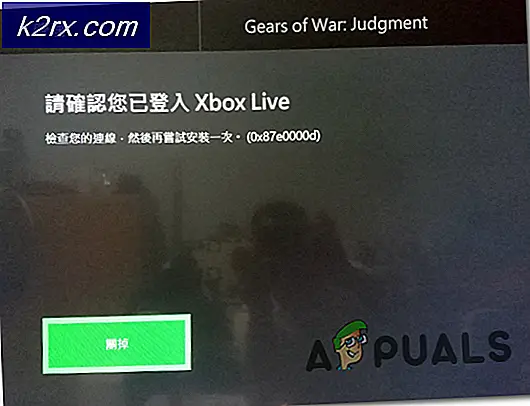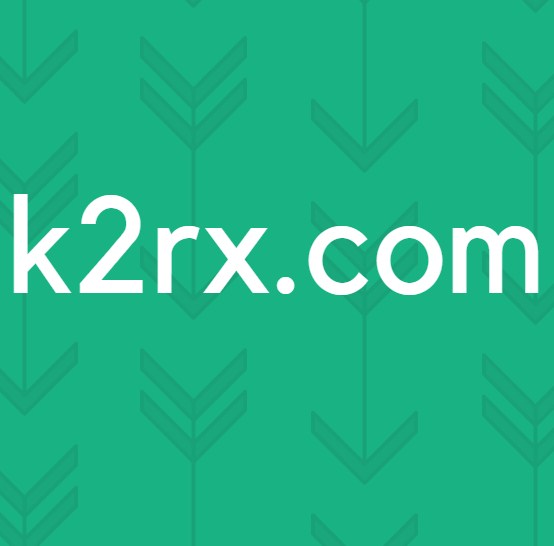So rooten Sie OnePlus 7 und 7 Pro
Das OnePlus 7 Pro ist ein sehr Root-freundliches Telefon, da OnePlus die Root- und Modding-Community aktiv fördert. Daher sollte diese Anleitung relativ einfach zu befolgen sein. Beachten Sie, dass wir Ihren Bootloader entsperren werden, wodurch Ihr Gerät auf die Werkseinstellungen zurückgesetzt wird. Stellen Sie sicher, dass Sie alle wichtigen Daten sichern, bevor Sie fortfahren.
Bedarf:
- ADB (Siehe Appual-Anleitung So installieren Sie ADB unter Windows)
- TWRP: OnePlus 7 / OnePlus 7 Pro
- Magisk-Installationsprogramm
Entsperren Ihres OnePlus 7 Bootloaders
Hinweis: Wenn Sie Ihr OnePlus 7 über den Mobilfunkanbieter T-Mobile gekauft haben, müssen Sie ein Token entsperren, und Ihr Gerät muss auch SIM-entsperrt sein.
- Gehen Sie zu Einstellungen> Über das Telefon> Tippen Sie 7 Mal auf die Build-Nummer, um den Entwicklermodus zu entsperren.
- Gehen Sie in die Entwickleroptionen und schalten Sie den Schalter für OEM Unlock und auch die Schalter für Advanced Reboot und USB Debugging um.
- Verbinden Sie Ihr OnePlus 7 über ein USB-Kabel mit Ihrem PC.
- Starten Sie ein ADB-Terminal auf Ihrem Computer (Halten Sie die Umschalttaste gedrückt und klicken Sie mit der rechten Maustaste in den ADB-Hauptordner und wählen Sie „Hier ein Befehlsfenster öffnen“).
- Geben Sie im ADB-Terminal ein adb-Geräte.
- Auf Ihrem OnePlus 7 sollte eine Aufforderung erscheinen, die Kopplung mit diesem Computer zuzulassen. Zustimmen.
- Geben Sie als Nächstes im ADB-Terminal Folgendes ein: adb reboot bootloader
- Ihr OnePlus 7 wird nun im Fastboot-Modus neu gestartet. Geben Sie im ADB-Terminal Folgendes ein fastboot oem entsperren.
- Drücken Sie auf Ihrem Telefon die Leiser-Taste, um "Bootloader entsperren" auszuwählen, und die Einschalttaste zum Akzeptieren.
- Ihr OnePlus 7 startet den Vorgang zum Zurücksetzen auf die Werkseinstellungen, wodurch alle Ihre Daten effektiv gelöscht werden.
- Nachdem es abgeschlossen ist, wird es in den Android-Setup-Assistenten gestartet. Gehen Sie den Prozess durch.
- Gehen Sie zurück zu Einstellungen> Entwicklermodus aktivieren> Erweiterte Neustart- und USB-Debugging-Schalter erneut aktivieren.
- Wenn Sie mit Magisk rooten möchten, kopieren Sie die ZIP-Datei des Magisk-Installationsprogramms auf Ihren externen Speicher.
Installieren von TWRP auf dem OnePlus 7
- Halten Sie den Netzschalter gedrückt, um die Neustartoptionen aufzurufen, und wählen Sie Bootloader.
- Kopieren Sie die TWRP-Dateien in Ihren ADB-Hauptordner (sowohl die neuesten .img- als auch .zip-Dateien).
- Starten Sie ein neues ADB-Terminal und geben Sie „adb devices“ ein, um Ihr OnePlus 7 erneut zu koppeln.
- Geben Sie im ADB-Terminal ein Fastboot-Boot twrp-xxxxxxx.img (Ersetzen Sie xxxxxx durch die Versionsnummer.
- Ihr OnePlus 7 wird in der TWRP-Wiederherstellung neu gestartet. Gehen Sie zu Erweitert > ADB-Sideload und streichen Sie über die Leiste unten rechts.
- Geben Sie im ADB-Terminal Ihres PCs ein adb sideload twrp-installer-xxxxxxx.zip
- Sie sehen den Blinkvorgang auf dem TWRP-Bildschirm, warten Sie einfach, bis er fertig ist.
- Wenn Sie mit TWRP zufrieden sind, fahren Sie fort und starten Sie neu. Wenn Sie mit Magisk rooten möchten, folgen Sie dem Rest unserer Anleitung.
Rooten von OnePlus 7 mit Magisk
- Gehen Sie im TWRP-Hauptmenü zu Installieren > wählen Sie die .zip-Datei des Magisk-Installationsprogramms auf Ihrem externen Speicher aus.
- Streichen Sie zum Flashen und tippen Sie anschließend auf Neustart.
- Es kann eine Weile dauern, bis Ihr Telefon nach dem Rooten zum ersten Mal hochfährt, lassen Sie es einfach in Ruhe.
- Wenn Sie wieder im Android-System sind, erhalten Sie möglicherweise eine Systemaktualisierungsbenachrichtigung. Sie können auch zu Einstellungen > System > Systemupdates gehen und auf „Installieren oder herunterladen“ tippen. Wenn es fertig ist, starten Sie nicht neu.
- Starten Sie die Magisk Manager-App und tippen Sie auf die Menüschaltfläche.
- Tippen Sie auf Downloads und suchen Sie nach „TWRP“. Laden Sie das TWRP A/B-Aufbewahrungsskript herunter. Starten Sie nicht neu.
- Gehen Sie zurück zum Magisk-Hauptmenü und tippen Sie auf die Schaltfläche Installieren und auf Inaktiven Slot installieren. Jetzt können Sie neu starten. Ihr OnePlus 7 wird jetzt mit Magisk gerootet, mit dem neuesten Systemupdate von OnePlus!

![[BEHOBEN] Die App, die Sie installieren möchten, ist keine von Microsoft verifizierte App](http://k2rx.com/img/101737/fixed-the-app-youre-trying-to-install-isnt-a-microsoft-verified-app-101737.png)