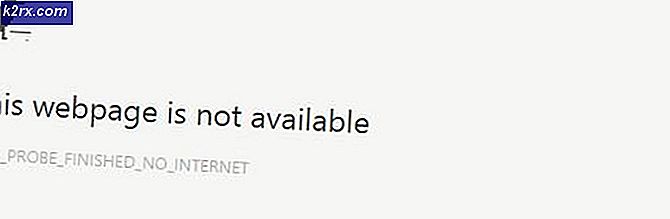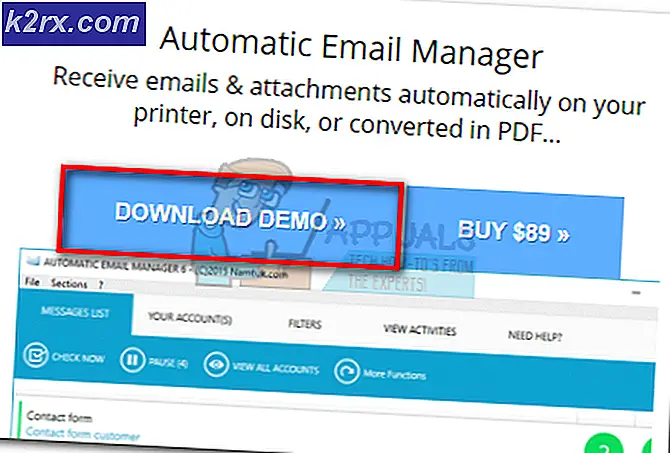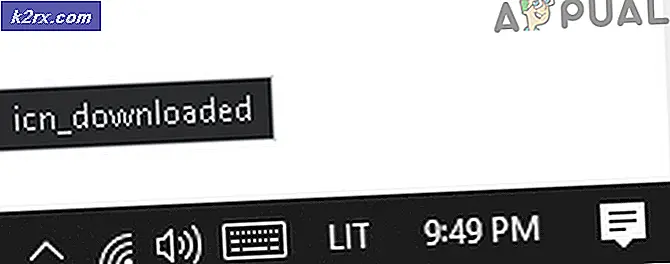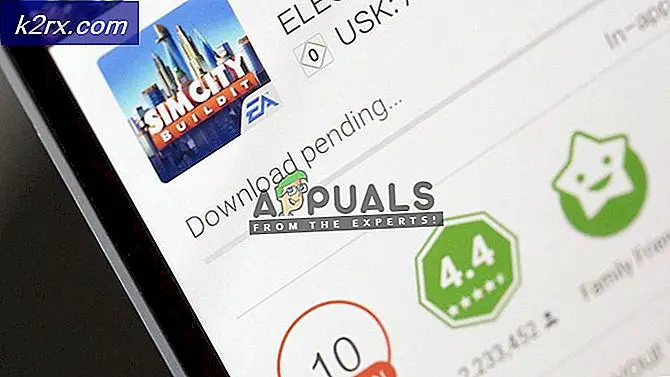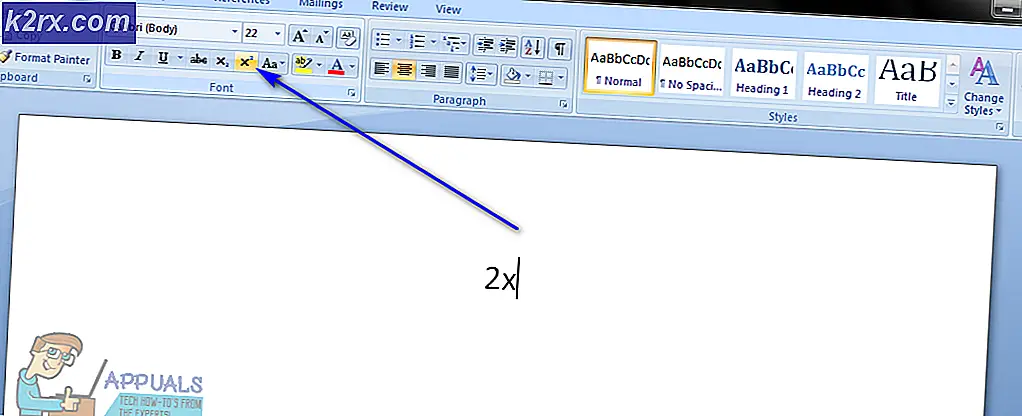Wie man mit 5GHz Wifi unter Windows 7/8 und 10 verbindet
Mit der ständigen Änderung der Standards und Geschwindigkeiten haben sich viele Benutzer mit der schieren Anzahl verfügbarer Optionen für die drahtlose Konnektivität verwechselt. Eines der verwirrendsten Probleme ist das Dual-Band- Problem, insbesondere in Bezug auf drahtlose Netzwerke, die mit 2, 4 GHz und 5 GHz senden.
Dieses Problem bedeutet, dass obwohl Ihr Router in der Lage ist, auf beiden Frequenzen zu senden, und Sie es so eingerichtet haben (oder die schnellere, nur 5 GHz), können Sie das Netzwerk auf Ihrem Computer nicht finden. Dies mag verwirrend sein, aber die Buchstaben im Namen Ihres Routers und drahtlosen Adapters nach dem 802.11-Standard spielen hier eine wichtige Rolle. Es gibt Router und Adapter, die nur mit 2, 4 GHz funktionieren, und es gibt einige, die mit beiden funktionieren.
Um dieses Problem zu lösen, sollten Sie einige Dinge tun. Beachten Sie jedoch, dass Sie möglicherweise neue Hardware kaufen müssen, wenn Sie aus irgendeinem Grund mit 5 GHz arbeiten.
Methode 1: Überprüfen Sie, ob Ihr Router und der Wireless-Adapter 5-GHz-Wireless unterstützen
Um dies zu tun, müssen Sie ein wenig Online-Recherche für Ihr spezifisches Modell durchführen. Folgen Sie den Anweisungen, um zu sehen, ob Ihr Router und Adapter diese Frequenz sogar unterstützen.
Schauen Sie sich Ihren Router an und sehen Sie sich das Modell an. Machen Sie eine schnelle Suche online für diesen Router, der Sie auf der Website des Herstellers landen sollte. Was Sie suchen, sind entweder unterstützte Frequenzen oder unterstützte Radiobänder. Wenn der Router ein drahtloses 5-GHz-Netzwerk unterstützt, wird dies in den Spezifikationen angegeben. Wenn Sie so etwas nicht finden können, suchen Sie nach den Buchstaben nach 802.11 und verwenden Sie die folgenden Informationen, um herauszufinden, ob Sie die 5-GHz-Frequenz verwenden können:
- Der Adapter unterstützt 802.11a 5GHz
- Der Adapter unterstützt 802.11b 2, 4 GHz
- Der Adapter unterstützt 802.11g 2, 4 GHz
- Der Adapter unterstützt möglicherweise 802.11n 2, 4 GHz und 5 GHz, aber nicht unbedingt
- Der Adapter unterstützt 802.11c 5GHz
Im Allgemeinen funktioniert ein Router mit 802.11a / g / n oder 802.11ac mit 5 GHz. Ein Router, der 802.11b / g / n ist, hat jedoch eine geringe Chance, diese Frequenz zu unterstützen, und Sie müssen möglicherweise ein Upgrade durchführen.
PRO TIPP: Wenn das Problem bei Ihrem Computer oder Laptop / Notebook auftritt, sollten Sie versuchen, die Reimage Plus Software zu verwenden, die die Repositories durchsuchen und beschädigte und fehlende Dateien ersetzen kann. Dies funktioniert in den meisten Fällen, in denen das Problem aufgrund einer Systembeschädigung auftritt. Sie können Reimage Plus herunterladen, indem Sie hier klickenWenn Ihr Router eine 5-GHz-Verbindung unterstützt, überprüfen Sie als Nächstes Ihren Adapter. Öffnen Sie den Geräte-Manager, indem Sie die Windows- Taste auf Ihrer Tastatur drücken, den Gerätemanager eingeben und das Ergebnis öffnen.
Erweitern Sie in der Liste der Treiber, die Sie im Geräte-Manager sehen, Netzwerkadapter und suchen Sie Ihren WLAN-Adapter. Sehen Sie sich seinen Namen an und sehen Sie, ob er etwas über die unterstützten Radiobänder aussagt. Wenn es nichts aussagt, verwenden Sie Ihre bevorzugte Suchmaschine, um auf die Website des Herstellers zu gelangen. Dort können Sie anhand des im ersten Schritt erwähnten Handbuchs sehen, ob 5 GHz unterstützt werden.
Wenn Ihr Adapter 5 GHz Bandbreite unterstützt, können Sie mit der nächsten Methode fortfahren, die Probleme mit kompatibler Hardware behandelt. Wenn nicht, müssen Sie den Adapter auf Ihrem Computer ändern, damit Ihr Wireless mit 5 GHz arbeitet.
Eine andere Möglichkeit, um zu überprüfen, ob Ihr Adapter über 5 GHz verfügt, ist die Eingabeaufforderung. Drücken Sie Windows + R und geben Sie cmd ein . Sobald die Eingabeaufforderung angezeigt wird, geben Sie netsh wlan show drivers ein .
Methode 2: Aktivieren Sie den 802.11n-Modus auf Ihrem Adapter
Wenn Ihre Hardware mit 5 GHz Bandbreite kompatibel ist, Sie sie aber immer noch nicht verwenden können, wird sie möglicherweise einfach deaktiviert. In diesem Fall müssen Sie sie manuell aktivieren.
- Verwenden Sie den Geräte-Manager wie oben erwähnt, suchen Sie Ihren WLAN-Adapter.
- Klicken Sie mit der rechten Maustaste darauf und wählen Sie Eigenschaften aus dem Dropdown-Menü.
- Klicken Sie auf der Registerkarte Erweitert auf 802.11n-Modus. Setzen Sie den Wert rechts auf Aktivieren.
Wenn Sie dies getan haben, klicken Sie auf OK und starten Sie Ihren Computer neu. Sie sollten nun in der Lage sein, Ihr 5-GHz-Netzwerk zu sehen.
Alles in allem ist es ziemlich einfach, sich in dem Meer von Standards, die derzeit verfügbar sind, zu verlieren. Wenn Sie jedoch die oben genannten Methoden anwenden, erhalten Sie innerhalb kürzester Zeit ein voll funktionsfähiges 5-GHz-Netzwerk, sofern Sie über kompatible Hardware verfügen.
PRO TIPP: Wenn das Problem bei Ihrem Computer oder Laptop / Notebook auftritt, sollten Sie versuchen, die Reimage Plus Software zu verwenden, die die Repositories durchsuchen und beschädigte und fehlende Dateien ersetzen kann. Dies funktioniert in den meisten Fällen, in denen das Problem aufgrund einer Systembeschädigung auftritt. Sie können Reimage Plus herunterladen, indem Sie hier klicken