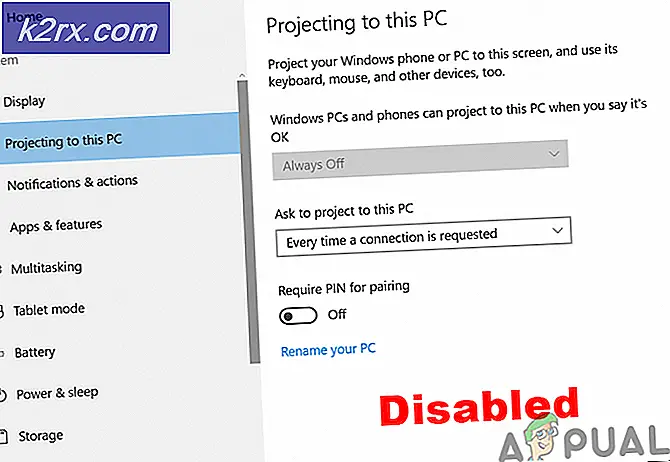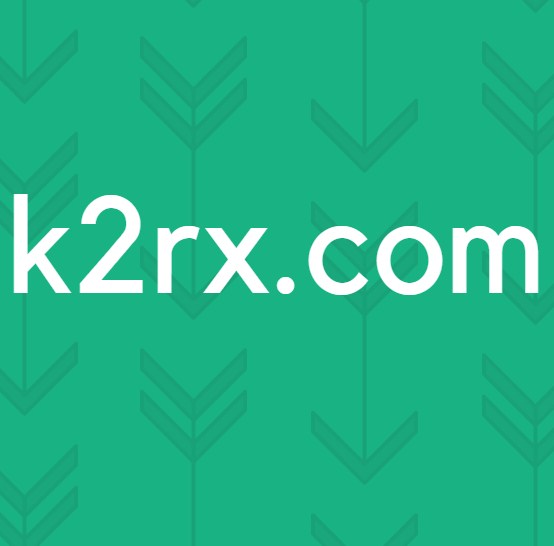Wie Dish Hopper DVRs mit Amazon Alexa zu steuern
Hopper ist ein Fernsehdienst, der von dem US-Satellitenfernsehanbieter Dish Network angeboten wird. Dish Network rollte eine neue Technologie aus, die Fernsehen mit Amazon amüsiert. Diese Verbesserung ermöglicht es Kunden, nach Programmen zu suchen, Kanäle zu wechseln, das Fernsehen anzuhalten, zurückzuspulen und vorzuspulen, indem sie sprechen.
Mit diesen erstaunlichen Eigenschaften möchte niemand ausgeschlossen werden. Also, wie würden Sie Ihren Hopper DVR einrichten, um ihn von der Alexa App aus zu steuern? Sie möchten auch wissen, wie bestimmte Befehle auf eine Weise aufgerufen werden, die Alexa versteht. Hier sind ein paar Schritte, um Sie durch zu führen, wenn Sie ähnliche Probleme haben;
Schritt 1: Gerät mit Alexa App verbinden
Zuerst müssen Sie das Gerät in der Alexa-App aktivieren, indem Sie Musik, Video und Bücher auswählen . Wählen Sie dann Dish aus dem Menü und tippen Sie auf Aktivieren .
Wenn das Gerät mit Alexa verbunden werden kann, schalten Sie Ihren Internet-verbundenen Hopper mit den folgenden Schritten ein; Gehen Sie zu Menü -> Einstellungen -> Amazon Alexa -> Code abrufen.
PRO TIPP: Wenn das Problem bei Ihrem Computer oder Laptop / Notebook auftritt, sollten Sie versuchen, die Reimage Plus Software zu verwenden, die die Repositories durchsuchen und beschädigte und fehlende Dateien ersetzen kann. Dies funktioniert in den meisten Fällen, in denen das Problem aufgrund einer Systembeschädigung auftritt. Sie können Reimage Plus herunterladen, indem Sie hier klickenGeben Sie den generierten Code in die Alexa App ein und wählen Sie Aktivieren . Klicken Sie in der Bestätigungsmeldung auf Fertig .
Schließlich müssen Sie Ihr Gerät koppeln. Wählen Sie Ihr Gerät aus der Liste der erkannten Geräte aus und klicken Sie auf Weiter, um zur Alexa-App zu wechseln . Wählen Sie die Alexa-App aus, die mit diesem Gerät verknüpft werden soll, und wählen Sie Geräte verknüpfen. An diesem Punkt ist das Setup abgeschlossen und Sie können Ihr Gerät über eine Reihe von Befehlen steuern.
Schritt 2: Suchen
Um nach etwas zu suchen, das geschaut werden soll, bitten Sie Alexa, sich auf einen bestimmten Kanal oder ein Programm einzustellen. Sie können auch Inhalte nach Schauspieler oder Genre suchen. Zum Beispiel Alexa, suche nach The Big Bang Theory.
Schritt 3: Wechseln der Kanäle
Um zu Ihrem bevorzugten Kanal zu wechseln, fragen Sie Alexa, ob Sie den Sender unter Verwendung des Sendernamens oder der Nummer einstellen möchten. Zum Beispiel Alexa, gehen Sie zu Kanal 200 oder Alexa tune zu CNN.
Schritt 4: Wiedergabe einer DVR-Aufnahme
Um eine Aufnahme auf Ihrem DVR abzuspielen, bitten Sie Alexa, sie abzuspielen. Zum Beispiel spielen Alexa Silicon Valley
Schritt 5: Steuern von Fernsehpositionen
Sie können die Position der Show steuern, indem Sie Alexa bitten, es für Sie zu tun. Verwenden Sie die Schlüsselwörter pause oder stop, play oder resume, Sprung vorwärts oder rückwärts. Zum Beispiel Alexa, Pause
PRO TIPP: Wenn das Problem bei Ihrem Computer oder Laptop / Notebook auftritt, sollten Sie versuchen, die Reimage Plus Software zu verwenden, die die Repositories durchsuchen und beschädigte und fehlende Dateien ersetzen kann. Dies funktioniert in den meisten Fällen, in denen das Problem aufgrund einer Systembeschädigung auftritt. Sie können Reimage Plus herunterladen, indem Sie hier klicken