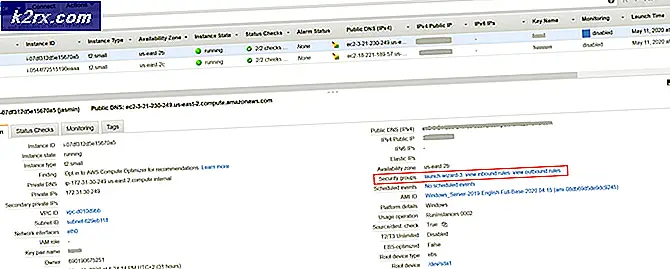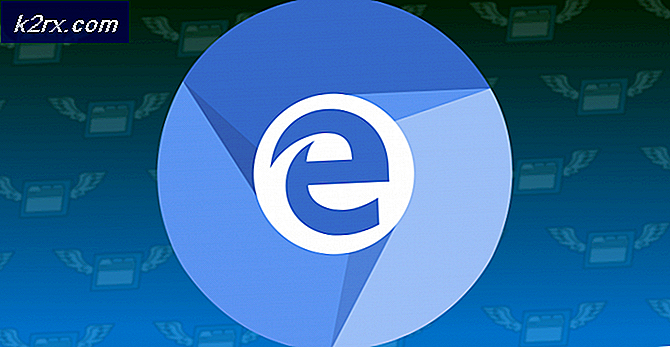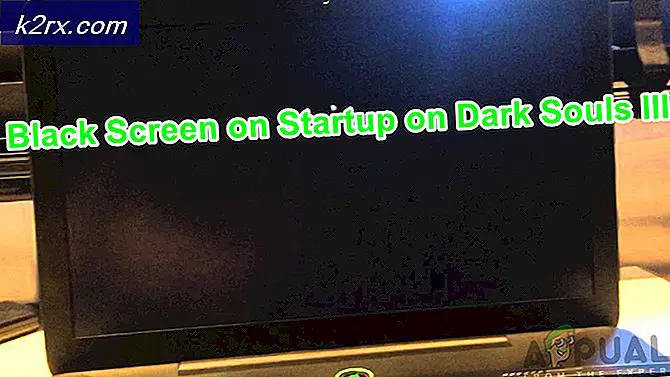Fix: Problem Senden des Befehls an das Programm
Windows ist voller Überraschungen, wenn Fehlermeldungen wie diese aus heiterem Himmel auftreten. Beim Senden eines Befehls an das Programm trat normalerweise ein Fehler auf, wenn ein Fenster beim Senden von DDE-Befehlen (Dynamic Data Exchange) an die Microsoft Office-Anwendungen (z. B. Excel-, Word- oder Access-Datenbank usw.) keine Verbindung herstellen konnte MS Office-Anwendungen. Daher können Sie MS Office-Anwendungen nicht ausführen.
Manchmal kann dieser Fehler von selbst behoben werden, da die Fehlermeldung nur einmal erscheint und die Anwendungen im zweiten oder dritten Versuch ausgeführt werden. ABER das bedeutet nicht, dass es unbehandelt bleiben sollte, daher muss es manuell repariert werden, da es zurückkommen kann.
Wenn Sie den Kompatibilitäts-Viewer von Microsoft installiert haben, deinstallieren Sie ihn und versuchen Sie, die Excel-Datei zu öffnen. Wenn es nicht funktioniert, reparieren Sie das Microsoft Office (aus dem Fenster Programme und Funktionen) und überprüfen Sie dann.
Beschädigte Systemdateien reparieren
Laden Sie Reimage Plus herunter und führen Sie es aus, um von hier aus nach beschädigten Dateien zu suchen. Wenn Dateien beschädigt sind und nicht vorhanden sind, reparieren Sie sie mit Reimage zusätzlich zu den folgenden Methoden.
Methode 1: Deaktivieren des Programms als Administrator ausführen
Wählen Sie Eigenschaften, indem Sie mit der rechten Maustaste auf die Verknüpfung der Anwendungen klicken, die die Fehlermeldung anzeigen, und auf die Registerkarte Kompatibilität klicken.
Deaktivieren Sie das Kontrollkästchen Programm als Administrator ausführen, wenn es aktiviert oder deaktiviert ist.
Methode 2: Überprüfen der DDE-Option (Excel)
Öffnen Sie MS Office EXCEL und öffnen Sie das Excel- Optionsfeld aus dem OFFICE-Menü, indem Sie auf das Office-Symbol in der oberen linken Ecke der Anwendung klicken und auf Erweitert klicken
Suchen Sie die Option, die andere Anwendungen ignoriert, die Dynamic Data Exchange (DDE) unter Allgemeine Optionen verwenden, und deaktivieren Sie es / deaktivieren Sie es. Starten Sie die Office-Anwendung neu, nachdem Sie Änderungen vorgenommen haben.
Wenn die Option Andere Anwendungen ignorieren, die Dynamic Data Exchange (DDE) verwenden deaktiviert oder deaktiviert ist, aktivieren Sie die Option aus dem Kontrollkästchen und starten Sie die Office-Anwendung neu und deaktivieren Sie die Option erneut und starten Sie die Office-Anwendung neu.
Methode 3: Ändern Sie Excel-Einstellungen
Es gibt ein paar Einstellungen, die Sie ändern können, um zu sehen, ob es hilft. Es gibt viele Optionen, die Sie ändern können, aber Sie müssen nicht alle diese Einstellungen ändern. Sie können die Einstellungen einzeln ändern und überprüfen, ob das Problem behoben ist.
- Öffnen Sie Microsoft Excel
- Klicken Sie auf Datei
- Wählen Sie Optionen
- Wählen Sie im linken Bereich Erweitert
- Deaktivieren Sie die Option Andere Anwendungen ignorieren, die Dynamic Data Exchange (DDE) verwenden. Diese Option sollte im Allgemeinen sein
- Klicken Sie auf OK und prüfen Sie, ob das Problem weiterhin besteht oder nicht. Wenn das Problem weiterhin besteht, fahren Sie fort
- Wählen Sie Vertrauensstellungscenter
- Klicken Sie auf Vertrauensstellungseinstellungen
- Wählen Sie Externer Inhalt
- Aktivieren Sie sowohl Sicherheitseinstellungen für Datenverbindungen als auch Sicherheitseinstellungen für Arbeitsmappenverknüpfungen
- Klicken Sie auf OK und prüfen Sie, ob das Problem gelöst ist. Wenn nicht, dann fahre fort.
- Wählen Sie Vertrauensstellungscenter
- Klicken Sie auf Vertrauensstellungseinstellungen
- Wählen Sie Makroeinstellungen
- Wählen Sie die Option Alle Makros aktivieren (nicht empfohlen; potenziell gefährlicher Code kann ausgeführt werden)
- Aktivieren Sie die Option Zugriff auf das VBA-Projektobjektmodell vertrauen
- Klicken Sie auf OK und prüfen Sie, ob das Problem gelöst ist. Wenn nicht, dann fahre fort.
- Wählen Sie Vertrauensstellungscenter
- Klicken Sie auf Vertrauensstellungseinstellungen
- Wählen Sie ActiveX-Einstellungen
- Wählen Sie die Option Alle Steuerelemente ohne Einschränkungen und ohne Aufforderung aktivieren. (nicht empfohlen; potenziell gefährlicher Code kann ausgeführt werden)
- Klicken Sie auf OK und prüfen Sie, ob das Problem gelöst ist. Wenn nicht, dann fahre fort.
- Wählen Sie Vertrauensstellungscenter
- Klicken Sie auf Vertrauensstellungseinstellungen
- Wählen Sie Datenschutzoptionen
- Deaktivieren Sie die Option Microsoft Office-Dokumente prüfen , die von verdächtigen Websites stammen oder auf diese verweisen .
- Klicken Sie auf OK und prüfen Sie, ob das Problem gelöst ist.
Methode 4: Registrierungsfix
Auch wenn die Methode 1 für dich nicht funktioniert hat, gibt es immer noch Hoffnung für dich. Es gibt eine Registry-Korrektur, die für viele Benutzer funktioniert hat. Befolgen Sie die unten angegebenen Schritte, um das Problem über die Registrierung zu beheben.
Hinweis: Wenn Registry-Schlüssel verpfuscht werden, kann dies zu schwerwiegenden Problemen führen. Es wird daher empfohlen, eine Sicherungskopie Ihrer Registrierungsschlüssel zu erstellen, falls etwas schief geht. Klicken Sie hier, um eine Schritt-für-Schritt-Anleitung zum Sichern und Wiederherstellen Ihrer Registrierung zu erhalten.
- Öffnen Sie das Dialogfeld Ausführen, indem Sie Windows + R drücken
- Geben Sie regedit in das Feld ein und drücken Sie die Eingabetaste oder klicken Sie auf OK .
- Navigieren Sie nun zu dieser Adresse HKEY_CLASSES_ROOT \ Excel.Sheet.8 \ shell \ Open . Wenn Sie nicht wissen, wie Sie zu diesem Pfad navigieren sollen, folgen Sie den unten angegebenen Schritten
- Suchen Sie und doppelklicken Sie auf HKEY_CLASSES_ROOT im linken Bereich
- Suchen Sie und doppelklicken Sie im linken Bereich auf Excel.Sheet.8
- Suchen Sie die Shell im linken Bereich und doppelklicken Sie darauf
- Suchen Sie und doppelklicken Sie im linken Bereich auf Öffnen
- Klicken Sie mit der rechten Maustaste auf ddeexec folder / key (sollte unter Open sein) und wählen Sie Delete . Sie können den ddeexec- Ordner / Schlüssel auch einfach umbenennen, wenn Sie sich nicht wohl fühlen. Klicken Sie einfach mit der rechten Maustaste und wählen Sie Umbenennen, und geben Sie ihm einen beliebigen Namen.
PRO TIPP: Wenn das Problem bei Ihrem Computer oder Laptop / Notebook auftritt, sollten Sie versuchen, die Reimage Plus Software zu verwenden, die die Repositories durchsuchen und beschädigte und fehlende Dateien ersetzen kann. Dies funktioniert in den meisten Fällen, in denen das Problem aufgrund einer Systembeschädigung auftritt. Sie können Reimage Plus herunterladen, indem Sie hier klicken
- Wählen Sie nun den Befehlsordner / Schlüssel aus, indem Sie einmal mit der linken Maustaste darauf klicken (es sollte unter Open sein)
- Doppelklicken Sie im rechten Fensterbereich auf die Standardzeichenfolge
- Ersetzen Sie den / e oder / dde- Teil des Werts durch % 1 . Hinweis: Fügen Sie auch die Anführungszeichen ein.
- Der Wert der Standardzeichenfolge sollte wie folgt aussehen C: \ Programme (x86) \ Microsoft Office \ Office15 \ EXCEL.EXE% 1
- Klicken Sie auf OK
- Doppelklicken Sie im rechten Bereich auf die Befehlszeichenfolge
- Ersetzen Sie den / e oder / dde- Teil des Werts durch % 1. Hinweis: Fügen Sie auch die Anführungszeichen ein.
- Der Wert des Befehls sollte so aussehen yh1BV5 !!!! 4 !!!! MKKSkEXCELDateien> Of1RD? I9b9j [2hL] KhO &% 1
- Klicken Sie auf OK
- Scrollen Sie jetzt ein wenig im Fenster nach oben und doppelklicken Sie auf Excel.Sheet.12
- Wiederholen Sie die Schritte 4-13 für Excel.Sheet.12
Danach überprüfen Sie, ob das Problem gelöst ist oder nicht.
Methode 5: Überprüfen und deaktivieren Sie Excel-Add-Ins
Manchmal können die Excel-Add-Ins dieses Problem verursachen. Wenn Sie kürzlich ein Add-In installiert haben oder zu der Zeit, als dieses Problem auftrat, ist das ebenfalls ein Indikator. Auch wenn Sie sich nicht daran erinnern können, sollten Sie die Add-Ins von Ihrem Excel deaktivieren oder deinstallieren.
- Öffnen Sie Excel
- Klicken Sie auf Datei
- Wählen Sie Optionen
- Wählen Sie im linken Bereich die Add-Ins aus
- Wählen Sie das Add-In aus der Liste aus
- Klicken Sie in dem Feld Verwalten auf Excel-Add-Ins, und klicken Sie dann auf OK
- Deaktivieren Sie im Feld Verfügbare Add-Ins die Option neben dem Add-In, das Sie deaktivieren möchten. Wir empfehlen, alle Add-Ins zu deaktivieren, nur um zu überprüfen, ob das Problem von den Add-Ins verursacht wurde oder nicht.
- Sobald Sie fertig sind, klicken Sie auf OK
- Klicken Sie erneut auf OK
Dies sollte die Arbeit für Sie erledigen. Wenn das Problem behoben ist, ist es offensichtlich, dass ein Add-In das Problem verursacht hat. Sie können nun die oben genannten Schritte ausführen und die Add-Ins einzeln aktivieren, um festzustellen, welches Add-In die Ursache des Problems war.
Methode 6: Deaktivieren Sie den Dell Data Protection-Sicherheitsauthentifizierungsdienst
Hinweis: Diese Methode gilt für Dell-Benutzer. Wenn Sie keinen Dell Computer verwenden, überspringen Sie diese Methode.
Wenn Sie einen Dell-Computer haben, kann das Problem mit dem Dell Data Protection-Sicherheitsauthentifizierungsdienst zusammenhängen. Dies ist ein Service, der über Dells Digital Delivery Service installiert wird. Sein Hauptzweck ist die Bereitstellung von Sicherheitslösungen und Authentifizierungsunterstützung. Der Grund für das Problem in Bezug auf diesen Dienst ist nicht bekannt, aber es gibt eine Menge Dell-Benutzer, die ihr Problem durch Deaktivieren oder Deinstallieren dieses Dell-Diensts gelöst haben.
Die Schritte zum Deaktivieren des Dell Data Protection-Sicherheitsauthentifizierungsdiensts sind unten aufgeführt
- Halten Sie die Windows-Taste gedrückt und drücken Sie R
- Geben Sie services.msc ein und drücken Sie die Eingabetaste
- Suchen Sie den Dell Data Protection-Sicherheitsauthentifizierungsdienst, und doppelklicken Sie darauf
- Wählen Sie Disabled aus dem Dropdown-Menü
- Stellen Sie sicher, dass der Servicestatus gestoppt ist . Wenn dies nicht der Fall ist, klicken Sie im Abschnitt Dienststatus auf die Schaltfläche Beenden
- Klicken Sie auf Anwenden und wählen Sie OK
Überprüfen Sie, ob das Problem behoben wurde. Wenn das Problem verschwunden ist, kennen Sie den Schuldigen. Sie können diesen Dienst deaktivieren, ohne größere Probleme zu haben. Sie können diesen Dienst auch im Fenster Programme und Funktionen deinstallieren, wenn Sie den Dienst wirklich nicht möchten. Wenn das Problem weiterhin besteht, können Sie den Dienst einfach wieder einschalten. Befolgen Sie einfach die Schritte 1-6 oben, wählen Sie jedoch die Option Automatisch in Schritt 4.
Methode 7: deaktivieren Sie Hardwarebeschleunigung
Das Problem kann auch von Ihrer Grafikkarte verursacht werden. Wenn Sie diese Option deaktivieren, wird das Problem behoben. Dies ist keine Lösung, sondern eher ein Workaround. Überprüfen Sie also regelmäßig die neuesten Updates von Ihrem Videokartenhersteller, da der Kartenhersteller wahrscheinlich ein Update für dieses Problem veröffentlicht.
- Öffnen Sie Excel
- Klicken Sie auf Datei
- Wählen Sie Optionen
- Wählen Sie im linken Bereich Erweitert
- Aktivieren Sie die Option Hardwarebeschleunigung deaktivieren . Diese Option sollte im Bereich Anzeige sein
- Klicken Sie auf OK
Sobald dies erledigt ist, sollte dies das Problem lösen. Lassen Sie diese Option aktiviert, bis ein neues Update von Ihrem Grafikkartenhersteller angezeigt wird. Sie sollten diese Option nach dem Aktualisieren der Grafikkarte deaktivieren. Wenn diese Methode das Problem nicht löst, muss diese Option nicht aktiviert werden. Befolgen Sie einfach die oben genannten Schritte und deaktivieren Sie die Option Hardwarebeschleunigung deaktivieren in Schritt 5.
Methode 8: Standardprogramme und Dateizuordnungen zurücksetzen
Manchmal kann das Problem verursacht werden, dass Excel nicht das Standardprogramm zum Ausführen der .xlsx-Dateien ist. Wenn Sie Excel als Standardprogramm festlegen und die Dateizuordnungen zurücksetzen, wird dieses Problem für uns gelöst.
Befolgen Sie die folgenden Schritte, um die Dateizuordnungen zurückzusetzen
- Halten Sie die Windows-Taste gedrückt und drücken Sie R
- Geben Sie die Systemsteuerung ein und drücken Sie die Eingabetaste
- Geben Sie Standardprogramme in die Suchleiste in der oberen rechten Ecke ein
- Wählen Sie die Option Standardprogramme
- Wählen Sie Ihre Standardprogramme festlegen
- Warten Sie eine Weile, bis die Liste gefüllt ist
- Suchen und wählen Sie Excel
- Klicken Sie auf Standardeinstellungen für dieses Programm auswählen
- Aktivieren Sie die Option Alle auswählen
- Klicken Sie auf Speichern
Methode 9: Deinstallieren zusätzlicher Office Viewer:
Diese Fehlermeldung kann auch auftreten, wenn Sie Office Viewer als Nächstes in Verbindung mit Microsoft Office installiert haben. Wenn dies der Fall ist, deinstallieren Sie es und führen Sie einen neuen Test durch.
PRO TIPP: Wenn das Problem bei Ihrem Computer oder Laptop / Notebook auftritt, sollten Sie versuchen, die Reimage Plus Software zu verwenden, die die Repositories durchsuchen und beschädigte und fehlende Dateien ersetzen kann. Dies funktioniert in den meisten Fällen, in denen das Problem aufgrund einer Systembeschädigung auftritt. Sie können Reimage Plus herunterladen, indem Sie hier klicken