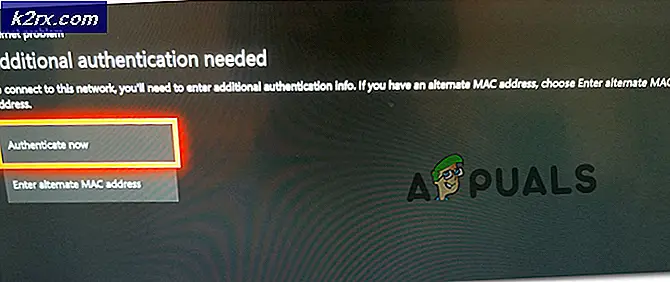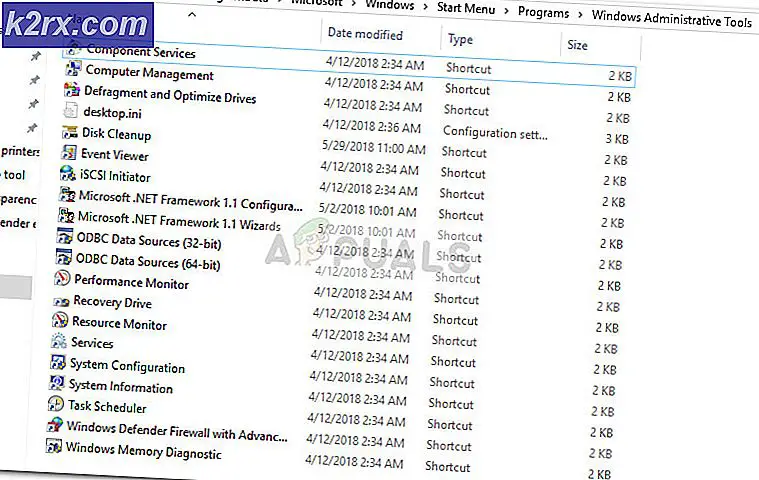So beheben Sie, dass Windows 10-Systemtöne nicht abgespielt werden
Einige Windows 10-Benutzer berichten, dass auf ihrem Computer keine Systemtöne mehr abgespielt werden. Jeder andere Windows-Sound wird jedoch einwandfrei abgespielt. Die meisten betroffenen Benutzer berichten, dass dieses Problem in ihrem Fall nach der Installation eines Windows-Updates aufgetreten ist.
Nach eingehender Untersuchung dieses speziellen Problems stellt sich heraus, dass es unter Windows 10 verschiedene Ursachen gibt, die dieses Problem verursachen können. Hier eine Liste potenzieller Schuldiger, die möglicherweise für dieses Problem verantwortlich sind:
Nachdem Sie mit jeder Situation vertraut sind, in der zu erwarten ist, dass die System-Sound-Komponente ausfällt, finden Sie hier eine Liste von Methoden, die Sie durch den Prozess der Behebung dieses Problems führen:
Methode 1: Aktivieren des Windows Sound-Schemas
Bevor Sie die folgenden Korrekturen ausführen, sollten Sie diese Anleitung zur Fehlerbehebung starten, indem Sie sicherstellen, dass das Standard-Soundschema auf Ihrem Computer aktiviert ist.
Mehrere betroffene Benutzer haben berichtet, dass sie es endlich geschafft haben, dieses Problem zu beheben, nachdem sie die Registerkarte Sounds überprüft und festgestellt haben, dass Windows so konfiguriert ist, dass das Standard-Soundschema verworfen wird.
Beachten Sie, dass es mehrere Szenarien gibt, die dazu führen können, dass dieses Problem auftritt, und dass Störungen durch Anwendungen von Drittanbietern nicht vom Tisch sind.
Wenn Sie den Verdacht haben, dass dieses Szenario anwendbar ist, befolgen Sie die nachstehenden Anweisungen, um festzustellen, ob dies die Standardeinstellung ist Klangschema wurde durch die ersetzt Kein Soundschema und nehmen Sie bei Bedarf die erforderlichen Änderungen vor:
- Drücken Sie Windows-Taste + R. zu öffnen a Lauf Dialogbox. Geben Sie als Nächstes ein, wenn Sie vom Textfeld dazu aufgefordert werden 'Steuerung' und drücke Eingeben den Klassiker öffnen Schalttafel Schnittstelle.
Hinweis: Sobald Sie von der aufgefordert werden UAC (Benutzerkontensteuerung), klicken Ja Administratorzugriff gewähren.
- Verwenden Sie die Suchfunktion in der oberen rechten Ecke, um nach der klassischen Bedienfeldoberfläche zu suchen 'Klang' Klicken Sie dann in der Ergebnisliste auf Sounds.
- In der Klang Menü, klicken Sie auf die Geräusche Stellen Sie dann sicher, dass das Dropdown-Menü mit Klangschema, und klicken Sie auf Anwenden um die Änderungen zu speichern.
- Starten Sie Ihren Computer neu, damit Ihr Betriebssystem genügend Zeit hat, um das Standard-Soundschema zu ersetzen, und prüfen Sie dann, ob das Problem jetzt behoben ist.
Wenn dieses Problem immer noch nicht behoben ist, fahren Sie mit dem nächsten möglichen Fix fort.
Methode 2: Deaktivieren der Fading Sound-Funktion (falls zutreffend)
Beachten Sie, dass bestimmte Monitore (bestimmte ASUS-Modelle) standardmäßig mit einer Funktion ausgestattet sind, mit der jeder Ton automatisch ausgeblendet wird. Dies erzeugt einen schönen Effekt für längere Sounds, aber dies bedeutet auch, dass Ihre Lautsprecher isolierte Sounds wie die überwiegende Mehrheit der Sound-Sammlung unter Windows 10 vollständig übersehen.
Wenn Sie sich in diesem Szenario befinden, können Sie diese Funktion nur deaktivieren. Die genauen Schritte hierfür sind natürlich unterschiedlich, je nachdem, ob Ihr Monitor oder eine Software eines Drittanbieters dieses Problem verursacht.
Wenn Ihr Monitor für dieses Problem verantwortlich ist und Ihre Audiowiedergabe über die internen Lautsprecher erfolgt, kann diese Funktion nur über das Einstellungsmenü Ihres Monitors deaktiviert werden.
Wenn Sie andererseits eine Drittanbieteranwendung verwenden, um diesen Audioeffekt zu erzielen, müssen Sie entweder die Funktion in der Anwendung deaktivieren oder die Sicherheitssuite vollständig deinstallieren.
Wenn Sie sich für Letzteres entscheiden, befolgen Sie die nachstehenden Anweisungen, um schrittweise Anweisungen dazu zu erhalten:
- Drücken Sie Windows-Taste + R. zu öffnen a Lauf Dialogfeld, dann geben Sie ein ‘Appwiz.cpl’ und drücke Eingeben um das Menü Programme und Funktionen zu öffnen. Wenn Sie von der aufgefordert werden UAC (Benutzerkontensteuerung) Eingabeaufforderung klicken Ja Administratorzugriff gewähren.
- Scrollen Sie im Menü "Programme und Funktionen" durch die Liste der installierten Programme und suchen Sie das Audioprogramm, das Sie deinstallieren möchten.
- Wenn Sie die Anwendung finden, die Sie deinstallieren möchten, klicken Sie mit der rechten Maustaste darauf und wählen Sie Deinstallieren aus dem gerade erschienenen Kontextmenü.
- Befolgen Sie im Deinstallationsbildschirm die darin enthaltenen Anweisungen, um den Deinstallationsvorgang abzuschließen. Starten Sie dann Ihren Computer neu und prüfen Sie, ob das Problem jetzt behoben ist.
Wenn Sie während der Wiedergabe von Systemtönen immer noch keine Audiowiedergabe haben, der Rest des Audios jedoch einwandfrei funktioniert, fahren Sie mit dem nächsten möglichen Fix fort.
Methode 3: Durchführen von SFC- und DISM-Scans
Wie sich herausstellt, kann eine Audiowiedergabe von Systemdateien auch aufgrund einer Beschädigung der Systemdateien fehlschlagen, die sich auf die aktuelle Windows-Installation auswirkt. Dies kommt viel häufiger vor, als wir zunächst dachten, insbesondere in Fällen, in denen jeder andere Sound, der von einer Windows-Anwendung stammt, ebenfalls betroffen ist.
Falls das oben beschriebene Szenario anwendbar ist, sollten Sie einige Scans mit zwei integrierten Dienstprogrammen ausführen - System File Checker und Wartung und Verwaltung von Bereitstellungsimages.
Diese Tools weisen einige Gemeinsamkeiten auf. Wir empfehlen jedoch, beide Arten von Scans schnell hintereinander durchzuführen, um die Wahrscheinlichkeit zu verbessern, dass die beschädigten Systemdateien repariert werden.
Um mit einem einfachen zu beginnen SFC-Scan. Dies ist ein vollständig lokales Tool, für das Sie keine zuverlässige Internetverbindung benötigen.
Hinweis: Nachdem Sie diesen Vorgang gestartet haben, ist es sehr wichtig, das CMD-Fenster nicht zu schließen, auch wenn das Dienstprogramm so aussieht, als wäre es eingefroren. Warten Sie geduldig, bis der Vorgang abgeschlossen ist, da eine Unterbrechung des Vorgangs zu logischen Fehlern auf Ihrer Festplatte oder SSD führen kann.
Starten Sie Ihren Computer nach Abschluss des Scanvorgangs neu und prüfen Sie, ob das Problem behoben ist, sobald der nächste Start des Computers abgeschlossen ist.
Wenn das gleiche Problem weiterhin auftritt, Stellen Sie einen DISM-Scan bereit und warten Sie, bis der Vorgang abgeschlossen ist.
Hinweis: Dieses Dienstprogramm unterscheidet sich von SFC, da es eine Unterkomponente von verwendet Windows Update um fehlerfreie Komponenten herunterzuladen, um beschädigte Instanzen von Systemdateien zu ersetzen. Aus diesem Grund müssen Sie sicherstellen, dass Sie zuverlässig sind Internet, bevor Sie diesen Vorgang starten.
Starten Sie Ihren Computer nach erfolgreichem Abschluss des DISM-Scans neu und prüfen Sie, ob die System-Audiowiedergabe wiederhergestellt ist.
Falls das gleiche Problem weiterhin auftritt, fahren Sie mit dem nächsten potenziellen Fix fort.
Methode 4: Beheben der Flash Player-Interferenz
Wie sich herausstellt, kann dieses spezielle Problem auch in einem Fall auftreten, in dem die Aufstellung der Systemtöne mit einer Adobe Flash Player-Registrierungsdatei in Konflikt steht. Laut einigen betroffenen Benutzern tritt dies in der Regel auf, wenn Windows 10-Benutzer immer noch versuchen, veraltete Versionen von Adobe Flash zu verwenden.
Wenn Sie sich in diesem Szenario befinden, können Sie das Problem beheben, indem Sie eine erstellen 'Verpackung' Registrierungsschlüssel, mit dem sichergestellt wird, dass die problematische Adobe Flash-Datei das Standard-Soundschema nicht beeinträchtigt.
Befolgen Sie die nachstehenden Anweisungen, um die Flash Player-Störung mithilfe des Registrierungseditors zu beheben:
- Drücken Sie Windows-Schlüssel + R. um ein Dialogfeld "Ausführen" zu öffnen. Geben Sie als Nächstes ein "Regedit" in das Textfeld und drücken Sie Strg + Umschalt + Eingabetaste öffnen Registierungseditor mit Administratorzugriff. Wenn Sie von der aufgefordert werden UAC (User Account Control), klicken Ja Administratorzugriff gewähren.
- Wenn Sie sich im Registrierungseditor befinden, navigieren Sie über das Menü auf der linken Seite zum folgenden Speicherort:
Arbeitsplatz \ HKEY_LOCAL_MACHINE \ SOFTWARE \ Microsoft \ Windows NT \ CurrentVersion \ Drivers32
Hinweis: Sie können entweder manuell über das Menü auf der linken Seite dorthin navigieren oder den Ort direkt in die Navigationsleiste einfügen und drücken Eingeben um sofort dorthin zu gelangen.
- Wenn Sie sich an der richtigen Stelle befinden, klicken Sie mit der rechten Maustaste auf Treiber32 und geh zu Neu> Zeichenfolgenwert.
- Benennen Sie als Nächstes den neu erstellten Wert Wavemapper, Doppelklicken Sie dann darauf und fügen Sie es ein "Msacm32.drv" innerhalb des Textfeldes.
- Sobald die Wavemapper Zeichenfolge wird erstellt, speichern Sie die Änderung, starten Sie Ihren Computer neu und prüfen Sie, ob der Konflikt nach Abschluss des nächsten Startvorgangs behoben ist.
Wenn Sie unter Windows 10 immer noch das Problem "Keine Systemgeräusche" haben, fahren Sie mit dem nächsten möglichen Fix fort.
Methode 5: Führen Sie einen sauberen Neustart durch
Wenn keine der oben genannten Methoden für Sie funktioniert hat, sollten Sie auch Probleme mit Konflikten von Drittanbietern beheben, die das Standard-Soundschema beeinträchtigen könnten.
Wenn Sie sich die verschiedenen Benutzerberichte zu diesem Problem ansehen, ist klar, dass es eine Reihe von Programmen von Drittanbietern gibt, die dieses Verhalten unter Windows 10 verursachen können.
Da es viele verschiedene Anwendungen gibt, die möglicherweise für dieses Problem verantwortlich sind, sollten Sie versuchen, den Schuldigen anhand zu identifizieren Starten Sie Ihren Computer im Clean Boot-Modus und zu sehen, ob das Problem weiterhin besteht.
Hinweis: Ein sauberer Startvorgang versetzt Ihren Computer im Wesentlichen in einen Startzustand, der das Starten von Diensten und Prozessen von Drittanbietern verhindert.
Wenn das Soundproblem während des sauberen Neustarts nicht mehr auftritt, können Sie jeden Prozess und jedes Startelement systematisch wieder aktivieren, bis Sie den Schuldigen identifiziert haben, der das Soundschema unter Windows 10 stört.