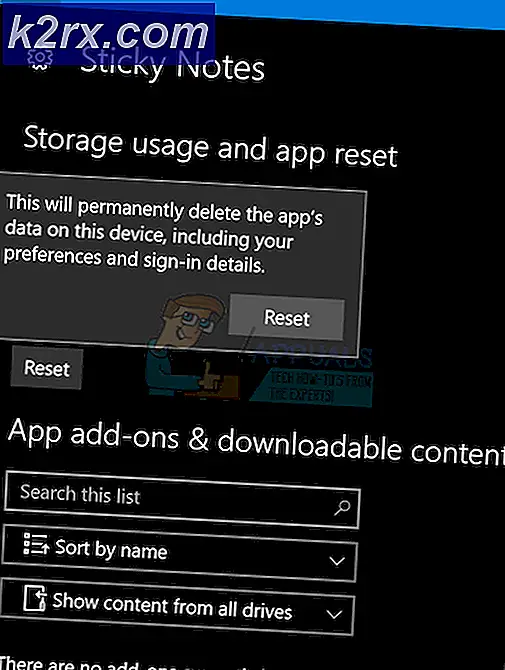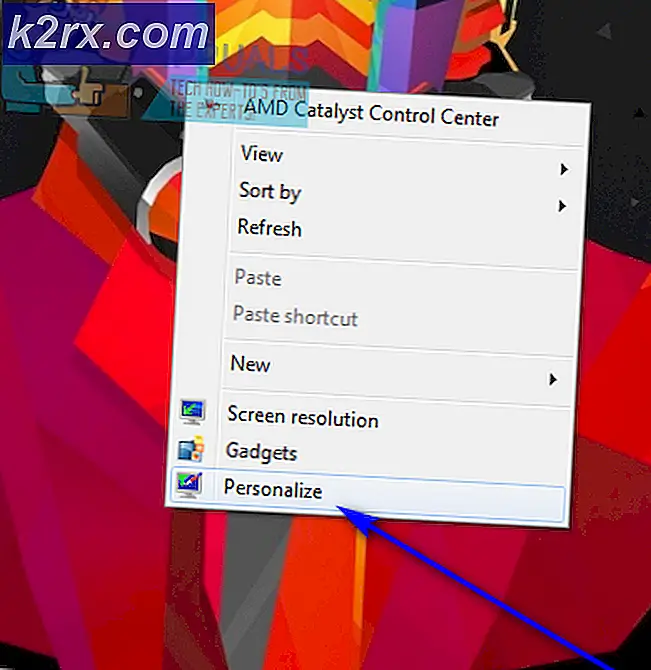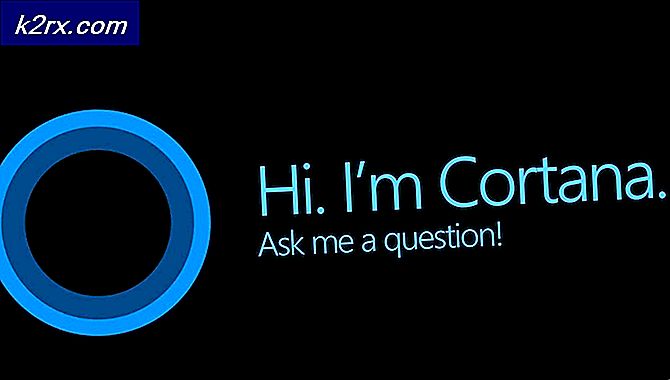So löschen Sie gesperrte Dateien und Ordner in Windows 10
Einige Windows 10 haben nach Lösungen gesucht, nachdem bestimmte Dateien oder Ordner nicht gelöscht werden konnten. Dies hängt hauptsächlich mit gesperrten Ordnern und Dateien zusammen, für die der Benutzer kein Kennwort hat.
Wenn Sie derzeit mit demselben Problem zu kämpfen haben und der herkömmliche Löschansatz (Rechtsklick> Löschen) für bestimmte Dateien oder Ordner nicht funktioniert, gibt es einige Optionen, mit denen Sie diese Dateien entfernen können.
Hier ist eine Liste verschiedener Ansätze, mit denen Sie gesperrte Ordner und Dateien unter Windows 10 entfernen können:
Nachdem Sie alle möglichen Ansätze kennen, befolgen Sie eine der folgenden Methoden (die, mit der Sie sich am wohlsten fühlen), um gesperrte Dateien und Ordner unter Windows 10 zu entfernen:
Methode 1: Verwenden von Linux Live CD zum Löschen gesperrter Dateien
Wenn Sie mit Linux vertraut sind, besteht eine der zuverlässigsten Methoden zum Löschen von Windows-Dateien darin, von einer Ubuntu LIVE-CD zu booten und die Datei zu löschen, die unter Windows nicht herkömmlich gelöscht wird.
Diese Methode ist sehr beliebt und wurde von vielen Benutzern bestätigt, die nach Möglichkeiten suchten, gesperrte Windows-Dateien und -Ordner zu löschen.
Wenn Sie nach spezifischen Anweisungen dazu suchen, befolgen Sie die folgenden Anweisungen:
- Das Wichtigste zuerst, folgen Sie dieser Anleitung auf Erstellen eines bootfähigen Ubuntu-USB-Laufwerks.
Hinweis: Wenn Sie noch einen DVD / CD-Brenner haben, können Sie ihn auch direkt auf das Legacy-Medium brennen. - Nachdem Sie das bootfähige Ubuntu-Laufwerk / die bootfähige CD erstellt haben, schließen Sie es an, starten Sie Ihren Computer neu und drücken Sie eine beliebige Taste, wenn Sie gefragt werden, ob Sie von dort booten möchten.
Hinweis: Wenn Ihr Computer Ihnen nicht die Möglichkeit bietet, von der Ubuntu Live-CD / USB-Disk zu booten, müssen Sie höchstwahrscheinlich auf Ihre BIOS / UEFI-Einstellungen zugreifen und die Startreihenfolge ändern.
- Klicken Sie nach dem ersten Ladebildschirm in der Liste der Optionen auf Ubuntu testen und warten Sie, bis es vollständig auf Ihrem System gestartet ist.
- Sobald Ubuntu Live vollständig geladen ist (es kann ziemlich lange dauern, wenn Sie von einem USB-Laufwerk booten), wählen Sie es über das Menüband oben aus Setzt.
- In der Setzt Bildschirm sollten Sie in der Lage sein, auf das Windows-Laufwerk aus der Liste der Elemente zu klicken.
- Suchen Sie nach der gesperrten Datei, die Sie zuvor nicht löschen konnten, und entfernen Sie sie über Linux.
- Fahren Sie nach erfolgreichem Löschen den Computer herunter, entfernen Sie das LIVE-CD / USB-Laufwerk und starten Sie die normale Windows-Installation.
Wenn Sie nach einem anderen Ansatz zum Löschen gesperrter Windows-Dateien suchen, fahren Sie mit der folgenden Methode fort.
Methode 2: Übernahme des Eigentums an der Datei / dem Ordner
Beachten Sie, dass ein recht häufiger Grund, warum Sie beim Versuch, bestimmte Dateien zu löschen, auf Widerstand stoßen können, ein Berechtigungsproblem ist. Dies ist viel häufiger als Sie denken, da es von vielen Windows 10-Benutzern gemeldet wurde.
Wenn Sie sich in diesem speziellen Szenario befinden, können Sie dieses Problem beheben, indem Sie den Befehl "Takedown" in einer Eingabeaufforderung mit erhöhten Rechten verwenden, um den vollständigen Besitz der Datei oder des Ordners zu übernehmen, deren Deinstallation verweigert wird.
Dieses Tool (Takedown.exe) gibt es seit Windows 7 und behebt die meisten Berechtigungsprobleme, die Sie möglicherweise daran hindern, die Dateien in Windows 10 zu löschen.
Hier einige Schritt-für-Schritt-Anleitungen, die Ihnen zeigen werden wie man takedown.exe verwendet, um den vollen Besitz einer Datei oder eines Ordners zu übernehmen.
Wenn Sie es geschafft haben, eine Datei vollständig in Besitz zu nehmen, wiederholen Sie den Löschversuch und prüfen Sie, ob diesmal erfolgreich ist.
Falls Sie die Datei / den Ordner immer noch nicht entfernen können oder nach einem anderen Ansatz suchen, fahren Sie mit dem nächsten möglichen Fix fort.
Methode 3: Dateien über Unlocker entsperren
Wenn Sie nach einer praktischen Methode suchen, mit der Sie Dateien entsperren können, um sie konventionell löschen zu können, können Sie am einfachsten ein kostenloses Programm wie Unlocker verwenden - dies ist eine Freeware, die dies ermöglicht Sie müssen die Kontrolle über Ihre Dateien übernehmen und die erforderlichen Berechtigungen erteilen, damit Sie gesperrte Dateien problemlos löschen können.
Mehrere betroffene Benutzer haben berichtet, dass sie mit diesem Programm die gesperrten Windows-Dateien endgültig entfernen konnten.
Wenn Sie mit der Verwendung einer Freeware zum Entsperren und Löschen von Windows-Dateien vertraut sind, befolgen Sie die nachstehenden Anweisungen, um Unlocker zu installieren und zu verwenden:
- Öffnen Sie Ihren Standardbrowser und besuchen Sie die Softpedia Download-Seite von Unlocker. Sobald Sie drinnen sind, klicken Sie auf Jetzt downloaden Klicken Sie auf die Schaltfläche, wählen Sie einen Spiegel aus und warten Sie, bis der Vorgang abgeschlossen ist.
- Doppelklicken Sie nach Abschluss des Downloads auf das Installationsprogramm und dann auf Ja Bei der UAC (Benutzerkontensteuerung).
- Befolgen Sie als Nächstes die Anweisungen, um die Installation von abzuschließen Unlocker, Starten Sie dann Ihren Computer am Ende dieses Vorgangs neu.
- Sobald Unlocker installiert ist, öffnen Sie es und verwenden Sie die Browser Fenster, um zum Speicherort der Datei / des Ordners zu navigieren, und klicken Sie dann einmal darauf, um sie auszuwählen, bevor Sie auf klicken OK .
- Verwenden Sie ab der nächsten Eingabeaufforderung die Keine Aktion Drop Drown Menü zur Auswahl Löschen, dann klick OK um das gesperrte Objekt erfolgreich zu löschen.
Wenn Sie nach einer anderen Methode suchen, um die Datei zu entfernen (oder wenn Sie versuchen, sie zu entfernen) Windows.old), Fahren Sie mit dem nächsten potenziellen Fix unten fort.
Methode 4: Löschen einer gesperrten Datei / eines gesperrten Ordners über den Prozess-Explorer
Ein weiterer Ansatz, mit dem Sie gesperrte Dateien oder Ordner löschen können, für die Sie kein Kennwort haben, besteht darin, mithilfe des Prozess-Explorers den Prozess zu suchen, der das Löschen verhindert, sowie alle zugehörigen Handles, bevor Sie den Löschvorgang über die Benutzeroberfläche von Process wiederholen Forscher.
Diese Methode wurde von vielen betroffenen Benutzern als wirksam bestätigt, einschließlich derer, die nicht in der Lage sind, unnötige Windows-Prozesse zu löschen.
Befolgen Sie die nachstehenden Anweisungen, wenn Sie nach spezifischen Anweisungen zur Vorgehensweise über den Prozess-Explorer suchen:
- Zuerst müssen Sie den Ordner kennen, den Sie löschen möchten.
- Öffnen Sie als Nächstes Ihren Browser und laden Sie den neuesten Build von herunter Process Explorer von dem offizielle Microsft-Download-Seite.
- Klicken Sie auf der richtigen Seite auf Laden Sie den Prozess-Explorer herunter Hyperlink vom oberen Rand der Seite.
- Verwenden Sie nach Abschluss des Downloads ein Dienstprogramm wie WinZip oder WinRar, um den Inhalt des zu extrahieren ProcessExplorer.zip Ordner an einem leicht zugänglichen Ort.
- Nachdem jede Datei sicher extrahiert wurde, doppelklicken Sie auf die ausführbare Datei procexp64 und klicken Sie auf Ja wenn Sie von der aufgefordert werden UAC (Benutzerkontensteuerung). Wenn Sie gebeten werden, der EULA zuzustimmen, klicken Sie auf Zustimmen.
- Sobald du endlich drinnen bist Process Explorer, Klicken Sie oben im Menüband auf Fille und dann aufDetails für alle Prozesse anzeigenund bestätigen Sie an der UAC prompt.
- Nachdem Sie sichergestellt haben, dass jeder Prozess im Inneren angezeigt wird Process Explorer, Klick auf das Handle und DLL-Schaltfläche suchen (unter dem Menüband).
- In der Process Explorer Suchfenster, verwenden Sie die Suchfunktion, um die zu finden Aktenordner Wenn Sie nicht löschen können, klicken Sie auf Suchen.
- Klicken Sie in der Ergebnisliste mit der rechten Maustaste auf den Prozess, der der gesperrten Datei zugeordnet ist, und wählen Sie Griff schließen.
Hinweis: Wenn dieser Datei mehrere Prozesse zugeordnet sind, müssen Sie diesen Vorgang mit jedem von ihnen wiederholen.
- Nachdem Sie sichergestellt haben, dass alle Prozesshandles geschlossen sind, navigieren Sie zum Speicherort der Datei, die Sie zuvor nicht löschen konnten, und wiederholen Sie den Vorgang erneut.
Wenn das gleiche Problem weiterhin auftritt oder Sie nach einem anderen Ansatz suchen, fahren Sie mit der nächsten möglichen Lösung fort.
Methode 5: Booten im abgesicherten Modus
Wenn der Grund, warum Sie eine bestimmte Datei oder einen bestimmten Ordner nicht löschen können, darin besteht, dass sie derzeit von einer laufenden Anwendung oder einem laufenden Treiber verwendet wird, können Sie sicherstellen, dass die Straßensperre nicht mehr auftritt, indem Sie Ihren Computer im abgesicherten Modus starten und das Problem löschen Datei oder Ordner.
Während des Startvorgangs im abgesicherten Modus ist Windows so konfiguriert, dass nur minimale Prozesse geladen werden. Bei der sicheren Ausführung werden keine Dateien autoexec.bat, config.sys, die meisten Treiber, dedizierten Grafiktreiber, Prozesse von Drittanbietern usw. ausgeführt.
Wenn Sie den Verdacht haben, dass ein Treiber oder ein Prozess eines Drittanbieters Ihren Löschversuch stört, befolgen Sie diese Anweisungen unter Starten Sie Ihren Windows 10-Computer im abgesicherten Modus.
Navigieren Sie nach dem erfolgreichen Start im abgesicherten Modus zu dem Speicherort, an dem die gesperrten Dateien fortgesetzt werden, und löschen Sie sie auf herkömmliche Weise (Rechtsklick> Löschen). Überprüfen Sie, ob der Vorgang erfolgreich ist.
Wenn das gleiche Problem weiterhin auftritt oder Sie versuchen, die Windows.old-Datei zu löschen, fahren Sie mit dem nächsten möglichen Fix fort.
Methode 6: Entfernen von Windows.old über erhöhtes CMD (falls zutreffend)
Wenn Sie beim Versuch, die Windows.old-Datei zu löschen, auf dieses Problem stoßen, ist dies verständlicherweise frustrierend, da sich die Datei nicht konventionell entfernen lässt. Es ist bekannt, dass diese gesperrte Datei viel Speicherplatz beansprucht (insbesondere, wenn sie nach einem Upgrade auf Windows 10 von einer älteren Version generiert wurde).
Beachten Sie, dass die Datei Windows.old unter normalen Umständen nach Ablauf einer bestimmten Zeit automatisch von Ihrem Betriebssystem entfernt werden sollte. Unter bestimmten Umständen ist dies jedoch möglicherweise nicht der Fall.
Wenn Sie sich in diesem Szenario befinden, können Sie Windows.old endgültig entfernen, indem Sie eine erhöhte Datei öffnen Eingabeaufforderung von dem Erweiterte Optionen> Fehlerbehebung Speisekarte.
Für den Fall, dass Sie weitere Unterstützung benötigen, haben wir einen Leitfaden erstellt, der Sie durch die Anleitung führt Prozess zum Entfernen von Windows.old.
![[Fix] Red Dead Redemption 2 PC stürzt beim Start ab](http://k2rx.com/img/106801/fix-red-dead-redemption-2-pc-crashes-on-startup-106801.jpg)